Данная статья является частью цикла статей "Ableton Live"
Окно аранжировки: Окно аранжировки отображает аранжировку, которая содержит музыку выложенную вдоль временной шкалы песни, как многодорожечная лента.
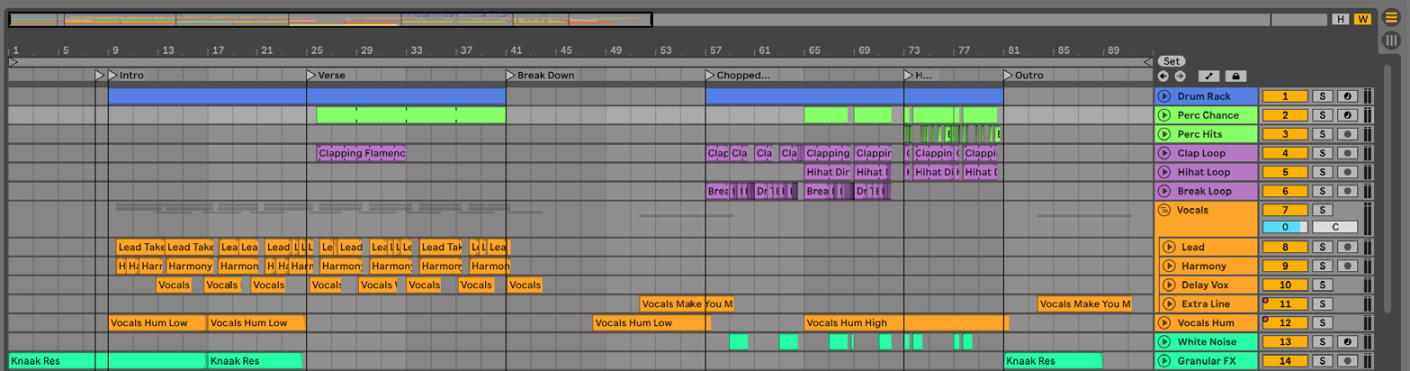
Окно аранжировки представляет собой мощный инструмент для редактирования, что позволяет легко объединить и организовать MIDI, лупы, звуковые эффекты, видео и полные музыкальные произведения.
Навигация
Live предлагает несколько методов для быстрого масштабирования и прокрутки дисплея аранжировки:
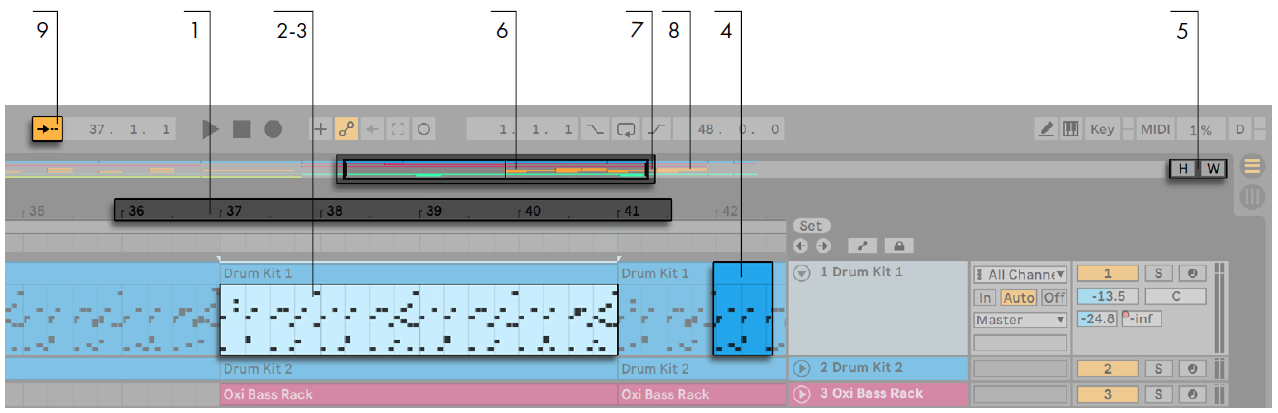
- Чтобы плавно изменить масштаб, нажмите и перетащите вверх или вниз тактовую временную шкалу в верхней части аранжировки (здесь вы также можете перетаскивать вправо и влево это будет прокручивать экран). Окно аранжировки также можно масштабировать с помощью жеста сжатия на поддерживаемом трекпаде или сенсорном экране.
- Для увеличения и уменьшения вокруг текущей выделенной области используйте клавиши компьютера [+] и [-] на клавиатуре компьютера, или прокручивать колесо мыши или трекпад, удерживая клавишу [CTRL] (ПК) / [CMD] (Mac). . Чтобы "передвигать" дисплей, нажмите и перетаскиваете в основном окне удерживая нажатыми клавиши Ctrl+Alt (PC)/Alt+Command (Mac). Двойной щелчок по тактовой временной шкале также масштабирует к текущей выделенной области. Если ничего не выделено, двойной щелчок по тактовой временной шкале масштабирует так, чтобы показать всю аранжировку.
- Чтобы полностью увеличить до текущего выделения, нажмите [Z] или используйте команду Zoom to Arrangement Time Selection (увеличить до выбранного времени аранжировке) из меню View. (Обратите внимание, что если вы выделите время на одном клипе аранжировки, отобразится окно клипа приближенное к выделенному времени). Вы можете вернуться к предыдущему состоянию масштабирования, нажав клавишу [X]. Обратите внимание, что при многократном увеличении с помощью клавиши [Z] клавишу [X] можно нажимать несколько раз, чтобы вернуться на один шаг при каждом нажатии клавиши.
- Чтобы увеличить выбранный трек по вертикали, прокрутите область отображения трека с помощью колеса мыши или трекпада, удерживая клавишу [ALT]. Обратите внимание, что если аранжировка содержит выделение времени, все дорожки с выбранным содержимым будут увеличены по вертикали.
- Чтобы оптимизировать высоту всех треков в соответствии с окном аранжировки, нажмите кнопку Optimize Arrangement Height (оптимизировать высоту аранжировки) или горячую клавишу [H]. Чтобы настроить горизонтальный масштаб окна аранжировки так, чтобы вся песня соответствовала окну, нажмите кнопку Optimize Arrangement Width (оптимизировать ширину аранжировки) или горячую клавишу [W].
- Обзор аранжировки представляет собой взгляд на свою музыку "с высоты птичьего полета". Он всегда показывает полное произведение, от начала до конца. Контур чёрного прямоугольника представляет собой часть аранжировки, которая отображается в данный момент в окне аранжировки ниже. Для прокрутки этого экрана, щёлкните внутри контура и перетащить влево или вправо, чтобы уменьшить или увеличить масштаб, перетащите вверх или вниз. Вы также можете изменить размер обзора перетаскивая его вверх и вниз.
- Чтобы изменить отображаемую часть аранжировки, перетащите левый или правый края контура.
- Для более подробного просмотра определённой части аранжировки, щёлкните на нужном месте в поле обзора и тащите вниз не отпуская кнопки мыши, что увеличит эту часть. Обратите внимание, что вы также можете перетаскивать прокрутку горизонтально по экрану. Используя этот метод, вы можете увеличивать и переходить к любой части аранжировки с помощью одного движения мыши.
- Чтобы дисплей аранжировки следовал положению воспроизведения песни и автоматически прокручивался, включите переключатель Follow (следовать) или используйте команду Follow из меню Options. Следование будет приостановлено, если вы сделаете редактирование или прокрутите окно аранжировки по горизонтали, или если вы нажмете по тактовой временной шкале. Следование начнётся снова, как только вы остановите или перезапустите воспроизведение или щёлкните в области аранжировки или области клипа. Если вы приблизите аранжировку, когда включена функция Follow, Live будет увеличивать к точке воспроизведения.

