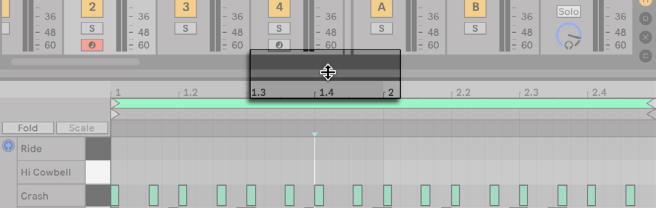Данная статья является частью цикла статей "Ableton Live"
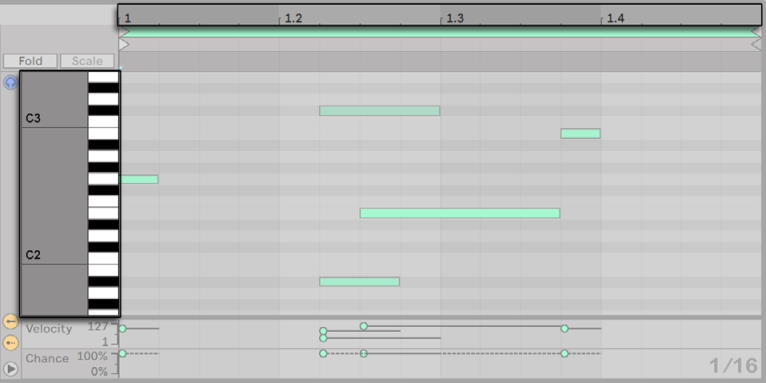
MIDI-редактор имеет как вертикальную, так и горизонтальную навигацию. По горизонтальной оси лежит шкала времени, которая показывает, позицию ноты в музыкальной временной шкале. Вертикальная ось содержит линейку нот, которая отображает октавы C0-C10, и представляет собой фортепианную клавиатуру. Заметьте, что если в верхней части пианоролла активирован переключатель предпрослушки, вы можете слушать результаты вашей игры в пианоролле.
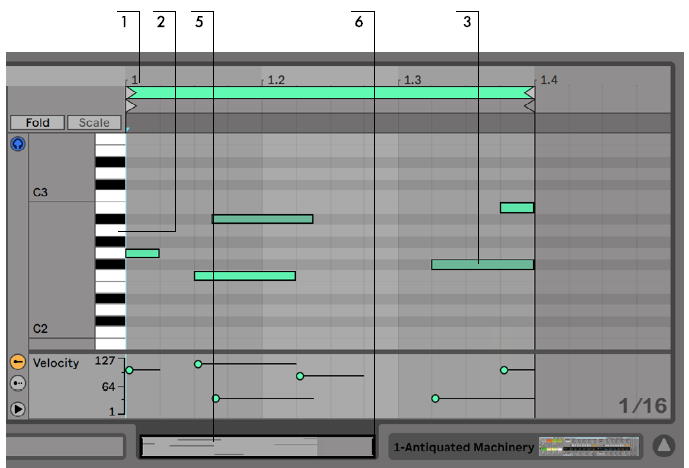
- Чтобы плавно изменить уровень масштабирования времени, нажмите и перетащите вертикально во временной линейке. Перетащите горизонтально для прокрутки влево и вправо. При прокрутке вверх и вниз с помощью колесика мыши вы можете удерживать модификатор [CTRL] [(PC) / [CMD] [(Mac) для масштабирования по горизонтали, либо вы можете удерживать модификатор [ALT] для масштабирования по вертикали.
- Нажмите и перетащите вертикально в линейке нот, чтобы изменить отображаемую октаву, или горизонтально для изменения вертикального размера масштабирования MIDI нот и клавиатуры.
- Нажмите и перетащите за одну или более нот, чтобы переместить их, или нажмите и перетащите по пустой части фона редактора, чтобы выделить диапазон времени и ноты. Затем дважды щёлкните по линейке нот или линейке времени, чтобы автоматически увеличить сделанное вами выделение. Если ничего не выделено, то двойной щелчок по линейке нот будет увеличить на участок от самой низкой до самой высокой нот в клипе, в то время как двойной щелчок по линейке времени будет уменьшать масштаб, чтобы показать время между первой и последней нотами. Вы можете изменить выделение нот с помощью модификатора [CTRL] (ПК) / [ALT] (Mac) в сочетании с клавишами со стрелками вверх или вниз.
- Для увеличения и уменьшения вокруг текущего выделения, используйте клавиши клавиатуры + и -.
- Обзор клипа находящийся прямо под MIDI-редактором также может быть использован для навигации. Он всегда показывает полное содержимое выбранного MIDI-клипа. Чёрный прямоугольный контур представляет собой часть клипа, которая отображается на данный момент в редакторе выше. Для прокрутки, щёлкните внутри контура и перетащите влево или вправо, чтобы увеличить или уменьшить масштаб, перетащите вверх и вниз.
- Изменение длины которая отображается в редакторе осуществляется перетаскиванием левого или правого краёв контура в обзоре клипа.
- Чтобы быстро изменить то, что отображается в редакторе, нажмите в обзоре клипа на секцию которую вы хотите рассмотреть, а затем перетащите вниз для увеличения, или для прокрутки перетащите в влево и вправо.

Область отображаемая в редакторе нот может быть установлена в прокручивание при воспроизведении с помощью переключателя следования в панели управления. Следование приостановится, если вы сделаете редактирование в редакторе нот, и начнется снова, когда вы остановите или перезапустите воспроизведение, или щёлкните в области аранжировки или прокрутки клипа.
При включенной опции Permanent Scrub Areas (постоянная перемотка в регионе), в настройках Look/Feel, нажатие в области перемотки под временной линейкой начнёт воспроизведение с этой точки, округляя её глобальным параметром квантования.
Активация команды Chase MIDI Notes (гарантировать MIDI ноты) в меню параметров позволяет воспроизводить MIDI-ноты, даже если воспроизведение начинаётся после времени начала MIDI-ноты.
При выключенной опции Permanent Scrub Areas, вы все равно можете перематывать с помощью зажатой клавиши Shift+нажатие кнопки мыши в любом месте области перемотки или линейки времени. Изучение элементов управления лупом/регионом и связанных с ним сочетаний клавиш также могут быть полезны для перемещения по MIDI-редактору и быстрого и лёгкого воспроизведения выделенных участков.
При работе с MIDI, вам может потребоваться дополнительное пространство экрана для MIDI редактора. Вы можете нажать и перетащить разделитель окон между окном сессией или аранжировки и окном клипа, чтобы увеличить MIDI-редактор.