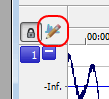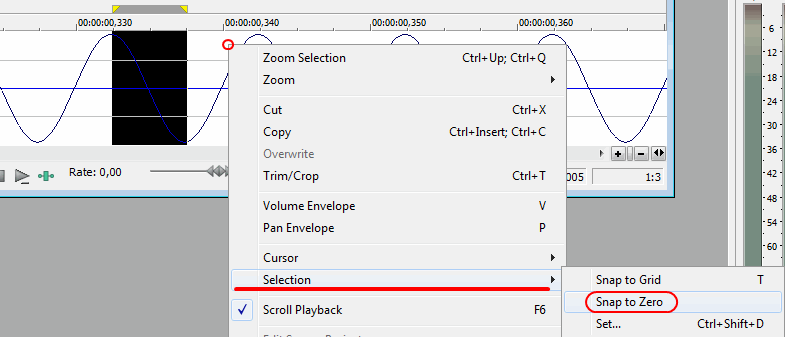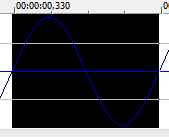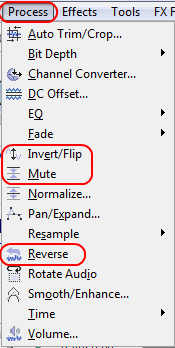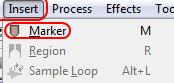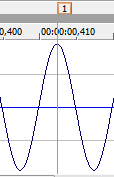Данная статья является частью цикла статей "Sound Forge"
Удаление части звука
Перед началом работы убедитесь что вы находитесь в этом режиме 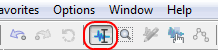
Для того чтобы удалить часть звука, первым делом эту часть необходимо выделить. Для выделения области нажмите левой кнопкой мыши в нужном месте, и не отпуская кнопки ведите мышь в сторону, после чего отпустите её. Также область выделения можно перемещать для этого воспользуйтесь жёлтыми треугольниками с верху, по краям выделения (см. картинку ниже), или же потяните за края:
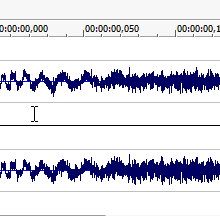
После того как вы выделите необходимую область удалите её, нажатием клавиши Delete на клавиатуре.
Масштабирование
Для изменения масштаба сэмпла необходимо воспользоваться серой полосой под сэмплом. Для изменения масштаба, необходимо взяться за её края и уменьшить или увеличить длину полосы. Также можно воспользоваться клавишами стрелок вверх/вниз или же колёсиком мыши. Еще 1 способ приблизить воспользоваться клавишами +/- в окне сэмпла:
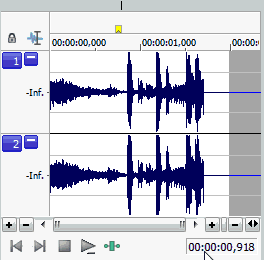
Также можно изменять масштаб громкости (амплитуды) звука, если к примеру у вас очень тихий звук и его плохо видно. Для изменения этого масштаба воспользуйтесь кнопками +/- в левом нижнем углу окна (Внимание громкость не изменится, изменится только отображение) см. анимированный рисунок ниже:
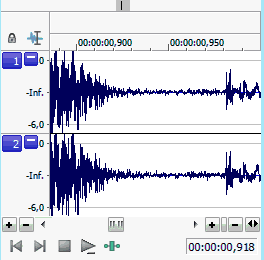
Для перемещения центра сэмпла, нажмите кнопкой мыши по этой же области (рисунок ниже) и ведите мыши вверх или вниз (перемещение центра работает если только вы не изменили масштаб громкости до минимума):
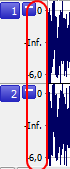
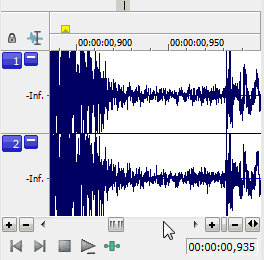
Проблемы при удалении части звука
Если это 1й аудио редактор который вы изучаете то ознакомитесь с проблемами неправильно удаления в статье "Adobe Audition редактирование файла".
Если вам лень делать правильное выделение в ручную, то в Sound Forge для этого есть специальные опции. Попробуйте неправильно выделить участок и воспользоваться ими. Для вызова списка, нажмите правой кнопкой мыши по сэмплу (в любом месте):
В результате края выделения подвинутся к нужному месту:
Редактирование отдельно правого и левого каналов
Также в Sound Forge есть возможность редактирования правого и левого каналов отдельно. Для этого ведите в верх или в низ нужного вам канала до тех пор пока не увидите этот значок рядом с курсором ![]() , после чего начните выделение:
, после чего начните выделение:
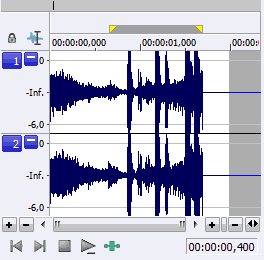
Изменение громкости
Для того чтобы изменить громкость выделенного участка, воспользуйтесь списком процессов:
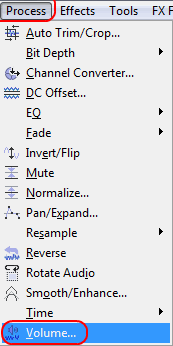
В результате перед вами появится окно:
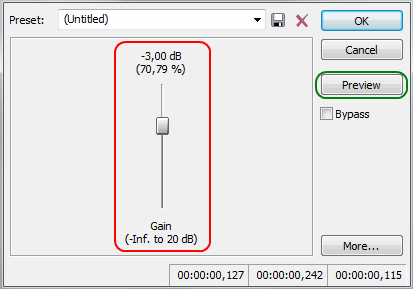
Отрегулируйте нужный уровень громкости (красная область) и нажмите ок. Зелёная область (Preview) это кнопка предпрослушки изменений которые внесёт этот процесс.
Настройка огибающей громкости
Для того чтобы настроить огибающую громкости выделенного участка, воспользуйтесь списком эффектов:
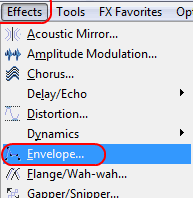
В результате перед вами появится окно:
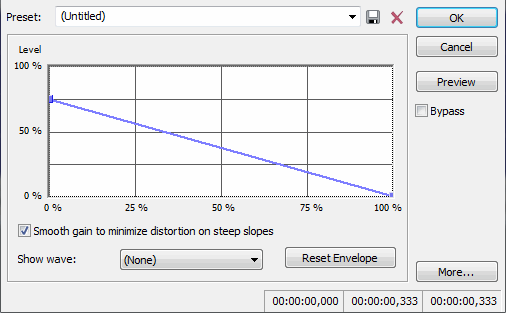
Настройте необходимую форму огибающей и нажмите ок. Для добавления точек щелкните по линии 2 раза мышью:
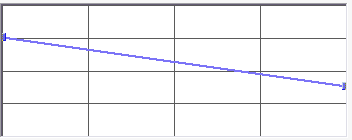
Process
Рассмотрим несколько основных процессов.
Invert/Flip
Инвертирует фазу звука. Для примера возьмите какой нибудь стерео сэмпл и загрузите в программу. После этого выделите 1 из каналов как на картинке ниже:
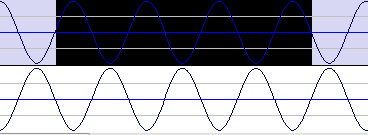
И во вкладке Process выберите Invert/Flip, в результате фаза инвертируется (см рисунок ниже):
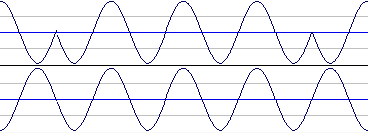
Mute
Мутирует (выключает) звук. Просто выделите ту область в звуке которую не хотите слышать и во вкладке Process выберите Mute, в результате звук пропадёт.
Revers
Разворачивает звук в обратную сторону (реверсия). Для примера возьмите какой нибудь сэмпл и загрузите в программу. После этого выделите ту область которую хотите повернуть, или не выделяйте если хотите реверсировать весь файл, и во вкладке Process выберите Revers:
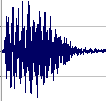
Результат ниже:
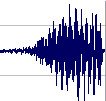
Добавление маркера
Если вам к примеру необходимо точно запомнить какое либо место, то на это место можно поставить маркер. Для того чтобы добавить маркер поставьте чёрную (вертикальную линию) в нужное место и выберите из списка сверху Insert => Marcer:
Также есть возможность вставить маркер в самом окне редактирования файла, для этого произведите действие как на рисунке ниже:
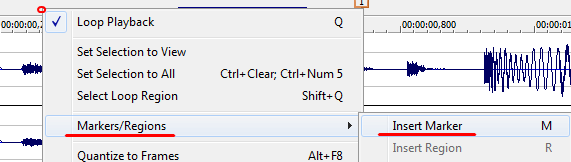
Для того чтобы изменить свойства маркера нажмите по нему правой кнопкой мыши:
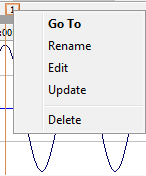
- Go To - перемещает чёрную вертикальную линию проигрывания к этому маркеру;
- Rename - переименовать;
- Edit - редактирование маркеров через список;
- Update - перемещает маркер к чёрной вертикальной линии проигрывания;
- Delete - удаление.
Копировать, вставить, выделить всё
- Для того чтобы копировать выделенный участок нажмите комбинацию (одновременно) 2х клавиш Ctrl+C;
- Для того чтобы вставить ранее выделенный участок выберите место куда хотите вставить и нажмите комбинацию клавиш Ctrl+V;
- Для того чтобы выделить весь файл нажмите комбинацию клавиш Ctrl+A.
Инструменты
- Красный - редактирование волны (выделение);
- Зелёный - приближение;
- Фиолетовый - перемещение областей (об этом далее);
- Чёрный - редактирование автоматизации, эта опция будет доступна после создания хотя бы одного клипа (о автоматизации далее);
- Синий - рисование звуковой волны, эта опция будет доступна только при сильном приближении волны звука.
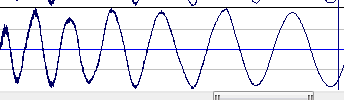
Также переключатся между режимами можно через окно сэмпла: