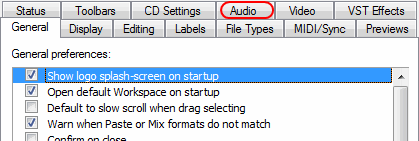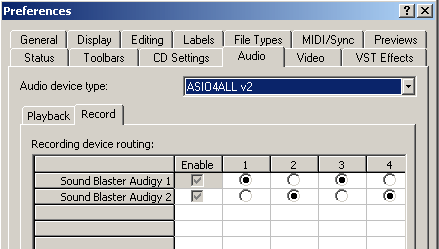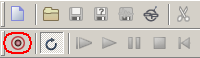Данная статья является частью цикла статей "Sound Forge"
Для записи вам необходимо подключить микрофон к своей звуковой плате. Здесь нет смысла рассматривать подключение микрофона к звуковой карте, т.к. звуковых карт очень много и у каждой свой интерфейс. Прочитайте самостоятельно руководство к своей звуковой карте и подключите микрофон.
Если вы уверены, что правильно настроили и подключили микрофон, но он всё равно не работает, то попробуйте поменять входы в настройках программы. Для этого во вкладке Options выберите Preference:
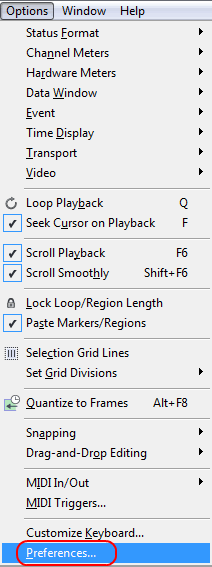
Пред вами появится окно, выберите в нём вкладку Audio. Выберите вкладку Record и попробуйте поменять значения:
Для того чтобы начать запись в программе, создайте новый файла и нажмите кнопку записи:
В появившемся окне вам достаточно нажать кнопку записи.
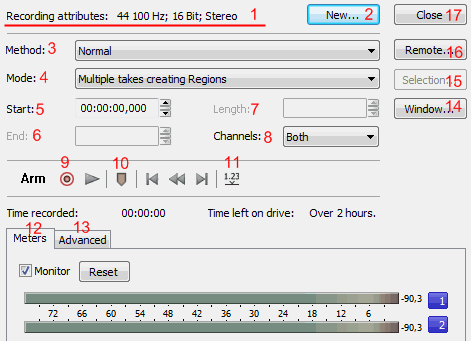
- Recording attributes - качество записываемого файла;
- New - создание нового файла для записи;
- Method - вид записываемого фала;
- -
- Mode - режим;
- Automatic retake (automatically rewind) - автоматический режим. По сути обычный режим записи;
- Multiple takes creating Regions - позволяет вам создавать множество вариантов записи, расположенных один за другим и сохраняемых в одном звуковом файле, разделенном на области;
- Multiple takes (no Regions) - аналогичен режиму Multiple takes creating Regions, за исключением того, что он не создает областей для каждого варианта записи. Вместо этого вам предоставляется возможность либо пометить каждый вариант вручную, используя маркеры, либо использовать отрезки тишины между вариантами в качестве разделителей;
- Create a new window for each take - помещает каждый новый вариант записи в новое окно;
- Punch-In (record a specific length) - данный режим можете заставить программу Sound Forge автоматически начинать и прерывать запись в любых местах файла. Таким образом, вам предоставляется возможность переписать определенные части вашего файла, а не целый файл.
- Введите значение параметра Start(5) — часы, минуты, секунды и миллисекунды, с которых программа Sound Forge должна будет начать запись. Значение параметра End, обозначающего время окончания записи, нужно ввести в том же формате. Часть файла, расположенная между значениями этих параметров, должна содержать материал, который вы хотите переписать.
- Start - время старта записи;
- End - время окончания записи;
- Length - длинна записи;
- Channels - выбор записываемого канала;
- Both - правый+левый;
- Left - тоько левый;
- Right - только правый.
- Record - кнопка старта записи;
- Insert Marcker - установка меток во время записи;
- Go To - начнёт запись через указанный промежуток времени;
- децибелометр;
- Advanced - дополнительные настройки;
- Windows - выбор окна в которое будет производится запись;
- Selection - данная кнопка активна только при режиме (4) Punch-In. В окне можно выбрать область отмеченную в файле. Параметры Start и End будут установлены автоматически, исходя из начальной и конечной точек области;
- Remote - запись в фоновом режиме Sound Forge;
- Close - закрыть окно записи.
Advanced
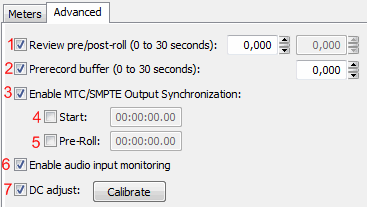
- Revirew pre/post-roll - введите число секунд, в течение которых программа Sound Forge будет проигрывать файл до и после новой записи. Эта возможность позволяет вам приготовиться к началу записи и услышать, насколько гладким получился переход от новой записи к старой. После нажатия кнопки Record, вы услышите часть старого материала перед началом новой записи;
- Prerecord buffer -
- Enadle MTC/SMPTE Output Synchronization -
- Start -
- Pre-Roll -
- Enable audio input monitoring -
- DC adjust - если ваша диаграмма сигналов смещена относительно нулевой оси из-за смещения по оси амплитуды, то возможно появление шумов и других отклонений во время редактирования и обработки. Чтобы устранить смещение по оси амплитуды во время записи, вам необходимо просто нажать кнопку Calibrate. Это послужит гарантией того, что центр сигнала будет находиться на нулевой оси.