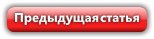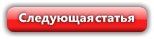Данная статья является частью цикла статей "Ableton Live"
Окно аранжировки: Окно аранжировки отображает аранжировку, которая содержит музыку выложенную вдоль временной шкалы песни, как многодорожечная лента.
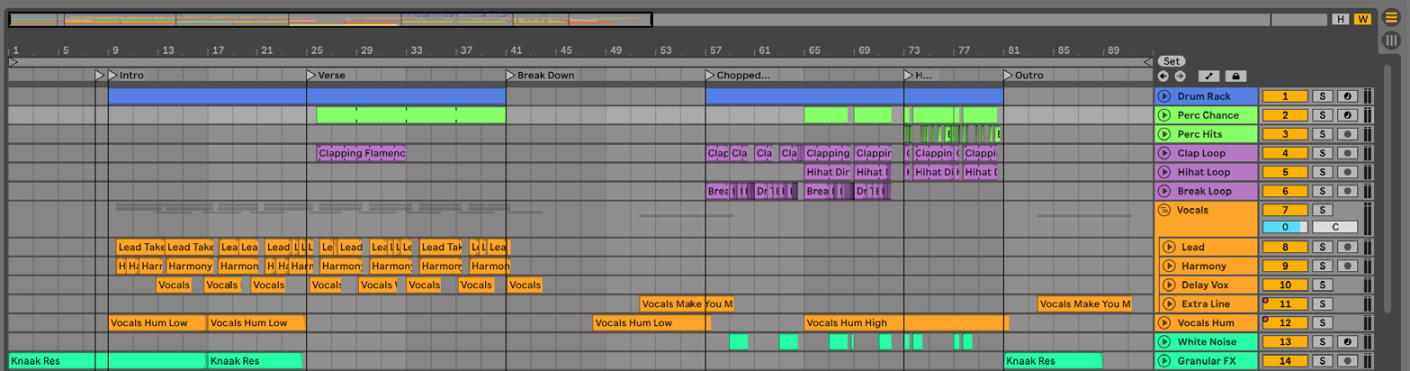
Окно аранжировки представляет собой мощный инструмент для редактирования, что позволяет легко объединить и организовать MIDI, лупы, звуковые эффекты, видео и полные музыкальные произведения.
Навигация
Live предлагает несколько методов для быстрого масштабирования и прокрутки дисплея аранжировки:
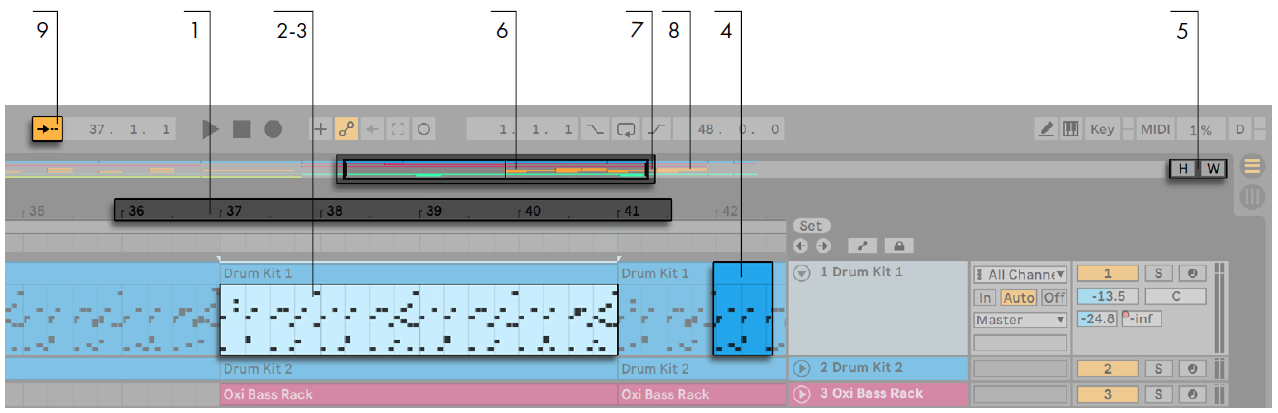
- Чтобы плавно изменить масштаб, нажмите и перетащите вверх или вниз тактовую временную шкалу в верхней части аранжировки (здесь вы также можете перетаскивать вправо и влево это будет прокручивать экран).
- Для увеличения и уменьшения вокруг текущей выделенной области используйте клавиши компьютера "+" и "-". Чтобы "передвигать" дисплей, нажмите и перетаскиваете в основном окне удерживая нажатыми клавиши Ctrl+Alt (PC)/Alt+Command (Mac). Двойной щелчок по тактовой временной шкале также масштабирует к текущей выделенной области. Если ничего не выделено, двойной щелчок по тактовой временной шкале масштабирует так, чтобы показать всю аранжировку.
- Обзор аранжировки представляет собой взгляд на свою музыку "с высоты птичьего полета". Он всегда показывает полное произведение, от начала до конца. Контур чёрного прямоугольника представляет собой часть аранжировки, которая отображается в данный момент в окне аранжировки ниже. Для прокрутки этого экрана, щёлкните внутри контура и перетащить влево или вправо, чтобы уменьшить или увеличить масштаб, перетащите вверх или вниз.
- Чтобы изменить отображаемую часть аранжировки, перетащите левый или правый края контура.
- Для более подробного просмотра определённой части аранжировки, щёлкните на нужном месте в поле обзора и тащите вниз не отпуская кнопки мыши, что увеличит эту часть. Обратите внимание, что вы также можете перетаскивать прокрутку горизонтально по экрану. Используя этот метод, вы можете увеличивать и переходить к любой части аранжировки с помощью одного движения мыши.
- Чтобы дисплей аранжировки следовал положению воспроизведения песни и автоматически прокручивался, включите переключатель Follow (следовать) или используйте команду Follow из меню Options.