Данная статья является частью цикла статей "Adobe Audition"
Различные эффекты могут изменять амплитуду или создавать фэйды, но визуальные фэйды и контроллер уровня выполняют выполнить задачу быстро и интуитивно понятны. При перетаскивании этих элементов в панели редактирования, предпрослушка позволяет точно настроить звук.
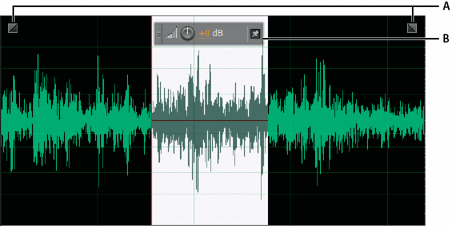
![]() Чтобы быстро создать фэйд выделенного звука, выберите Favorites > Fade In или Fade Out.
Чтобы быстро создать фэйд выделенного звука, выберите Favorites > Fade In или Fade Out.
Визуальные фэйды вначале или конце[править]
Adobe Audition предлагает три вида визуальных фэйдов:
- Линейный фэйд производит ровное изменение уровня, что хорошо подходит для большинства материала. Тем не менее если этот фэйд звучит слишком резко, попробуйте один из других вариантов.
- Логарифмический фэйд производит плавное, медленное изменение уровня, а затем быстрое, или наоборот.
- Синусоидальный фэйд имеет S образную форму кривой, изменяя уровень сначала медленно, затем основную часть быстро, и в конце медленно затихает.
![]() В редакторе Waveform, фэйд изменяет звуковые данные навсегда. Чтобы применить фэйд который можно настраивать используйте редактор Multitrack, см. Сопоставление, фэйдинг и микширование уровней клипов.
В редакторе Waveform, фэйд изменяет звуковые данные навсегда. Чтобы применить фэйд который можно настраивать используйте редактор Multitrack, см. Сопоставление, фэйдинг и микширование уровней клипов.
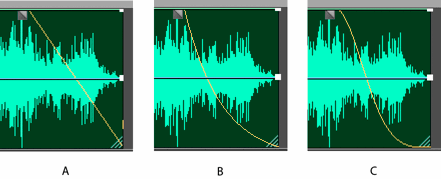
Сверху слева или справа сигнала, перетащите Fade In ![]() или Fade Out
или Fade Out ![]() потянув внутрь, и выполните одно из следующих действий:
потянув внутрь, и выполните одно из следующих действий:
- Для получения линейного фэйда, перетащите идеально горизонтально.
- Для логарифмической фэйда, перетащите вверх или вниз.
- Для синусоидального (S образная кривая) фэйда, удерживая клавишу Ctrl (Windows) или Command (Mac OS).
Визуальное увеличение или уменьшение амплитуды[править]
- В панели редактирования выделите конкретный звук, или не выделяйте ничего чтобы регулировать весь файл.
- В контроллере усиления, который парит над панелью, перетащите контроллер или цифру.
- Цифры показывают новую амплитуду в сравнивании с существующей. Когда вы отпустите кнопку мыши, число вернётся к 0 дБ, так что вы можете делать дополнительные настройки.
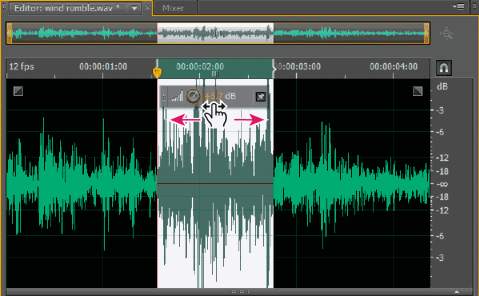
Закрепление или скрытие контроллера визуальной амплитуды[править]
По умолчанию, контроллер визуальной амплитуды появляется в верхней части дисплея, плавая над всеми сигналами. Если контроллер вас отвлекает, выполните любое из следующих действий:

