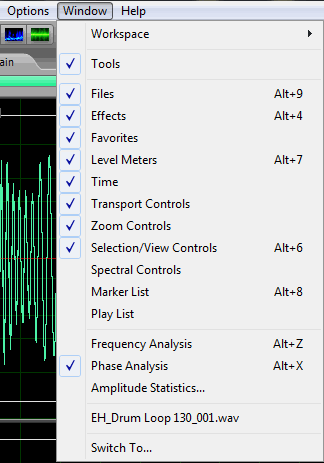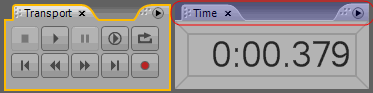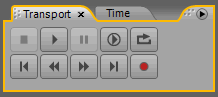Данная статья является частью цикла статей "Adobe Audition"
В программе Adobe Audition очень гибкие возможности настройки рабочего пространства, вы с лёгкостью можете перемещать любые окна программы.
Для быстрой навигации по различным комбинациям окон можно воспользоваться пресетами, список пресетов находится в правом вернем углу:
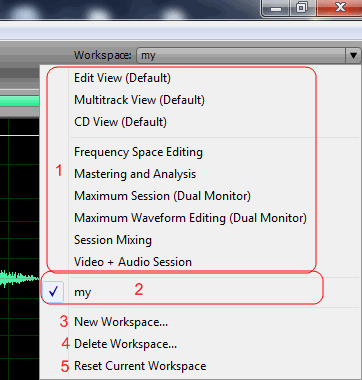
- Список стандартных пресетов;
- Список ваших пресетов;
- New Worcspace - сохранение нового (своего) пресета;
- Delete Worcspace - удаление выбранного пресета;
- Reset Current Worcspace - сброс выбранного пресета к первоначальному виду. Если вы запутаетесь и наперемещаете сами не знаете чего и куда, чтобы быстро вернуться к исходному виду выберите данный пункт в списке.
Для того чтобы переместить какое либо окно возьмите его за верхнюю часть обозначенную на рисунке ниже, и потяните в сторону:
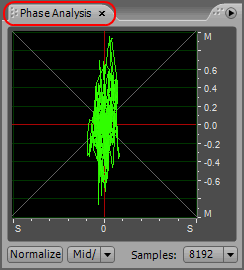
При перемещении блока к краю другого блока по его краям появляются синие области они обозначают к какому краю будет липнуть перемещаемый блок (см. рис. ниже):
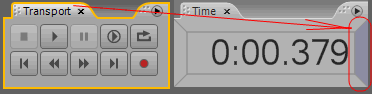
Также есть возможность создания фреймов, это когда в одном окне 2 блока между которыми можно переключаться. Для его создания переместите блок как показано на рисунке ниже:
Для перемещения фреймов а не отдельных окон возьмите его за верхнюю часть обозначенную на рисунке ниже:
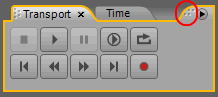
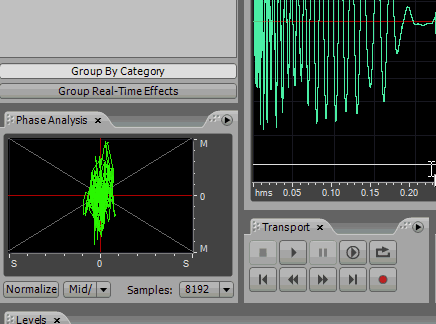
У каждого блока есть выпадающий список:
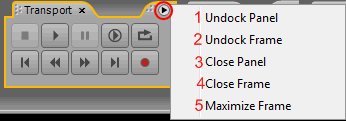
- Undolock Panel - отсоединяет блок ото всех блоков, делая его независимым;
- Undolock Frame - отсоединяет фрейм ото всех блоков, делая его независимым;
- Close Panel - закрывает блок;
- Close Frame - закрывает фрейм;
- Maximize Frame - разворачивает фрейм на всё окно программы.
Если вы закроете блок (Close Panel), то для того чтобы его вернуть нажмите в верхней части программы по слову Window. В данном списке представлены все блоки программы поставьте галочку напротив нужного окна и оно вновь появится: