Данная статья является частью цикла статей "Adobe Audition"
Вставка видео файла в многодорожечную сессию[править]
В редактор Multitrack вы можете вставлять видео файлы и точно синхронизировать сессию с предпросмотром видео. Когда вы вставляете видеофайл, его видеоклип появится в верхней части дисплея трека, а звуковой клип появляется на треке ниже.
Вы можете перемещать видеоклип независимо от звукового клипа, содержащего оригинальный саундтрек. Для того, чтобы держать эти клипы синхронизированными, перед их перемещением выделите их с помощью: Ctrl-щелчёк мыши (Windows) или Command-щелчёк мыши (Mac OS).
![]() Сессия одновременно может содержать только один видеоклип.
Сессия одновременно может содержать только один видеоклип.
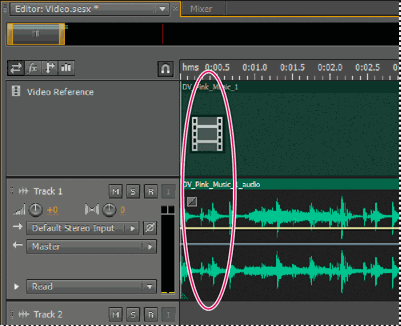
- В редакторе Multitrack поставьте индикатор текущего времени в нужную точку вставки.
- Выберите Multitrack > Insert File и выберите видео файл в поддерживаемом формате. (См. Поддерживаемые форматы импорта)
- Когда вы закончите микширование звука для видео, экспортируйте микс и импортируйте его в свою программу для работы с видео.
![]() Для быстрого редактирования звука из видео файлов, выберите File > Open. Этот метод идеально подходит для редактирования саундтрека, который не требует предварительного просмотра видео или для переадаптируемых саундтреков к звуковым средам, таким как радио или CD.
Для быстрого редактирования звука из видео файлов, выберите File > Open. Этот метод идеально подходит для редактирования саундтрека, который не требует предварительного просмотра видео или для переадаптируемых саундтреков к звуковым средам, таким как радио или CD.
Привязка к кадрам видеоклипа[править]
Для синхронизации многодорожечной сессии с видео, привяжите звуковые клипы и индикатор текущего времени к кадрам.
- Выберите View > Time Display, и выберите формат времени SMPTE, соответствующий частоте кадров в клипе.
- Выберите Edit > Snapping > Snap To Frames.
Настройка видео панели[править]
В панели Video, вы можете просматривать видеоклип проигрываемый в многодорожечной сессии, и точно синхронизировать саундтрек с конкретными событиями в видео, такими как изменения сцены, последовательности названий или спецэффектов.
![]() Чтобы скрыть или показать панель Video, выберите Window > Video.
Чтобы скрыть или показать панель Video, выберите Window > Video.
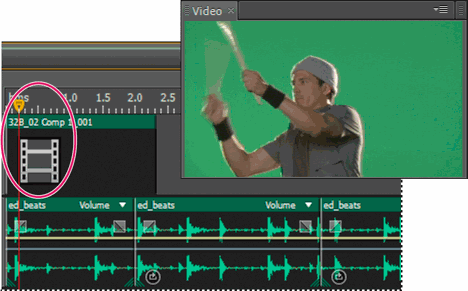
Для настройки видео панели, щёлкните правой кнопкой мыши и выберите один из следующих вариантов:
- A zoom percentage (процент масштабирования) - увеличение или уменьшение изображения.
- Best Fit (лучшее соответствие) - соответствие предпросмотра для панели.

