Данная статья является частью цикла статей FabFilter
Большой дисплей показывает все полосы эквалайзера и позволяет легко создавать новые полосы и редактировать их. Толстая желтая кривая показывает общую частотную характеристику и динамическое поведение эквалайзера. Дисплей эквалайзера выглядит просто и прост, но обладает большим интеллектом и умными функциями. Мы настоятельно рекомендуем прочитать этот раздел и узнать обо всех его опциях и возможностях ... это значительно улучшит ваш рабочий процесс!
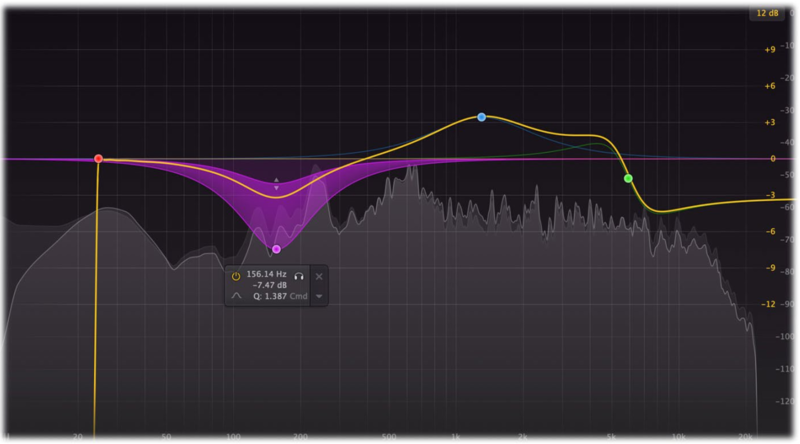
Создание полос[править]
- Чтобы добавить новую полосу эквалайзера, просто щелкните по желтой общей кривую и перетащите ее вверх или вниз.
- Также можно дважды щелкнуть или щелкнуть, удерживая нажатой клавишу Ctrl (Ctrl-щелчок в macOS), на фоне дисплея.
- Удерживая нажатой клавишу Alt при создании полосы, вы можете создать динамическую полосу.
Форма созданных кривых определяется автоматически в зависимости от того, где вы щелкаете, и как только вы привыкнете к этому, увидите, что это настоящая экономия времени! Вам нужен вырез частоты? Просто дважды щелкните в самой нижней части дисплей. Хотите фильтр низких или высоких частот? Дважды щелкните крайнюю левую или крайнюю правую область. Шельфовый фильтр? Перетащите желтую кривую у левого или правого края дисплея.
Выбор диапазонов[править]
- Щелкните точку полосы эквалайзера или цветную область вокруг нее, чтобы выбрать ее.
- Щелкните и перетащите фон дисплея, чтобы выбрать соседние полосы, обведя их прямоугольником.
- Удерживая Ctrl (Command в macOS), щелкните другую точку, чтобы выбрать несколько полос. Удерживайте Shift и щелкните точку, чтобы выбрать последовательный диапазон полос.
- Снимите выделение со всех полос, щелкнув в любом месте фона дисплея.
Регулировка и редактирование полос[править]
После того, как вы выбрали одну или несколько полос эквалайзера, на дисплее будут выделены формы и точки выбранных полос. Вы можете, конечно, отредактировать настройки эквалайзера с помощью плавающих регуляторов, но самый простой способ настроить их - просто перетаскивая сами точки:
- Щелкните и перетащите выбранную точку, чтобы настроить частоту и усиление выбранной полосы. Если у вас несколько выбранных диапазонов, усиление всех выбранных диапазонов будет масштабировано относительно друг друга.
- Для динамических полос перетащите индикатор динамического диапазона вверх или вниз, чтобы настроить динамический диапазон.
- Колесиком мыши отрегулируйте добротность (Q), сделав выбранные полосы уже или шире. Это работает при перетаскивании или когда указатель мыши находится над кривой. Как вариант, отрегулируйте добротность всех выбранных диапазонов. удерживая Ctrl (команда в macOS) при вертикальном перетаскивании.
- Переместите колесо мыши, удерживая нажатой клавишу Alt, чтобы настроить динамический диапазон или Ctrl (команда на macOS) для регулировки усиления. Удерживайте Alt и Ctrl (Alt + Command в macOS), чтобы одновременно регулировать и усиление, и динамический диапазон.
- Удерживайте нажатой клавишу Shift при перетаскивании (или при использовании колесика мыши) для более точной настройки параметров выбранной полосы.
- Удерживайте Alt при перетаскивании, чтобы ограничить горизонтальные настройки (частота) или вертикальные настройки (усиление или добротность, в зависимости от клавиши Ctrl /Command).
- Удерживая нажатой клавишу Alt, щелкните точку на полосе эквалайзера один раз, чтобы переключить ее состояние обхода (включение или отключение полосы).
- Удерживая Ctrl + Alt (Command + Alt в macOS), щелкните точку на полосе эквалайзера один раз, чтобы изменить ее форму (тип).
- Удерживая Alt + Shift, щелкните один раз точку на полосе эквалайзера, чтобы изменить ее наклон (спад).
- Дважды щелкните точку, чтобы ввести значения в дисплей параметров эквалайзера (с помощью клавиши Tab можно выбрать частоту, усиление и добротность) или дважды щелкните на само значение. Обратите внимание, что можно вводить частоты различными способами, например «100», «2k», «A4» или «C # 2 + 13».
- Если щелкнуть правой кнопкой мыши точку диапазона эквалайзера, появится всплывающее меню с различными настройками полосы. Это быстрый способ изменить полосу эквалайзера во время работы с дисплеем.
Отображение параметров эквалайзера[править]
Рядом с каждой точкой полосы эквалайзера на дисплее, присутствуют плавающие окошки параметров эквалайзера, показывающие информацию о полосе, быстрые элементы управления. Вы можете дважды щелкнуть значение на дисплее, чтобы отредактировать его. Нажмите треугольную кнопку меню, чтобы получить доступ к меню диапазона, с большим количеством опций. Если отображение параметров эквалайзера вас отвлекает, вы можете выключить его с помощью Show EQ Parameter Display (показать параметры на дисплее) в меню Help.
Диапазон отображения[править]
Обратите внимание, что нарисованы две шкалы дисплея: желтая шкала соответствует кривым полос эквалайзера, а серая - кривая самого сигнала. Серая шкала в крайнем правом углу используется анализатором спектра и измерителем выходного уровня. В правом верхнем углу, вверху желтой шкалы есть раскрывающаяся кнопка для выбора диапазона отображения: +/- 3 дБ, 6 дБ, 12 дБ или 30 дБ. Когда вы перетаскиваете кривую за пределы текущего диапазона дисплея, диапазон будет расширяться автоматически по мере необходимости.
Горизонтальное масштабирование[править]
Иногда бывает удобно увеличить определённую область частот для более точного редактирования. Для этого можно щёлкнуть по отображаемым внизу дисплея частотам, и потянуть вверх. Вы можете сделать следующее:
- Щелкните и перетащите вверх и вниз, чтобы увеличивать и уменьшать масштаб с выбранной вами частотой.
- При увеличении масштаба вы также можете перемещать шкалу частот влево и вправо.
- Дважды щелкните масштаб, чтобы вернуться к полному диапазону по умолчанию.
Подсказки[править]
- В полноэкранном режиме, доступном через кнопку в правом верхнем углу интерфейса, экран эквалайзера заполнит весь экран, чтобы вы могли выполнять очень точные настройки.
- Чтобы квантовать частоты без использования дисплея фортепиано, просто дважды щелкните точку кривой на дисплее или на ручке Frequency в элементах управления эквалайзером и введите значение типа «A4» или «C # 2».
- Можно отключить автоматическую настройку диапазона отображения с помощью Auto-Adjust Display Range (автоподстройка диапазона отображения) в меню Help (Справка).
- Несмотря на то, что частоты выше 20 кГц обычно не слышны, дисплей расширяется до 30 кГц, поэтому вы можете установить фильтры выше этого предела. Точно так же и левая часть фильтра, расширяющаяся в слышимый частотный спектр, все еще влияет на звук. Это дает вам еще больше возможностей формировать частотную характеристику эквалайзера именно так, как вам нужно.

