Нет описания правки |
Нет описания правки |
||
| Строка 1: | Строка 1: | ||
{{Цикл статей Fl Studio}} | {{Цикл статей Fl Studio}} | ||
Windows позволяет | Windows позволяет вам устанавливать расположение папок в качестве переменных среды. Это означает, что вы можете ввести название переменной в поле '''Пуск > Выполнить''' (заключённое в знаки процента - '''%название переменной%''') и браузер Windows откроет её, или в путь файлового браузера Windows и папка будет показана. Вот как: | ||
#Щёлкните правой кнопкой мыши по иконке '''Компьютер''' в Windows 7/Vista (значок '''Мой компьютер''' в старых Windows). | #Щёлкните правой кнопкой мыши по иконке '''Компьютер''' в Windows 7/Vista (значок '''Мой компьютер''' в старых Windows). | ||
#Из контекстного меню выберите '''Свойства'''. | #Из контекстного меню выберите '''Свойства'''. | ||
#Нажмите | #Нажмите по ссылке '''Дополнительные параметры системы''' в Windows 7/Vista ('''Дополнительно''' в старых Windows). | ||
#Нажмите кнопку "Переменные среды". | #Нажмите кнопку "Переменные среды". | ||
#В разделе '''Переменные среды...''', нажмите кнопку '''Создать...'''. | #В разделе '''Переменные среды...''', нажмите кнопку '''Создать...'''. | ||
| Строка 15: | Строка 15: | ||
== Символические ссылки (изготовление ярлыков папок, содержимое которых видно программам) == | == Символические ссылки (изготовление ярлыков папок, содержимое которых видно программам) == | ||
В какой-то момент вы, возможно, попытаетесь положить ярлык папки, в другую папку надеясь, что программы, например '''FL Studio''' найдут данные в ярлыке | В какой-то момент вы, возможно, попытаетесь положить ярлык папки, в другую папку, надеясь, что программы, например '''FL Studio''' найдут данные в ярлыке папки. Эта папка даже может быть связана с другим диском. Например предположим, что вы захотели в одиночную пользовательскую папку '''Все мои сэмплы''' включить несколько других мест и таким образом вы поместили ярлык папки в папку '''Все мои сэмплы'''. К сожалению, это так не работает. Полный провал! Не теряйте надежд, идея была хорошей, вы просто должны создать особый тип ярлыка папки, известный как '''Символическая ссылка'''. Папки "символические ссылки" выглядят идентично обычным ярлыкам, за исключением того, что они ведут себя так, как будто данные с которыми они связаны действительно находятся внутри (но фактически данные не копируются). Эпичная победа! Но только если вы сможете это сделать. Вот... | ||
Это будет работать в Windows | Это будет работать в Windows 7, 8 и 10. | ||
#Откройте командную строку с правами администратора ( | #Откройте командную строку с правами администратора (известно также как "быстрая командной строка"). | ||
#*'''Windows | #*'''Windows 7''' - нажмите значок пуска в левом нижнем углу и введите '''Командная строка''' в поле поиска. | ||
#*'''Windows 8''' - введите | #*'''Windows 8''' - введите '''Командная строка''', когда вы находитесь на начальном экране. | ||
#Теперь введите | #*'''Windows 10''' - введите '''Командная строка''' в поле «Поиск Windows» в левом нижнем углу.<br>В результатах поиска будет пункт '''Командная строка''', щёлкните по нему правой кнопкой мыши и выберите '''Запуск от имени администратора''' - Вы должны быть в режиме администратора или это не будут работать! | ||
#Далее нажмите клавишу ввода и вы увидите: '''Символическая ссылка создана для БукваЖёскогоДиска:\путь к целевой папке\ | #Теперь введите команду '''make link''' (пример ниже) включая кавычки так как они позволяют использовать пробелы в названиях папок/файлов.<br>'''mklink/D "БукваЖёскогоДиска:\путь к целевой папке\НазваниеЦелевойПапки" "БукваЖёскогоДиска:\путь к папке источнику\НазваниеЦелевойПапки"'''<br>Мы имеем в виду что-то вроде...<br>'''mklink /D "C:\Музыка и прочее\Все мои сэмплы" "E:\Архив сэмплов\Крутой бас"'''<br>{{Примечание}} ''Название целевой папки '''Крутой бас''' не должно существовать в '''C:\Музыка и прочее\Все мои сэмплы''', поскольку папка '''Крутой бас''' создастся в '''Музыка и прочее''' с помощью вышеуказанной команды''. | ||
#Далее нажмите клавишу ввода и вы увидите: '''Символическая ссылка создана для БукваЖёскогоДиска:\путь к целевой папке\НазваниеЦелевойПапки << === >> БукваЖёскогоДиска:\путь к папке источнику\НазваниеЦелевойПапки'''. Если вы сделали всё правильно. | |||
Новая папка символической ссылки будет выглядеть как обычный файл ярлыка, | ::Новая папка символической ссылки будет выглядеть как обычный файл ярлыка, за исключением того, что файлы в нем будут видны любой программе, которая ищет родительской целевой папке. Таким образом в нашем втором примере, папка '''Крутой бас''' появится в виде папки ярлыка в разделе '''Все мои сэмплы'''. '''Примечание''': ''Любые изменения данных в новой папке символической ссылки, также изменит их в исходной папке. Удаление чего либо в ярлыке, также удалит в источнике''. | ||
Сядьте и задумайтесь на несколько минут, что вы можете сделать с помощью папок | Сядьте и задумайтесь на несколько минут, что вы можете сделать с помощью папок символических ссылок. Возможности бесконечны :) | ||
Версия от 17:07, 17 января 2023
Данная статья является частью цикла статей "Fl Studio"
Windows позволяет вам устанавливать расположение папок в качестве переменных среды. Это означает, что вы можете ввести название переменной в поле Пуск > Выполнить (заключённое в знаки процента - %название переменной%) и браузер Windows откроет её, или в путь файлового браузера Windows и папка будет показана. Вот как:
- Щёлкните правой кнопкой мыши по иконке Компьютер в Windows 7/Vista (значок Мой компьютер в старых Windows).
- Из контекстного меню выберите Свойства.
- Нажмите по ссылке Дополнительные параметры системы в Windows 7/Vista (Дополнительно в старых Windows).
- Нажмите кнопку "Переменные среды".
- В разделе Переменные среды..., нажмите кнопку Создать....
- Введите переменную строку в поле Имя переменной и путь в поле Значение переменной.
- Нажмите кнопку ОК
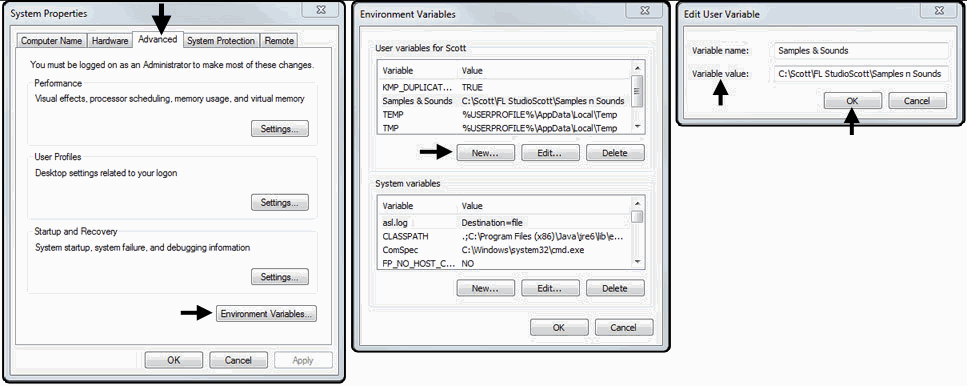
Символические ссылки (изготовление ярлыков папок, содержимое которых видно программам)
В какой-то момент вы, возможно, попытаетесь положить ярлык папки, в другую папку, надеясь, что программы, например FL Studio найдут данные в ярлыке папки. Эта папка даже может быть связана с другим диском. Например предположим, что вы захотели в одиночную пользовательскую папку Все мои сэмплы включить несколько других мест и таким образом вы поместили ярлык папки в папку Все мои сэмплы. К сожалению, это так не работает. Полный провал! Не теряйте надежд, идея была хорошей, вы просто должны создать особый тип ярлыка папки, известный как Символическая ссылка. Папки "символические ссылки" выглядят идентично обычным ярлыкам, за исключением того, что они ведут себя так, как будто данные с которыми они связаны действительно находятся внутри (но фактически данные не копируются). Эпичная победа! Но только если вы сможете это сделать. Вот...
Это будет работать в Windows 7, 8 и 10.
- Откройте командную строку с правами администратора (известно также как "быстрая командной строка").
- Windows 7 - нажмите значок пуска в левом нижнем углу и введите Командная строка в поле поиска.
- Windows 8 - введите Командная строка, когда вы находитесь на начальном экране.
- Windows 10 - введите Командная строка в поле «Поиск Windows» в левом нижнем углу.
В результатах поиска будет пункт Командная строка, щёлкните по нему правой кнопкой мыши и выберите Запуск от имени администратора - Вы должны быть в режиме администратора или это не будут работать!
- Теперь введите команду make link (пример ниже) включая кавычки так как они позволяют использовать пробелы в названиях папок/файлов.
mklink/D "БукваЖёскогоДиска:\путь к целевой папке\НазваниеЦелевойПапки" "БукваЖёскогоДиска:\путь к папке источнику\НазваниеЦелевойПапки"
Мы имеем в виду что-то вроде...
mklink /D "C:\Музыка и прочее\Все мои сэмплы" "E:\Архив сэмплов\Крутой бас" Название целевой папки Крутой бас не должно существовать в C:\Музыка и прочее\Все мои сэмплы, поскольку папка Крутой бас создастся в Музыка и прочее с помощью вышеуказанной команды.
Название целевой папки Крутой бас не должно существовать в C:\Музыка и прочее\Все мои сэмплы, поскольку папка Крутой бас создастся в Музыка и прочее с помощью вышеуказанной команды. - Далее нажмите клавишу ввода и вы увидите: Символическая ссылка создана для БукваЖёскогоДиска:\путь к целевой папке\НазваниеЦелевойПапки << === >> БукваЖёскогоДиска:\путь к папке источнику\НазваниеЦелевойПапки. Если вы сделали всё правильно.
- Новая папка символической ссылки будет выглядеть как обычный файл ярлыка, за исключением того, что файлы в нем будут видны любой программе, которая ищет родительской целевой папке. Таким образом в нашем втором примере, папка Крутой бас появится в виде папки ярлыка в разделе Все мои сэмплы. Примечание: Любые изменения данных в новой папке символической ссылки, также изменит их в исходной папке. Удаление чего либо в ярлыке, также удалит в источнике.
Сядьте и задумайтесь на несколько минут, что вы можете сделать с помощью папок символических ссылок. Возможности бесконечны :)

