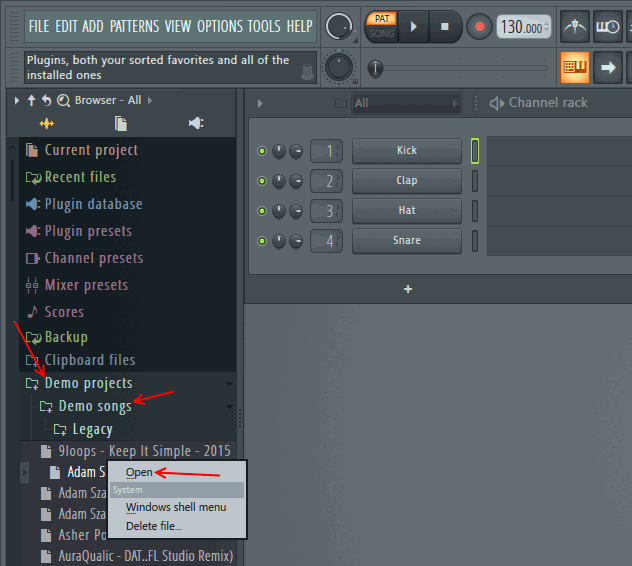Нет описания правки |
|||
| Строка 1: | Строка 1: | ||
{{Цикл_статей_Fl_Studio}} | {{Цикл_статей_Fl_Studio}} | ||
После установки ''' | После установки '''FL Studio''' на рабочем столе появится ярлык '''FL Studio 20'''. Запустите с помощью этого ярлыка программу. | ||
== Настройка звукового драйвера == | == Настройка звукового драйвера == | ||
При первом запуске программы автоматически загружается проект. Если вы хотите его послушать, то просто нажмите кнопку '''Play''' или клавишу "пробел" на клавиатуре. | При первом запуске программы автоматически загружается проект. Если вы хотите его послушать, то просто нажмите кнопку '''Play''' или клавишу "пробел" на клавиатуре. | ||
При прослушивании в звуке может появится треск или хрипение - это может быть вызвано | При прослушивании в звуке может появится треск или хрипение - это может быть вызвано слабостью компьютера (перегрузка процессора вычислениями). Но также это может быть вызвано неправильными настройками звукового драйвера. Для того, чтобы попасть в настройки программы, нажмите '''Options''' и выберите '''Audio settings''' (см. картинку ниже). | ||
[[Файл:Fl_studio_Options.png|center]] | [[Файл:Fl_studio_Options.png|center]] | ||
В результате вы увидите звуковые настройки программы. Первое, что вам необходимо сделать,- это | В результате вы увидите звуковые настройки программы (см. картинку ниже). Первое, что вам необходимо сделать,- это: | ||
*'''Windows''' - выбрать звуковой драйвер '''FL Studio ASIO''' (если он не выбран). | |||
*'''macOS''' - выбрать звуковой драйвер '''Built-in Output''' (если он не выбран). | |||
[[Файл:Fl_studio_Audio_setings_tutorial.png|center]] | |||
=== Windows === | |||
Если вы работаете под Windows читайте этот раздел. | |||
В результате вы увидите кнопку отображения настроек Asio-драйвера '''Show ASIO panel'''. Нажмите на неё, чтобы попасть в окно настроек. | |||
[[Файл:Fl_studio_asio_panel.png|center]] | |||
[[Файл: | |||
В белом окне настроек установите всё как на картинке. | |||
=== macOS === | |||
Если вы работаете под macOS читайте этот раздел. | |||
В результате вы увидите ползунок '''Buffer Length'''. Установите его в максимальное положение как на картинке ниже. | |||
[[Файл:Fl_Studio_audio_settings_macos.png|center]] | |||
== Важные замечания == | |||
*'''Buffer Length''' (''размера буфера'') - задаёт размер буфера драйвера, не будем вдаваться в подробности, как он работает (в этом нет необходимости). Заметим лишь то, что чем больше размер буфера, тем легче компьютер будет справляться с нагрузкой; чем меньше значение - тем больше нагрузка (треск). Также, чем больше размер буфера - тем больше задержка отклика программы на ваши действия, и больше задержка отображения событий. Проще говоря, можете поставить значение на максимум (2048), изменений вы почти не заметите, зато разгрузите процессор своего компьютера. | |||
Заметим, что в будущем, когда вы начнете использовать большое количество инструментов/эффектов, может появится треск. Этот треск будет вызван тем, что процессор вашего компьютера не будет справляется с нагрузкой на него. То есть в этом будет виновата не программа, а ваш компьютер (точнее, то, что ему не будет хватать ресурсов)! В таком случае попробуйте в настройках драйвера поставить максимальный размер буфера. Если это не помогает, то попробуйте выключить все другие программы (к примеру антивирус, браузер, скайп в общем всё что можно выключить), если и это не помогает - [[Fl Studio Панель процессора и памяти|купите более мощный компьютер (или замените процессор на более мощный)]]. | |||
Если вы хотите послушать возможности программы перед началом работы в ней, то откройте браузер как на картинке ниже (если вы не видите браузер нажмите {{Ярлык|Alt+F8}} или {{Ярлык|Option+F8}} на клавиатуре). Здесь представлены демо проекты. Нажмите по проекту правой кнопкой мыши и выберите '''Open''' (''открыть''). Клавиша {{Ярлык|пробел}} запускает воспроизведение. | |||
[[Файл:Fl_Studio_demo_song.png|center]] | |||
Текущая версия от 12:03, 20 октября 2018
Данная статья является частью цикла статей "Fl Studio"
После установки FL Studio на рабочем столе появится ярлык FL Studio 20. Запустите с помощью этого ярлыка программу.
Настройка звукового драйвера[править]
При первом запуске программы автоматически загружается проект. Если вы хотите его послушать, то просто нажмите кнопку Play или клавишу "пробел" на клавиатуре.
При прослушивании в звуке может появится треск или хрипение - это может быть вызвано слабостью компьютера (перегрузка процессора вычислениями). Но также это может быть вызвано неправильными настройками звукового драйвера. Для того, чтобы попасть в настройки программы, нажмите Options и выберите Audio settings (см. картинку ниже).
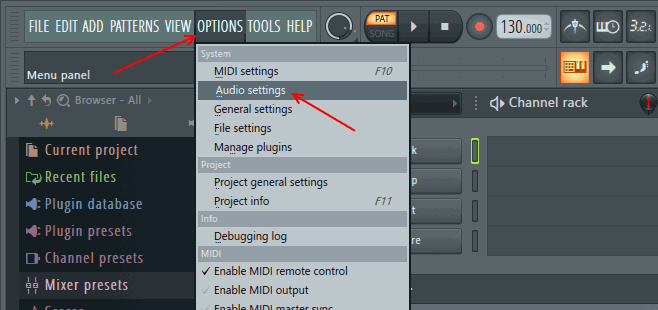
В результате вы увидите звуковые настройки программы (см. картинку ниже). Первое, что вам необходимо сделать,- это:
- Windows - выбрать звуковой драйвер FL Studio ASIO (если он не выбран).
- macOS - выбрать звуковой драйвер Built-in Output (если он не выбран).
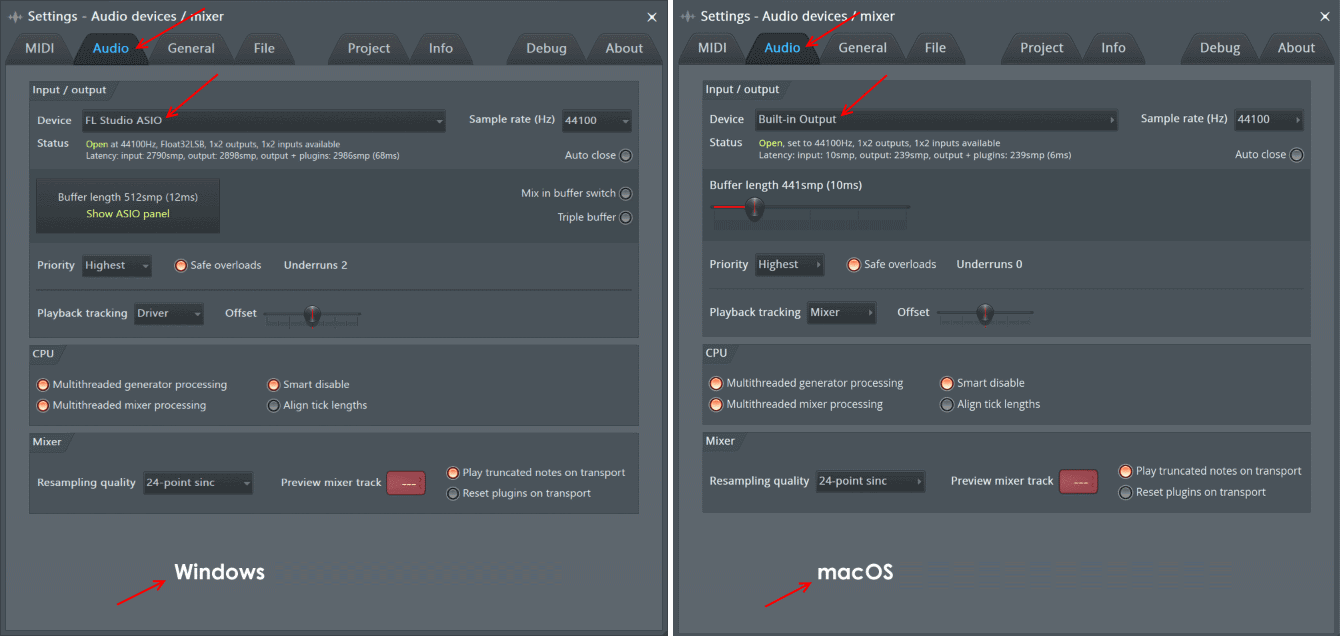
Windows[править]
Если вы работаете под Windows читайте этот раздел.
В результате вы увидите кнопку отображения настроек Asio-драйвера Show ASIO panel. Нажмите на неё, чтобы попасть в окно настроек.
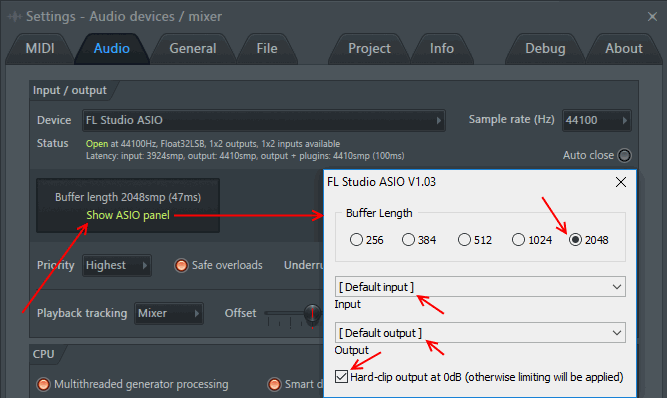
В белом окне настроек установите всё как на картинке.
macOS[править]
Если вы работаете под macOS читайте этот раздел.
В результате вы увидите ползунок Buffer Length. Установите его в максимальное положение как на картинке ниже.
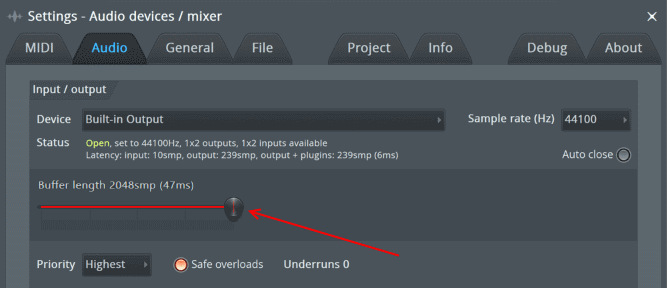
Важные замечания[править]
- Buffer Length (размера буфера) - задаёт размер буфера драйвера, не будем вдаваться в подробности, как он работает (в этом нет необходимости). Заметим лишь то, что чем больше размер буфера, тем легче компьютер будет справляться с нагрузкой; чем меньше значение - тем больше нагрузка (треск). Также, чем больше размер буфера - тем больше задержка отклика программы на ваши действия, и больше задержка отображения событий. Проще говоря, можете поставить значение на максимум (2048), изменений вы почти не заметите, зато разгрузите процессор своего компьютера.
Заметим, что в будущем, когда вы начнете использовать большое количество инструментов/эффектов, может появится треск. Этот треск будет вызван тем, что процессор вашего компьютера не будет справляется с нагрузкой на него. То есть в этом будет виновата не программа, а ваш компьютер (точнее, то, что ему не будет хватать ресурсов)! В таком случае попробуйте в настройках драйвера поставить максимальный размер буфера. Если это не помогает, то попробуйте выключить все другие программы (к примеру антивирус, браузер, скайп в общем всё что можно выключить), если и это не помогает - купите более мощный компьютер (или замените процессор на более мощный).
Если вы хотите послушать возможности программы перед началом работы в ней, то откройте браузер как на картинке ниже (если вы не видите браузер нажмите Alt+F8 или Option+F8 на клавиатуре). Здесь представлены демо проекты. Нажмите по проекту правой кнопкой мыши и выберите Open (открыть). Клавиша пробел запускает воспроизведение.