Данная статья является частью цикла статей "Fl Studio"
После установки Fl Studio на рабочем столе появится 2 ярлыка FL Studio 12 и FL Studio 12 (64bit).
Что же использовать? Если ваш Windows 32 бит (x86), то вы сможете использовать только FL Studio 12, если ваш Windows 64 бит (x64), то вы сможете использовать 2 версии FL Studio. Как определить какой у вас Windows, просто попробуйте запустить FL Studio 12 (64bit), если программа работает то ваш Windows 64 бит.
Дело в том, что сейчас происходит переход от 32 битных программ к 64 битным, и со временем 32 битные перестанут поддерживаться, поэтому работайте в FL Studio 12 (64bit).
Настройка звукового драйвера
При первом запуске программы автоматически загружается проект. Если вы хотите его послушать, то просто нажмите кнопку Play или клавишу "пробел" на клавиатуре.
При прослушивании в звуке может появится треск или хрипение - это может быть вызвано не только слабостью компьютера, но и неправильными настройками звукового драйвера. Для того, чтобы попасть в настройки программы, нажмите Options и выберите Audio settings.
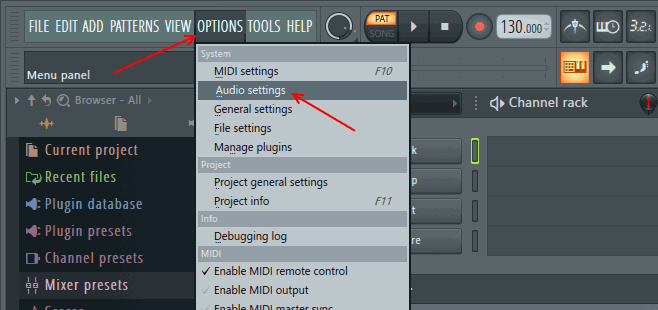
В результате вы увидите звуковые настройки программы. Первое, что вам необходимо сделать,- это выбрать звуковой драйвер ASIO4ALL v2. Этот драйвер вы уже установили в предыдущем уроке.
В результате вы увидите кнопку отображения настроек Asio-драйвера "Show ASIO panel". Нажмите на неё, чтобы попасть в окно настроек.
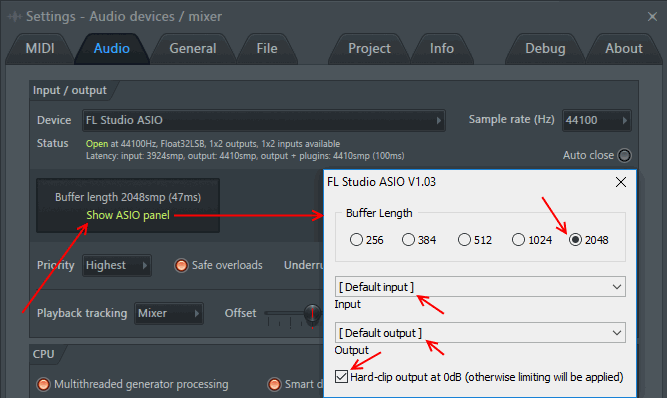
В результате вы увидите окно как на рисунке ниже. Обратите внимание на Список WDM-устройств в этом списке перечислены все устройства вашей системы которые могут воспроизводить или записывать звук. На картинке ниже вы видите 3 устройства.
- Realtek High Definition Audio - это встроенная звуковая карта в материнскую плату моего компьютера.
- Microsoft LifeCam VX-2000 - это USB веб-камера. Она есть в этом списке потому как в ней есть микрофон и следовательно она может записывать звук.
- QUAD-CAPTURE - это внешняя USB звуковая карта.
Имейте в виду в вашем случае список устройств будет отличаться! Вернее всего в вашем списке также будет пункт Realtek High Definition Audio, это будет означать, что в материнскую плату вашего компьютера установлена встроенная звуковая карта. Если вы намеренно не вставляли в ваш компьютер какую либо отдельную звуковую карту или вы работаете на ноутбуке, то используйте Realtek, это и есть ваше основная карта через которую вы слышите звук.
Обязательно посмотрите, чтобы ваша звуковая карта была включена, а всё остальное выключено. Для этого в примере ниже также включена Realtek High Definition Audio зелёной кнопкой левее названия.
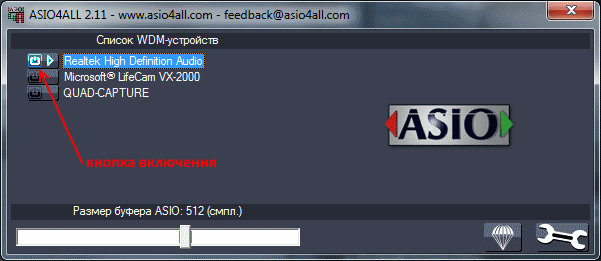
После включения надо настроить ползунок Размер буфера ASIO: (см. рис. выше). Он задаёт размер ASIO-буфера, не будем вдаваться в подробности, как он работает (в этом нет необходимости). Заметим лишь то, что чем больше размер буфера, тем легче компьютер будет справляться с нагрузкой; чем меньше значение - тем больше нагрузка (треск). Также, чем больше размер буфера - тем больше задержка отклика программы на ваши действия, и больше задержка отображения событий. Проще говоря, можете поставить значение на максимум (2048), изменений вы почти не заметите, зато разгрузите процессор своего компьютера.
Если вы всё-таки полезли в настройки драйвера ASIO4ALL и понажимали там сами не знаете чего, то для того, чтобы вернуть все настройки к значениям по умолчанию (как было изначально) - нажмите на кнопку с изображением парашюта.
После завершения всех настроек просто закройте окно и все остальные настройки оставьте как есть.
Настройки Asio-драйвера можно вызвать нажатием по его значку, находящемуся в панели задач Windows.
Заметим, что в будущем, когда вы начнете использовать большое количество плагинов, может появится треск. Этот треск будет вызван тем, что процессор вашего компьютера не будет справляется с нагрузкой на него. То есть в этом будет виновата не программа, а ваш компьютер (точнее, то, что ему не будет хватать ресурсов)! В этом случае значок сменится на красный восклицательный знак!
В этом случае попробуйте в настройках драйвера поставить максимальный размер буфера ("Размер буфера ASIO:"). Если это не помогает, то попробуйте выключить все другие программы (к примеру антивирус), если и это не помогает - купите более мощный компьютер (или замените процессор на более мощный).
Если вы хотите послушать возможности программы перед началом работы в ней, то нажмите File (в верхнем левом углу экрана), Open, откройте папку "Cool stuff" и послушайте эти демонстрационные проекты.
Очень важное замечание почему у вас может не быть звука
Если после запуска Fl Studio у вас нет в ней звука, значит вы запустили Fl Studio в то время когда вашу звуковую карту заняла какая то другая программа. К примеру если вы запустите Fl Studio в то время когда ваш интернет-браузер будет воспроизводить видео или играть музыку, то ASIO4ALL драйвер при запуске Fl Studio не сможет получить доступ к вашей звуковой карте и следовательно звука не будет. Тоже самое относится к любой программе которая может издавать звуки. Проще говоря если вы запустили Fl Studio и она не издаёт звуков, то закройте Fl Studio, затем закройте все программы которые могут занимать звуковой драйвер (браузер, скайп, проигрыватели, и т.д.). Pntv заново запустит Fl Studio.
Также существует обратная ситуация если Fl Studio использует драйвер ASIO4ALL, то ASIO4ALL занимает звуковую карту и вашей системе никакая программа не может получить доступ к драйверу. То есть звук будет в Fl Studio и больше нигде.
Если вам нужен звук одновременно и в Fl Studio и вашей системе, то вместо ASIO4ALL используйте "Первичный звуковой драйвер". Но имейте в виду ASIO4ALL использует меньше всего ресурсов вашего процессора, поэтому он всегда предпочтительнее!

