м (Sergey Live переименовал страницу Fl studio Step sequencer в Fl studio изучаем стойку инструментов без оставления перенаправления) |
|
(нет различий)
| |
Версия от 16:20, 20 октября 2018
Данная статья является частью цикла статей "Fl Studio"
Вы уже попробовали создать драм партию, но вам наверное мало тех четырёх сэмплов которые даны изначально. Так как же добавить к вашему биту ещё несколько звуков?
Давайте воспользуемся пакетом стандартных звуков Fl Studio. Для этого обратите внимание на окно браузера и его папку Packs как показано ниже:
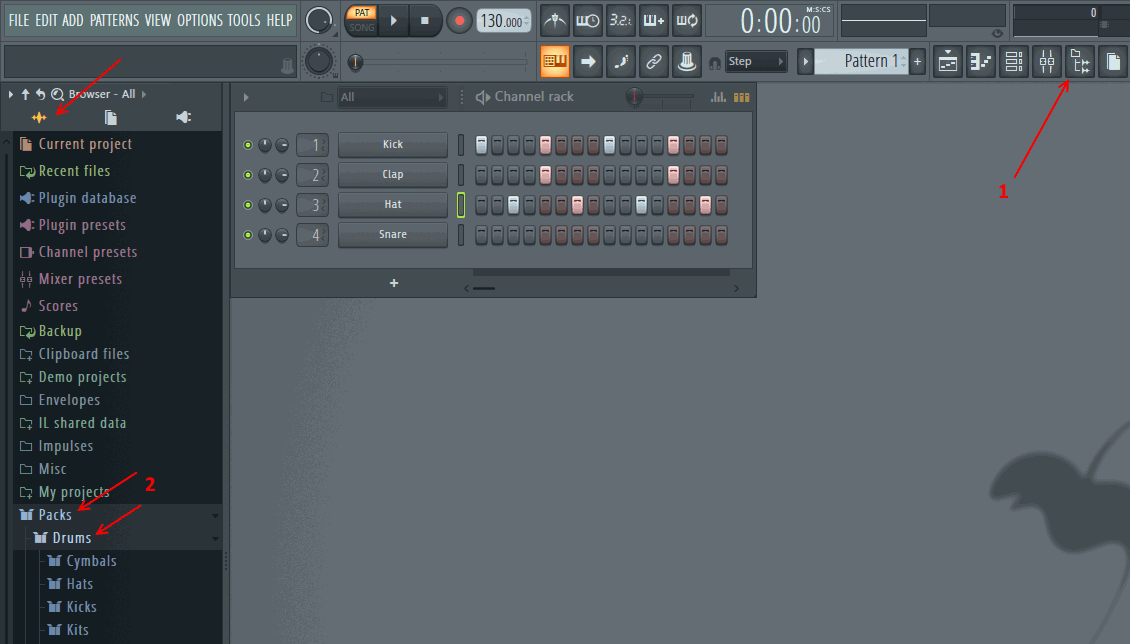
Если у вас нет браузера то нажмите в панели инструментов эту кнопку:
После нажатия по папке Drums открылся список под-папок которые содержат сэмплы разделённые по категориям. Нажмите по сэмплам в браузере чтобы прослушать их перед использованием. Чтобы понять как их добавить к вашей драм партии посмотрите небольшое видео по это ссылке. Нажмите на понравившийся вам звук, и не отпуская кнопки мыши перетащите его на нужное вам место, затем отпустите кнопку.
Обратите внимание как происходит третье добавление сэмпла. Его можно вставлять между двумя уже существующими сэмплами, попадая на пустое пространство между ними. Кроме этого сэмплы в стойке инструментов можно менять местами. Для этого выберите тот сэмпл который хотите переместить (нажатием по его зелёному светодиоду), после чего зажмите на клавиатуре клавишу Alt одновременно нажимая стрелки вверх/вниз на клавиатуре. Как это выглядит можно посмотреть по это ссылке. Чтобы выделить несколько зелёных светодиодов используйте правую кнопку мыши.
![]() Также стоит помнить, что сэмплы можно добавлять простым перетаскиванием их с рабочего стола или из какой нибудь папки (делается точно также как и из браузера).
Также стоит помнить, что сэмплы можно добавлять простым перетаскиванием их с рабочего стола или из какой нибудь папки (делается точно также как и из браузера).
Со временем вам станет недостаточно стандартного пакета сэмплов. В интернете вы можете найти множество издателей предлагающих вам сэмплы на любой вкус. Ссылки на сэмплы вы можете найти на многих музыкальных форумах. Мы бы рекомендовали вам:
Если вы хотите воспользоваться сторонними сэмплами скачанными из интернета или теми которые у вас уже есть, то для этого вам нужно прописать путь к ним в настройках программы. Для этого выберите File settings из меню OPTIONS:
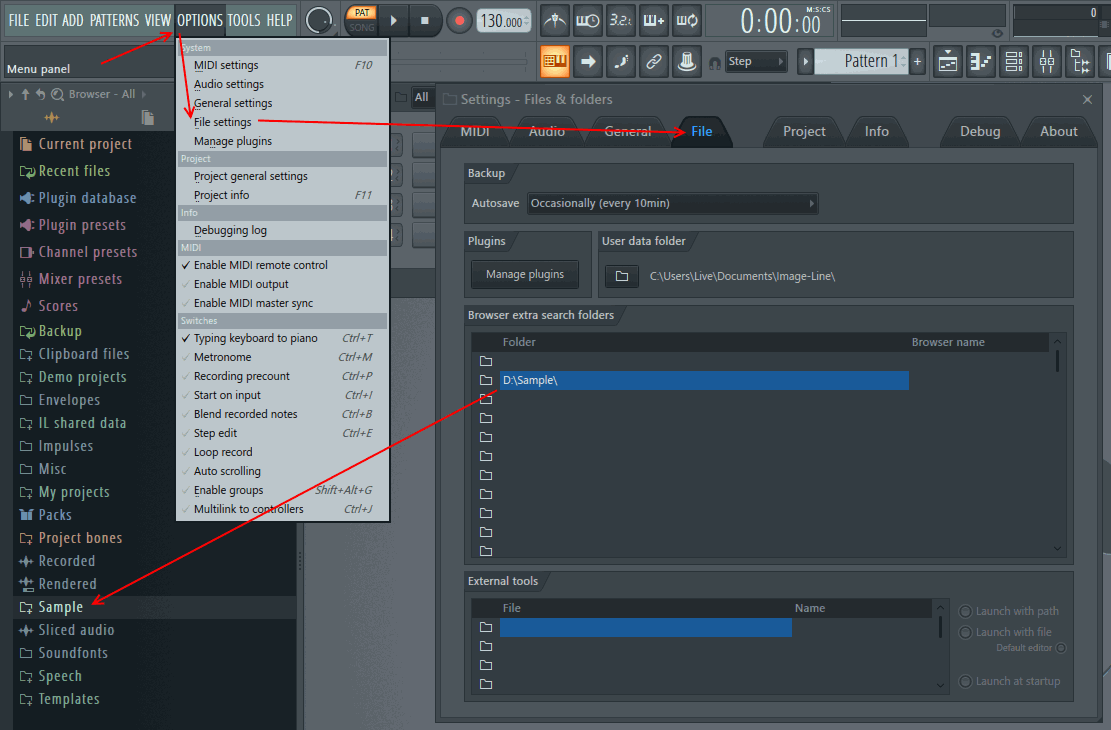
Далее в появившемся окне нажмите по любому изображению папки как указано на рисунке ниже, после чего укажите место где у вас хранятся сэмплы. Можете разместить сэмплы к примеру в папке C:\Semple после чего указать к ней путь.
В итоге в браузере у вас появится ваша папка с сэмплами помеченная зелёным цветом, внимательно посмотрите и найдите её! В примере ниже папка называется Sample, она так называется в программе потому как она так называется сама по себе, если у вас папка называлась по другому, они и будет иметь это другое название.
Громкость, панорама, вкл./выкл
Наверно вы уже заметили эти 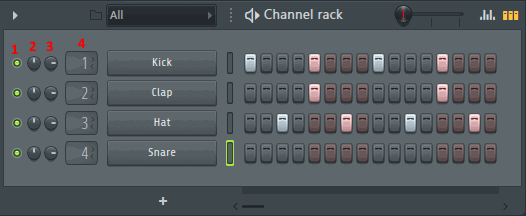 параметры в окне стойки инструментов и опробовали их, но на всякий случай скажем, что они означают. Первая зелёная лампочка выключает/включает инструмент. Второй регулятор это панорама (panning или сокращенно pan), попробуйте покрутить её и вы услышите как звук перемещается из одной колонки в другую. Третий регулятор это громкость инструмента (Volume или сокращенно Vol).
параметры в окне стойки инструментов и опробовали их, но на всякий случай скажем, что они означают. Первая зелёная лампочка выключает/включает инструмент. Второй регулятор это панорама (panning или сокращенно pan), попробуйте покрутить её и вы услышите как звук перемещается из одной колонки в другую. Третий регулятор это громкость инструмента (Volume или сокращенно Vol).
Чтобы выключить сразу все звуки, оставив включенным только 1 нужно нажать правой кнопкой мыши по его зеленой лампочке и выбрать Solo. Чтобы обратно включить все звуки, нажмите на эту же лампочку и опять выберите Solo.
Обратите внимание на это небольшое окошко в программе:
И попробуйте поводить мышью по регуляторам. В результате вы увидите подсказки программы (названия параметров). Теперь попробуйте покрутить их и вы увидите какое значение они принимают. Эти подсказки появляются при наведении на любой параметр в программе Fl Studio.
Переименование, раскраска инструментов (всплывающее меню)
Для того чтобы переименовать инструмент и обозначить его иконкой нажмите по его кнопке правой кнопкой мыши и выберите Rename или удерживая Shift щёлкните левой кнопкой мыши.
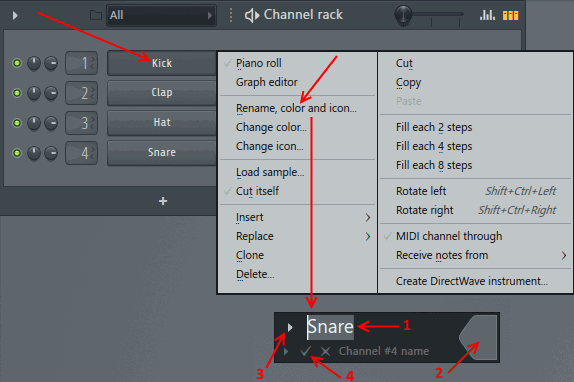
В появившемся окне:
- Введите новое название инструмента.
- Измените цвет.
- Выберите иконку для обозначения.
- Примите все внесённые вами изменения.
- Load sample - это еще 1 из способов заменить сэмпл, просто укажите место где он у вас находится.
- Cut itself - включение этой опции позволяет избежать двойного звучания сэмпла. На данном этапе сильно этой опцией заморочиться не стоит, как правило она должна быть включена.
- Insert и Replace - рассмотрим в следующем уроке.
- Clone - позволяет клонировать инструмент.
- Delete - удаление инструмента.
- Cut, Copy и Paste - функции копирования и вставки данных инструмента. Как работает: вспомните зелёный светодиод с помощью которого вы выбирали какие инструменты будете перемещать вверх/вниз. Выберите этим светодиодом тот инструмент данные которого вы хотите скопировать (к примеру удары кика) далее выберите Copy а затем выберите Paste на том звуке куда вы хотите вставить скопированные данные. Команда Cut вырезает.
- Fill each 2 steps (4, 8) - заполнение каждого выбранного шага, в них нет ничего сложного, опробуйте их и вы сами всё поймёте.
- Rotate Left|Right - перемещает все текущие данные влево или в право.
Сохранение, открытие проекта
Для того чтобы сохранить проект нажмите на кнопку FILE (в верхнем левом углу) и выберите Save, после этого введите название проекта.
Для того чтобы открыть проект нажмите на кнопку FILE (в верхнем левом углу) и выберите Open, после этого выберите нужный вам проект.
Внимание! Сохранённый вами только что проект может не открыться! Это может быть вызвано тем что вы пользуетесь программой в DEMO режиме. Чтобы избавится от этого режима вам необходимо купить программу.
Все проекты по умолчанию сохраняются в папку \FL Studio 12\Data\Projects.

