Данная статья является частью цикла статей "Ableton Live"
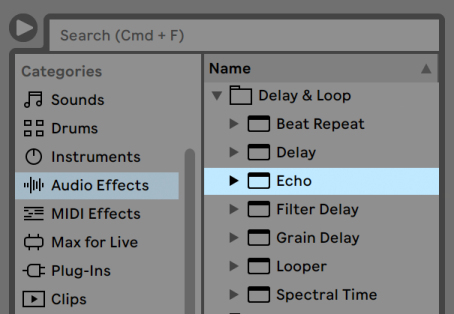
Родные устройства доступны из браузера. Вы заметите, что синтезаторы, звуковые эффекты, и MIDI-эффекты Live в боковой панели браузера имеют свои собственные ярлыки.
Нажмите на переключатель Device Browser (браузер устройств) для доступа к палитре встроенных устройств Live. Вы заметите, что MIDI, звуковые эффекты и инструменты имеют свои собственные папки в браузере.
Самый простой способ поместить устройство в трек, дважды щёлкнуть по нему в браузере, что создаст новый трек содержащий это устройство. Кроме того, выберите трек на который вы хотите добавить устройство, щёлкните внутри него, затем выберите устройство или пресет в браузере и нажмите клавишу Enter, чтобы добавить его на выбранный трек.
Вы также можете перетащить устройство в трек или перетащить в район окна сессии и аранжировки или в окно устройств. Перетаскивание сэмпла в окно MIDI трека создает инструмент Simpler содержащий этот загружаемый сэмпл.
Если вы используете внешний входной сигнал посланный на трек Live с настройками по умолчанию, в микшере трека должна быть активирована кнопка записи, чтобы слышать вход через цепочку устройств вашего трека. На MIDI треках, это как правило включается автоматически при установке инструмента.
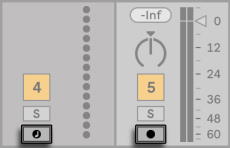
Это какбудто вы будете играть живым инструментом путём воздействия на трек, или использовать вход MIDI клавиатуры, чтобы играть на инструменте трека. Обратите внимание, что от этой установки вы можете легко перейти в запись новых клипов для дальнейшего использования в Live. Если у вас есть альтернативные предпочтения мониторинга, обратитесь к статье Мониторинг, чтобы узнать, как сделать эти настройки.
Чтобы добавить на трек ещё одно устройство, просто перетащите его туда или дважды щёлкните по его названию, что добавит его в цепочку устройств. Сигналы в цепочке устройств всегда путешествуют слева направо.
Вы можете перетаскивать звуковые эффекты в любую точку цепочки устройств аудио трека, имея в виду, что порядок эффектов определяет получаемый звук. То же самое относится и к цепочки устройств MIDI трека.
Если вы перетащите инструмент в цепочку устройств MIDI трека, имейте в виду, что сигналы следующее после инструмента (правее) являются звуковыми, и доступны только для звуковых эффектов. Сигналы следующее до инструмента (леве) это MIDI сигналы, и доступных они только для MIDI эффектов. Это означает, что для цепочки устройств MIDI трека возможно, вмещение всех трёх типов устройств: первые MIDI-эффекты, затем инструмент, и наконец звуковые эффекты.
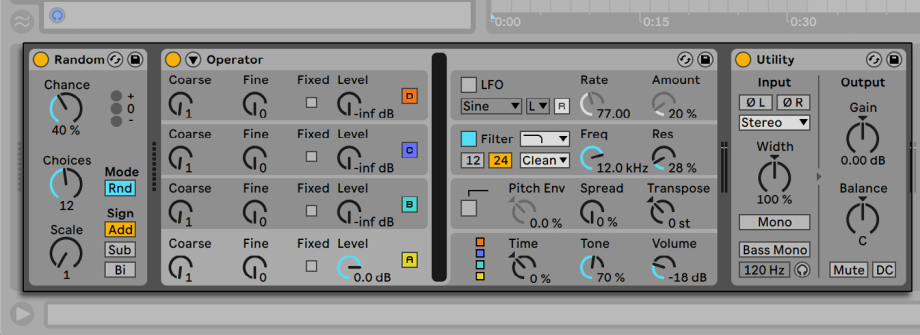
Для удаления устройства из цепочки, нажмите мышью по его заголовку и нажмите компьютерную клавишу Backspase или Delete, или выберите команду Delete из меню Edit. Чтобы изменить порядок устройств, перетащить устройство за его заголовок в место рядом с любым другим устройствам в окне устройств. Устройства могут быть перемещены в другие треки полностью, перетаскивая их из окна устройств в окно сессии или аранжировки.
В меню Edit есть такие команды как вырезать, копировать, вставить и дублировать которые могут быть применены к устройствам. Вставляемое устройство вставляется перед выбранным устройством. Вы можете вставить в конец цепочки устройств, нажав в пустое место после последнего устройства или с помощью клавиш переместить туда курсор. Как правило, устройства могут быть добавлены, упорядочены и удалены без прерывания звукового потока.
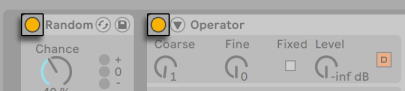
Устройства включаются и выключаются, используя их переключатели Activator. Выключение устройства временно удаляет его: сигнал остаётся необработанным, и устройство не потребляет ресурсы процессора. Устройств Live, вообще не нагружают процессор, если они не являются активными. Команда Freeze Track (заморозить трек) особенно полезна при работе с сильно нагружающими процессор устройствами.
Устройства в треках Live имеют входные и выходные измерители уровня. Эти измерители помогают в нахождении проблематичного устройства в цепи устройств: Низкий или отсутствующий сигналы будут выявлены по уровню измерителей, и соответствующие параметры устройства могут быть изменены, или устройство может быть отключено или удалено.
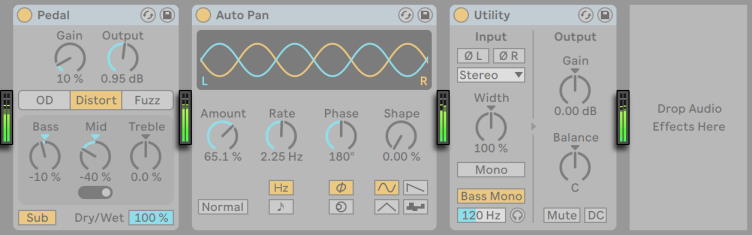
Обратите внимание, что между устройствами не может возникнуть клиппирование, потому как есть практически неограниченные возможности расширения. Клиппирование может произойти, если слишком сильный сигнал поступает на физический выход или на записываемый в файл сэмпл.
Пресеты устройств Live
Каждое устройство Live может сохранять и получать свои настройки параметров в качестве пресетов. Каждое устройство отображается в браузере в папке, которую можно открыть, чтобы посмотреть его пресеты.
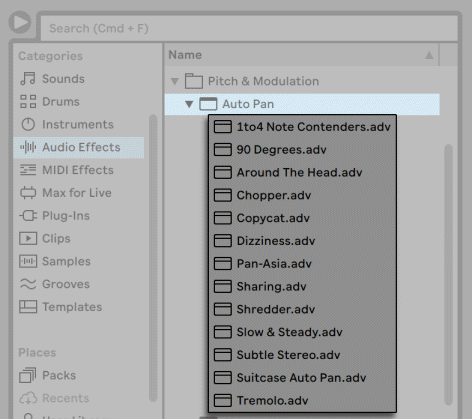
Вы можете быстро просматривать и загружать пресеты с помощью клавиатуры компьютера:
- Прокручивать вверх и вниз с помощью клавиш стрелка вверх и стрелка вниз.
- Закрывать и открытых папки устройств с помощью клавиш стрелка влево и стрелка вправо.
- Нажмите клавишу Enter, чтобы загрузить устройство или пресет.
При нажатии на устройстве кнопки горячей замены пресетов или клавиши Q, браузер будет временно связан с устройством и раскроет свои пресеты в браузере. С устройством и браузером связанными таким образом, вы можете быстро просматривать, загружать и прослушивать различные пресеты. Вы даже можете заменить текущие устройство новым, просто выбрав пресет другого устройства. Для загрузки заводских настроек устройства по умолчанию, выберите папку его пресетов (то есть, с названием устройства) из браузера.
Связь между браузером и устройством будет нарушена, если будет выбрано другое окно, или если будет повторно нажата кнопки горячей замены или клавиша Q. Горячая замена пресетов также может быть отменена с помощью нажатия клавиши Esc или нажав на кнопку закрытия в панели горячей замены в верхней части браузера.

Отметим, что импорт с помощью браузера является рекомендуемым методом, но пресеты также можно перетаскивать прямо в Live из проводника (Windows)/искателя (Mac).
Сохранение пресетов
В пользовательскую библиотеку вы можете создавать и сохранять любое количество собственных пресетов.

Нажмите кнопку сохранения пресета, чтобы сохранить текущие настройки устройства (включая любые пользовательские текстовые данные) как новый пресет. Вы будете перенаправлены в браузер, где вы можете нажать клавишу Enter и использовать предложенное Live название, или вы можете задать одно из ваших собственных. Для отмены сохранения пресета, нажмите клавишу Esc. Вы также можете сохранять пресеты в определённые папки браузера (например, в папку текущего проекта) путём перетаскивания заголовка устройства в браузер, в место по вашему выбору.
Пресеты по умолчанию
Пресеты сохранённые в папках Default (по умолчанию) в пользовательской библиотеке, будут загружаться вместо общих установок устройства Live. Также есть Default папки, которые позволяют:
- Настроить как Live будет реагировать на различные действия пользователя, такие как перетаскивание, нарезка сэмпла и конвертация звука в MIDI.
- Заставлять вновь создаваемые MIDI- и аудио-треки загружаться с определёнными устройствами, уже настроенными, в комплекте с пользовательскими настройками параметров.
- Загрузить VST и Audio Units плагины с определённым набором параметров, уже настроенных на панели Live.
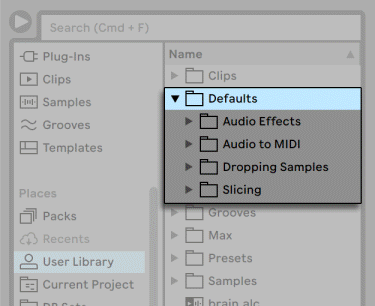
Чтобы сохранить текущие настройки устройства как пресет по умолчанию, откройте контекстное меню нажав по заголовку устройства правой кнопки мыши (PC)/Ctrl+левая кнопка мыши (Mac) и выбрав Save as Default Preset (сохранить как пресет по умолчанию). Это работает для всех инструментов, MIDI и звуковых эффектов Live (в том числе для различных типов стоек). Если вы уже сохраняли пресет по умолчанию для конкретного устройства, Live спросит вас о его перезаписи.
Чтобы создать конфигурации пресета по умолчанию для VST или Audio Unit плагина:
- Загрузить выбранный плагин на трек.
- В режиме настройки плагина настройте желаемый набор параметров.
- Откройте контекстное меню [щелчок правой кнопкой мыши] (ПК) / [щелчок с нажатой клавишей CTRL] (Mac) по заголовку трека и выберите Save as Default Configuration (сохранить как конфигурацию по умолчанию).
Если у вас установлены VST и Audio Units версии определённого плагина, вы можете создать отдельные пресеты настроек по умолчанию для каждого типа. Обратите внимание, что пресеты по умолчанию для плагинов не сохраняют настройки настраиваемых параметров; сохраняется только конфигурация параметров на панели Live.
Чтобы создать пресеты по умолчанию для MIDI и аудио треков:
- Поместите устройства которые вы хотите чтобы были на треке по умолчанию (или не помещайте устройства, если вы хотите чтобы они были пустым).
- Настройте параметры устройств, как вам нравится.
- Откройте контекстное меню нажава правой кнопкой мыши (PC)/Ctrl+левая кнопка мыши (Mac) по заголовку трека и выберите Save as Default [Audio/MIDI] Track (сохранить аудио/MIDI трек по умолчанию)
Чтобы указать, как Live поведёт себя при перетаскивании сэмпла в Drum Rack или окно MIDI трека:
- Создайте пустой Simpler или Sampler.
- Настройте параметры, как вам нравится.
- Перетащите отредактированное устройство в папку On Drum Rack или On Track View, которую можно найти по адресу Defaults/Dropping Samples в пользовательской библиотеке. Пэды Drum Rack также могут быть сохранены по умолчанию путём нажатия правой кнопкой мыши (PC)/Ctrl+левая кнопка мыши (Mac) по пэду и выбора из контекстного меню Save as Default Pad.
Чтобы настроить как Live поведёт себя, при нарезке звуковых файлов:
- Создайте пустой Drum Rack.
- Добавьте пустой Simpler или Sampler в Drum Rack для создания единой цепочки.
- Добавьте дополнительные MIDI или аудио эффекты для этой цепочки.
- Настройте параметры для любого из устройств.
- Назначьте контроллеры Macro на любые из параметров устройств в цепочке.
- Перетащите весь Drum Rack в папку Defaults/Slicing (если папки нет создайте её).
Вы можете создать несколько пресетов нарезки и выбирать между ними в меню Slicing Preset в окне нарезки.
Обратите внимание, что нарезка недоступна в версиях Intro и Lite.
Чтобы создать пресеты по умолчанию для преобразования ударных, гармонии или мелодии в MIDI:
- Создайте MIDI трек, содержащий инструмент, который вы хотели бы использовать по умолчанию для определённого типа преобразования. (Заметим, что пресеты по умолчанию для преобразования ударных должны содержать Drum Rack)
- Добавте на трек дополнительные MIDI или аудио эффекты.
- Настройте параметры во всех устройствах.
- Если вы используете несколько устройств, сгруппируйте их в стойку.
- Перетащите всю стойку в соответствующую папку Defaults/Audio to MIDI в вашей пользовательской библиотеке.
В дополнение к этим «мастер» пресетам по умолчанию, вы также можете создавать пресеты по умолчанию, которые относятся только к одному проекту. Это может быть полезно, если, например, вы используете специализированное устройство или конфигурации треков для определённого сета и хотите создать варианты сета, которые также будут иметь доступ к этим предустановкам, но без перезаписи более общих предустановок по умолчанию, которые используются для других видов работы. Чтобы создать пресеты по умолчанию для конкретного проекта:
- Восстановите папку Defaults и любые желаемые подпапки в папке Project.
- В зависимости от того, с какими типами параметров по умолчанию конкретного проекта вы хотите работать, настройте соответствующие параметры устройства, настройте трек и т.д.
- Сохраните устройство или трек в соответствующую папку в папке Defaults конкретного проекта.
Теперь, когда вы загружаете сет из этого проекта, любые пресеты по умолчанию, которые вы сохранили в этих папках проекта, будут использоваться вместо тех, которые находятся в пользовательской библиотеке. Обратите внимание, что параметры контекстного меню [щелкните правой кнопкой мыши] (ПК) / [щелчок с нажатой клавишей CTRL] (Mac) для сохранения пресетов по умолчанию сохранят их в вашей основной пользовательской библиотеке, и поэтому эти команды нельзя использовать для сохранения значений по умолчанию конкретному проекту.

