Данная статья является частью цикла статей "Ableton Live"
В окне аранжировки, можно просматривать и редактировать контрольные точки кривых автоматизации.
Вот как в аранжировке работает редактирование автоматизации:
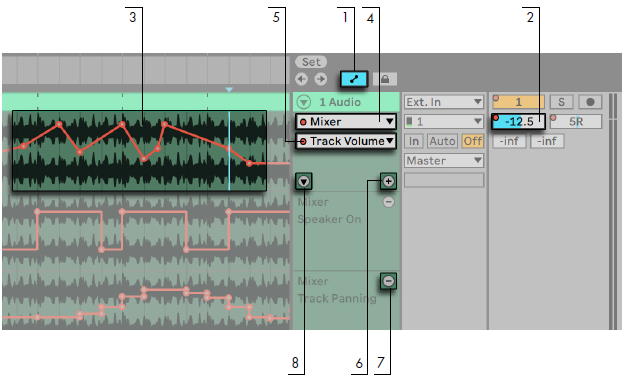
- Чтобы отобразить огибающие автоматизации, включите режим автоматизации (Automation Mode) из меню View, или нажав кнопку-переключатель
 над заголовками дорожек или используя клавишу [A]. Обратите внимание, что вы можете отключить режим автоматизации
над заголовками дорожек или используя клавишу [A]. Обратите внимание, что вы можете отключить режим автоматизации  , снова нажав переключатель или клавишу [A].
, снова нажав переключатель или клавишу [A]. - Нажатие по одному из параметров микшера или по одному из параметров устройства содержащегося на треке будет отображать огибающую этого параметра на треке клипов.
- Огибающие появляются в основной дорожке автоматизации трека «поверх» отображаемой звуковой волны или MIDI. (Это полезно для совмещения точек с аудио или MIDI-содержимым трека.) Вертикальная ось представляет собой управление значением параметра, а горизонтальная время. Для переключателей и кнопок ось значений является «дискретной», что означает, что она работает с прерывистыми значениями (например, включение/выключение).
- В меню Device вы выбираете или микшер трека, либо одно из устройств трека, либо None (нет), чтобы скрыть огибающую. Это меню также предоставляет вам обзор того, какие устройства имеют автоматизацию, показывая индикаторы рядом с их названиями. Вы можете отфильтровать список выбрав из меню последний пункт Show Automated Parameters Only (показать только автоматизированные параметры).
- Из меню Automation Control выберется параметр устройства выбранного в мню Device. Рядом с названиями автоматизированных параметров также имеются индикаторы.
После того, как на треке была выбрана огибающая, доступны несколько новых кнопок: - Кнопка перемещает огибающую в свою дорожку автоматизации, ниже клипа. Затем вы можете выбрать другой автоматизированный параметр из меню для его одновременного просмотра. Удерживая [CTRL] (ПК) / [CMD] (Mac) при одновременном нажатии кнопки, вы перемещаете выбранную огибающую, а также все автоматизированные огибающие в их собственные дорожки автоматизации под клипом. Если меню Device установлено в значение None, эта кнопка будет скрыта.
- Кнопка скрывает соответствующую дорожку автоматизации. Обратите внимание, что скрытие дорожки из поля зрения не отключает её огибающую. Удерживание [ALT] (ПК) / [ALT] (Mac) при нажатии кнопки удаляет выбранную дорожку автоматизации, а также любые последующие дорожки автоматизаций на этом треке.
- Переключатель появляется, когда огибающие перемещаются на собственные дорожки автоматизаций. Этот переключатель позволяет отображать или скрывать все дополнительные дорожки автоматизаций.
Нажатие правой кнопкой мыши (PC)/Ctrl+левая кнопка мыши (Mac) по заголовку дорожки автоматизации, открывает контекстное меню с дополнительными опциями для просмотра огибающих. Это контекстное меню содержит команды для быстрого удаления всех огибающих всего трека или любого из его устройств.
Редактирование автоматизации клипов окна сессии подробно описана в разделе Огибающие клипа.
Рисование огибающих
При включенном режиме рисования, вы можете кликнуть и перетащить "рисуя" кривые огибающей.

Для включения режима рисования, выберите опцию Draw Mode из меню Options, или нажмите на включатель режима рисования в панели управления, или же нажмите клавишу B. Удерживание нажатой B при редактировании с помощью мыши включает режим рисования временно.
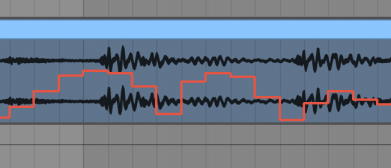
Рисование создаётся шагами, шириной как видимая сетка, которую можно изменять используя ряд удобных клавиш. Удерживание клавиши [Shift] при вертикальном перетаскивании позволяет настроить значение автоматизации с более высоким разрешением шага.
Для свободного рисования, вы можете скрыть сетку, используя пункт Snap to Grid из меню Options или используйте сочетания клавиш Ctrl+4 (PC)/Command+4 (Mac). Чтобы временно выключить привязку к решётки во время рисования удерживайте нажатой клавишу Alt (PC) /Command (Mac).
Редактирование контрольных точек
При выключенном режиме рисования, дисплей огибающей выглядит и работает иначе. Отрезки линий и контрольные точки соединяющие их становятся перетаскиваемыми объектами. Нажмите и перетаскивайте по фону огибающей, тогда вы выделите участок. Вот что вы можете сделать:
- Щелчок по линии огибающей создаст новую точку.
- Дважды щёлкните в любом месте дисплея огибающей, кроме сегмента линии, чтобы создать там новую точку.
- Щелчок по существующей точке удалит её.
- Чтобы помочь вам редактировать точки быстрее, при создании автоматизации отображаются значения, а именно при наведении указателя мыши на точку или перетаскивании. Обратите внимание, что при наведении указателя мыши или перетаскивании выделенного сегмента линии, отображаемое значение автоматизации будет соответствовать точке, ближайшей к курсору.
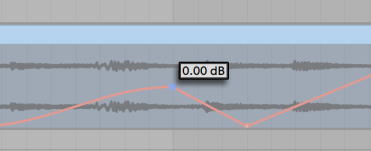
Значение точки автоматизации - Нажмите и перетащите точку, чтобы переместить её в нужное место. Если точка перетаскивается когда у вас выделен участок, все другие точки этого выделения будут следовать за передвижениями. При перетаскивании точки появится тонкая черная вертикальная линия, которая поможет вам увидеть, где расположена точка по отношению к линиям сетки.
- Щелкните [щелкните правой кнопкой мыши] (ПК) / [щелкните, удерживая клавишу CTRL] (Mac) по точке и выберите Edit Value (изменить значение) из контекстного меню. Это позволяет вам установить точное значение в редактируемом поле с помощью клавиатуры компьютера. Если выбрано несколько точек, все они будут перемещены относительно друг друга. Точно так же вы также можете создать новые точки с точным значением, щёлкнув по линии когда появилась точка [щелчок правой кнопкой мыши] (ПК) / [щелчок с нажатой клавишей CTRL] (Mac) и выбрав команду Add Value (добавить значение).
- Щелкните рядом с сегментом линии (но не по нему) или, удерживая клавишу [Shift], щёлкните непосредственно по сегменту линии, чтобы выбрать его. Удерживая кнопку мыши нажатой, перетащите, чтобы переместить сегмент линии в желаемое место. Если перетаскиваемый сегмент линии находится в выделенном времени, Live вставит точки на краях выделения, и весь сегмент переместится вместе.
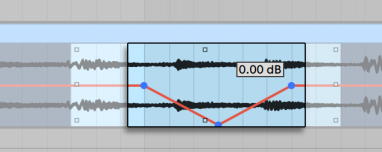
Для перемещения всех точек внутри выделения, перетащите любую из них - Точки, созданные рядом с линией сетки, автоматически привязываются к этой линии. Удерживайте клавишу [ALT] (ПК) / [CMD] (Mac) при перетаскивании по горизонтали, чтобы обойти привязку к сетке.
- Точки и линейные сегменты будут привязаны к временным положениям, где существуют соседние точки. Вы можете удалить соседнюю точку, продолжая перетаскивать точку или сегмент линии «поверх» нее по горизонтали.
- При перемещении отрезка линии или точки удерживайте [Shift] при перетаскивании, чтобы ограничить перемещение горизонтальной или вертикальной осью.
- Удерживание клавиши [Shift] при вертикальном перетаскивании позволяет настроить точку или значение сегмента линии с более высоким разрешением.
- Удерживая [ALT] (ПК) / [ALT] (Mac), перетащите сегмент линии, чтобы изогнуть его. Дважды щелкните, удерживая [ALT] (ПК) / [ALT] (Mac), чтобы вернуть сегмент к прямой линии.
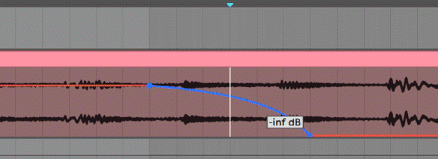
Изгиб отрезка огибающей
Растягивание и наклон огибающих
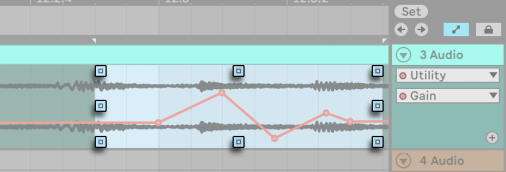
При наведении указателя мыши на выделение вокруг внешних краёв выделения появляются маркеры. Щелчок и перетаскивание этих маркеров позволяет преобразовать выбранную автоматизацию следующими способами:
- Перетаскивание верхнего и нижнего центральных маркеров позволяет растянуть автоматизацию по вертикальной оси. При перетаскивании прямоугольник указывает степень растяжения. Прямоугольник будет привязан к верхней и нижней границам и при пересечении его углов. Удерживая [Shift], вы можете точно настроить степень растяжения. Перетаскивание за границы обрезает огибающую.
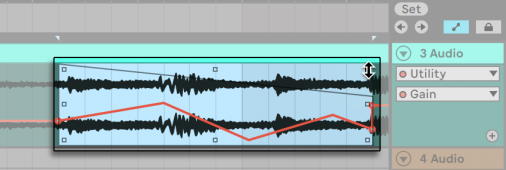
- Перетаскивание левого и правого центральных маркеров позволяет растянуть автоматизацию по горизонтальной оси. Перетаскивание существующих точек за пределами выделенного времени приведет к их удалению. Если вы удерживаете [Shift] во время растяжения, эти точки будут перемещены пропорционально перемещению ручки. Удерживайте клавишу [ALT] (ПК) / [CMD] (Mac) при перетаскивании по горизонтали, чтобы обойти привязку к сетке.
- Перетаскивание любого из угловых маркеров позволяет наклонить автоматизацию. При перетаскивании прямоугольник указывает степень наклона. Прямоугольник будет привязан к верхней и нижней границам и при пересечении его углов. Удерживая [Shift], вы можете точно настроить величину наклона.
- Перетаскивание ручки с удержанием [ALT] будет отражать движение противоположной ручки, как если бы вы перетаскивали их одновременно в противоположных направлениях.
Упрощение огибающих
Если ваша огибающая автоматизации имеет большое количество точек, например, после записи автоматизации, команда Simplify Envelope (упрощение огибающей) может быть весьма полезной. Simplify Envelope вычисляет оптимальное количество точек, необходимых для представления выбранной огибающей автоматизации, и удаляет все ненужные точки, заменяя их прямыми линиями или изогнутыми сегментами, где это необходимо.
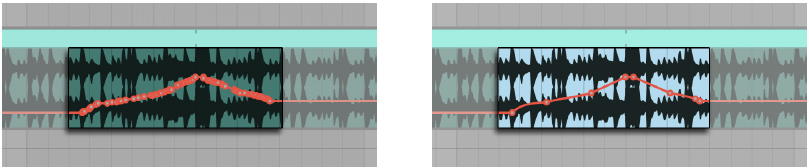
Выделите время автоматизации, которое вы хотите упростить, и выберите Simplify Envelope (упростить огибающую) из контекстного меню [щелчок правой кнопкой мыши] (ПК) / [щелчок с нажатой клавишей CTRL] (Mac).
Вставка фигур автоматизации
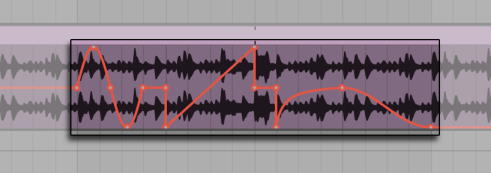
Формы автоматизации могут помочь вам быстро создавать сложные ритмические шаблоны автоматизации, а также более тонкие, медленные движения, такие как нарастание, сборки и падения.
Есть несколько предопределённых форм автоматизации, которые можно применить к выделению времени. Чтобы вставить фигуру автоматизации, [щелкните правой кнопкой мыши] (ПК) / [щелчок с нажатой клавишей CTRL] (Mac) по выделенному времени и выберите фигуру из контекстного меню.
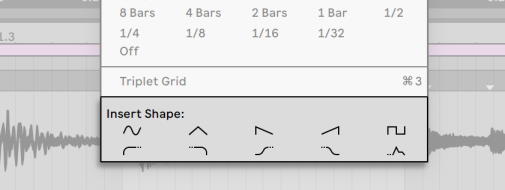
Есть два типа фигур автоматизации. В верхнем ряду доступных форм вы найдете несколько распространённых форм сигналов: синусоидальный, треугольный, пилообразный, обратный пилообразный и квадратный. После вставки эти фигуры будут масштабироваться по горизонтали в соответствии с выделенным временем и по вертикали в соответствии с диапазоном автоматизированных параметров. Если нет выделенного времени, фигуры будут масштабированы по горизонтали до текущего размера сетки.
В нижнем ряду доступных форм находятся два набора наклонов и форма ADSR. Эти фигуры ведут себя немного иначе, чем фигуры в верхнем ряду. При вставке они будут связаны со значением автоматизации до или после выделения, как показано их пунктирной линией.
Блокировка огибающих
При перемещении клипа, Live обычно переносит всю автоматизацию вместе с ним. Возможно иногда вы захотите, зафиксировать огибающие с позициями песни, а не с клипом, переключатель Lock Envelopes в окне аранжировки делает именно это.
Вы также можете выбрать команду Lock Envelopes из меню Options.
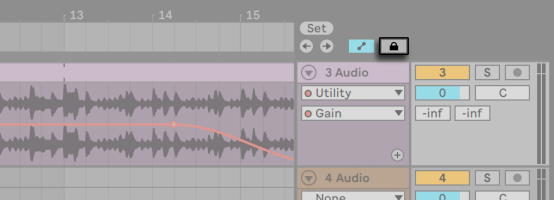
Команды меню Edit
При работе с автоматизационными данными в окне аранжировки несколько команд из меню Edit ведут себя по-разному в зависимости от того где делается выделение, внутри трека с клипами или внутри его отдельных дорожек (отделённых от основной части) автоматизаций.
Команды Cut (вырезать), Copy (копировать), Duplicate (дублировать) или Delete (удалить), примененные к выделенной огибающей в пределах одной дорожки, будут применяться только к этой огибающей. Сам клип и другая автоматизация, происходящая в это время, не будут затронуты. Вы также можете работать с огибающими одновременно на нескольких дорожках.
Если вы хотите, чтобы ваши правки применялись как к клипу, так и ко всем связанным с ним огибающим, убедитесь, что переключатель «Блокировки огибающих» отключен, и примените команды редактирования к выделенному фрагменту на треке клипа.
Обратите внимание, что Live позволяет копировать и вставлять огибающие не только из одного места в другое, но и из одного параметра в другой. Поскольку параметры могут быть совершенно не связаны, это может иметь неожиданные (но возможно интересные) результаты.
Редактирование автоматизации темпа
Возможность динамически растягивать и сжимать звук треков в любой темп или изменяющийся темп это одна из специализаций Live. В Live, темп песни это просто ещё один автоматизируемый параметр.
Чтобы изменить огибающую темпа песни, в окне аранжировки разверните мастер-трек, выберите Mixer из верхнего меню огибающей и Song Tempo из нижнего.
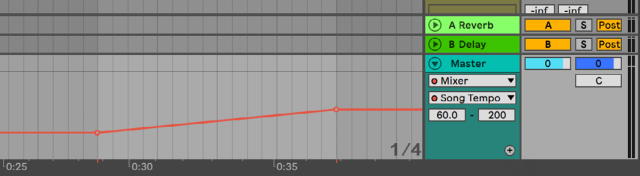
При настройке огибающей темпа, вы можете масштабировать отображение оси значений, масштаб назначается в двух цифровых полях ниже меню выбора огибающей: Левое поле устанавливает минимально отображаемый темп в BPM, а правое максимальный.
Отметим, что эти два элемента управления также определяют диапазон значений MIDI контроллера назначенного на темп.

