Данная статья является частью цикла статей "Ableton Live"
Воспроизведение вашей сессии может быть записано в аранжировку, позволяя использовать импровизационный подход к сочинению песен и партитур.

Когда включена кнопка записи, Live записывает все ваши действия в аранжировку:
- Запущенные клипы.
- Изменения свойств этих клипов.
- Изменения контроллеров микшера и устройств, также известное как автоматизация.
- Изменения темпа и тактового размера, если они включены в началах названий сцен.
Чтобы завершить запись, нажмите кнопку записи ещё раз, или остановите воспроизведение.
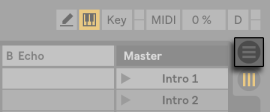
Для просмотра результатов вашей записи, откройте аранжировку. Как вы можете видеть, Live скопировал в аранжировку клипы, которые были запущены во время записи, в соответствующие треки и в правильной временной позиции песни. Обратите внимание, что ваша запись не создаёт новые звуковые-данные, а только клипы.
Клипы сессии и клипы аранжировки на одном треке являются взаимоисключающими: Только один клип трека может проигрываться одновременно. Когда запускается клип сессии, то Live останавливает воспроизведение клипа аранжировки в пользу этого клипа сессии. Нажатие кнопки остановки клипа сессии, вызывает остановку воспроизведения аранжировки, что производит тишину.
Воспроизведение аранжировки не возобновляется, пока вы не скажите Live об этом, нажав кнопку Back to Arrangement, которая загорается напоминая вам, о том что вы слышите отличия от оригинальной аранжировки.
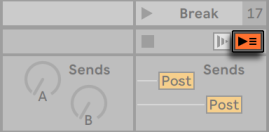
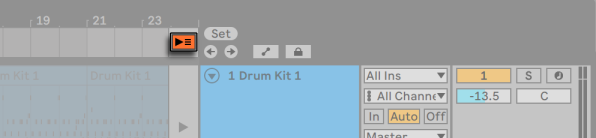
Чтобы одновременно отключить все клипы аранжировки, нажмите на кнопку остановки всех клипов в поле статуса мастер трека. Клипы в аранжировке и в сессии существуют независимо друг от друга, что позволяет легко импровизировать в аранжировке снова и снова, пока это необходимо.
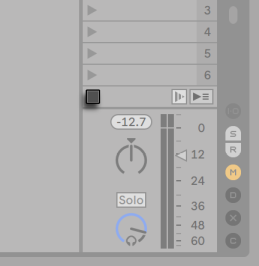
Кроме того, вы можете перемещать клипы не только в рамках сетки сессии, но и из сессии в аранжировку, и наоборот с помощью копирования и вставки или с помощью перетаскивания самих клипов, или просто перетаскивая клипы между двумя окнами, если вы включили параметр Second Window (второе окно) с помощью [CTRL] [Shift] [W] (PC) / [CMD] [Shift] [W] (Mac) или в меню View.
При копировании материалов из аранжировки в сессию, Live попытается сохранить временную структуру клипов, устанавливая их в соответствующем порядке сверху-вниз. Перемещаясь через сцены сверху вниз, вы можете восстановить исходную аранжировку. Это полезно для того, чтобы вернуть готовый кусочек материала обратно в стадию импровизации.
Другой способ перемещения материала из аранжировки в сессию это команда Consolidate Time to New Scene (обеденить время в новую сцену) в окне аранжировки, которая доступна из меню Create или из контекстного меню вызываемого нажатием правой кнопкой мыши (PC)/Ctrl+левая кнопка мыши (Mac) по выделенной части аранжировки. Эта команда объединяет материал в пределах выбранного диапазона времени и для каждого трека создаёт по одному новому клипу. Новые клипы помещаются на новую сцену в окне сессии, ниже ранее выбранной сцены. Отметим, что как и команда Consolidate в аранжировке, эта команда для каждого аудио трека который попадает в выделенную область создаёт новый сэмпл, который содержит по крайней мере один клип.

