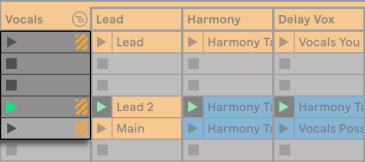Данная статья является частью цикла статей "Ableton Live"
Окно сессии
В аранжировке, как и во всех традиционных программах секвенсорах, всё происходит по "фиксированной" временной шкале песни. Для ряда программ, это накладывает ограничения:
- При живом выступлении, или при диджеинге, порядок частей, порядок произведений и длина каждого произведения как правило не известны заранее.
- При выступлении, звук должен реагировать на то, что происходит на сцене.
- При работе с музыкальным фрагментом или саундтреком к фильма, начать с импровизации может быть более эффективно и вдохновляюще, что в итоге выльется в конечный продукт.
Это именно то, что предлагает уникальное окно сессии Live.
Клипы окна сессии
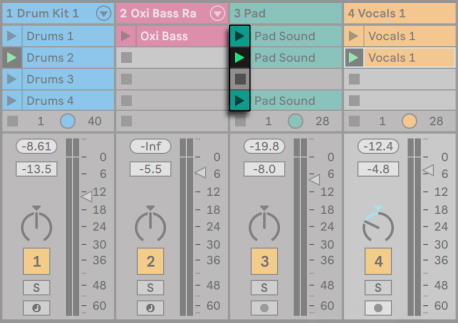
- Каждый клип в сессии имеет треугольную кнопку в левом краю. Нажатие на кнопку с помощью мыши "запускает" воспроизведение клипа в любое время, также вы можете предварительно выбрать клип нажав по его названию, и запустить его с помощью клавиши Enter. После этого можно переходить к соседним клипам с помощью клавиш со стрелками.
- Нажмите на квадратную кнопку Clip Stop чтобы остановить запущенный клип, кнопка находится либо в одном из слотов трека, либо в поле Track Status ниже сетки сессии.
Нажатие клавиши [0], когда в окне сессии выбран клип(ы), деактивирует этот клип(ы).
Клипами можно управлять дистанционно с помощью клавиатуры компьютера или MIDI контроллера. Они даже могут быть сопоставлены с диапазоном MIDI нот так, что они будут проигрываться хроматически.
Клипы могут быть воспроизведены в любое время и в любом порядке. Компоновка клипов не предрешает их временную последовательность; сетка сессии предлагает произвольный доступ к клипам содержащимся в ней.
Обратите внимание, что даже если остановить воспроизведение всех клипов сессии, кнопка воспроизведения на панели управления будет оставаться выделенной, и поля позиции аранжировки будут продолжать работать. Эти поля сохраняют непрерывный музыкальный поток идущего времени, так что вы всегда можете узнать вашу позицию в песне во время живых выступлений или при записи в аранжировку, независимо от того, что делают ваши отдельные клипы сессии.
Вы всегда можете вернуть поле позиции аранжировки в начало и остановить воспроизведение на всём Live сете, нажав два раза кнопку стоп в панели управления.

Клипы можно переименовать с помощью команды Rename (переименовать) из меню Edit или из контекстного меню [щелчок правой кнопкой мыши] (ПК) / [щелчок с нажатой клавишей CTRL] (Mac). Вы можете переименовать сразу несколько выбранных клипов, выполнив команду Rename. Вы также можете ввести свой собственный информационный текст для клипа с помощью команды Edit Info Text из меню Edit или из контекстного меню клипа [щелчок правой кнопкой мыши] (ПК) / [щелчок с нажатой клавишей CTRL] (Mac). Контекстное меню также содержит цветовую палитру, в которой вы можете выбрать собственный цвет для клипа.
Клипы можно переупорядочить, перетаскивая их. Несколько соседних или несмежных клипов можно выбрать одновременно, щелкнув по ним мышью с зажатой клавишей [Shift] или [CTRL], соответственно.
Слоты в Group Tracks (группа треков) отображают заштрихованные области показывающие, что по крайней мере один из содержащихся треков, имеет клип в этой сцене. Цвет заштриховывания, это цвет самого левого клипа в группе. Эти группы также содержат кнопки запуска слотов, которые запускают все соответствующие клипы. Группа слотов, которая не имеет соответствующих клипов содержит кнопку стоп. Нажатие по любому слоту группы выбирает все относящиеся к данной группе клипы.