Данная статья является частью цикла статей "Ableton Live"
Сэмпл представляет собой файл, который содержит звуковые данные. Live может воспроизводить как несжатые форматы файлов (WAV, AIF, REX и Sound Designer II для Mac) так и сжатые (MP3, AAC, Ogg Vorbis, Ogg FLAC и FLAC). (Обратите внимание, что в Lite Edition могут быть воспроизведены не все эти форматы).
Примечание по использованию Variable Bit Rate (VBR) файлов: Пожалуйста, установите QuickTime для декодирования, если в вашей системе его ещё нет. Его можно загрузить с веб-сайта Apple.
Потому как Live проигрывает сэмплы прямо с диска, вы можете работать с большим количеством (большими) сэмплов, не сталкиваясь с ограничениями оперативной памяти. Однако пожалуйста, обратите внимание, что вы можете столкнуться с проблемами, пропускной способности диска, если диск почти заполнен, и/или (в ОС Windows) сильно фрагментирован. Скорость вращения жёсткого диск также может влиять на его производительность. Обратитесь к статье по управлению нагрузкой на диск для получения дополнительной информации.
Live может комбинировать несжатые моно или стерео сэмплы любой длины, частоты дискретизации и битности без предварительной конвертации. Для воспроизведения сжатого сэмпла, Live декодирует сэмпл и записывает временный результат, в виде несжатого файла сэмпла. Обычно это происходит достаточно быстро, так что вы можете проигрывать сэмпл сразу, не дожидаясь конца процесса декодирования.
При добавлении в проект длинного сэмпла, Live может сообщить вам, что он не может проигрывать сэмпл, пока он не будет проанализирован. Для получения объяснений, пожалуйста обратитесь к разделу про анализ (в этой статье ниже).
Декодирование и сеть кэша
Для экономии вычислительных ресурсов, Live сохраняет декодированные файлы сжатых сэмплов в кэше. Обслуживание кэша, как правило не требуется, так как Live автоматически удаляет старые файлы, чтобы освободить место для новых. Однако можно накладывать ограничения на размер кэша с помощью настроек File/Folder в разделе Decoding & Web Cache. Кэш не будет увеличиваться больше значения Maximum Cache Size (максимальный размер кэша), и он всегда будет оставлять Minimum Free Spac (минимальное свободное пространство) на жёстком диске. Нажатие рядом стоящей кнопки Cleanup (очистка) удаляет все файлы, которые не используются в текущем Live сете.
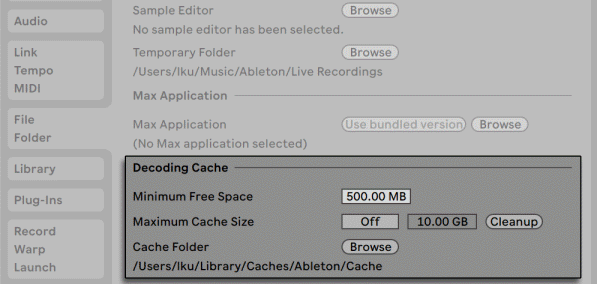
Файл анализа (.asd)
Файл анализа это небольшой файл, который Live создаёт когда файл сэмпла впервые добавляется в программу. Файл анализа содержит данные собранные Live, которые помогают оптимизировать качество растяжения, ускорить отображение сигнала и автоматически определить темп длинных сэмплов.
При добавлении длинного сэмпла в проект, Live может сообщить вам, что он не может проигрывать сэмпл, пока он не будет проанализирован. Этого не произойдёт, если сэмплы уже были проанализированы (например Live найдёт файл анализа для данного сэмпла), или если в настройках Record/Warp/Launch была отключена опция Auto-Warp Long Samples (авто-варпинг длинных сэмплов).
Файл анализа также может хранить настройки клипа по умолчанию для своего сэмпла:
Нажатие кнопки Save в окне клипа будет сохранять настройки текущего клипа с файлом анализа сэмпла. В следующий раз при перетаскивании сэмпла в Live, сэмпл появится со всеми сохранёнными настройками клипа. Это особенно полезно для сохранения установок варпинг маркеров в сэмпле. Файл с сохранёнными настройками клипа по умолчанию в файле анализа, отличается от хранящихся Live клипов.
Файл анализа это удобный способ хранения информации по умолчанию о особых настройках сэмпла, имейте в виду, что вы можете использовать различные настройки для каждого клипа в Live сете - даже если эти клипы относятся к одному и тому же сэмплу на диске. Но если вы перетащите новую версию сэмпла в Live сет, Live будет использовать для вновь созданного клипа настройки хранящиеся в файле анализа.
Файл анализа называется так же, как и связанный с ним сэмпл, но с другим расширением .asd. Live размещает этот файл анализа в той же папке, что и сэмпл.
 Сэмплы, которые имеют .asd файл отображаются в браузере так.
Сэмплы, которые имеют .asd файл отображаются в браузере так. Сэмплы без .asd Файла выглядят следующим образом.
Сэмплы без .asd Файла выглядят следующим образом.
Сам файл анализа не отображаются в браузерах Live.
Обратите внимание, что можно отключить создание .asd файла, отключив опцию Create Analysis Files (создать файл анализа) в настройках File/Folder. Если .asd файл отсутствует, то все данные (за исключением настроек клипа по умолчанию) могут быть воссозданы Live, однако для длинных сэмплов на это потребуется некоторое время.
Экспорт аудио и видео
Команда Export Audio/Video из меню File позволяет экспортировать звук выходящий из Live, как новый сэмпл. Полученные файлы могут быть использованы для записи аудио CD, для прослушивания или для создания диска с данными, которые могли бы служить в качестве резервной копии вашей работы или использоваться в других аудио-программах. Если ваш сет включает в себя видео, вы можете использовать команду Export Audio/Video для экспорта нового видео файла, который будет создан в той же папке, что и рендерируемый звуковой файл. (Примечание: Экспорт видео не доступен в Lite и Intro Editions).
Параметры выбора
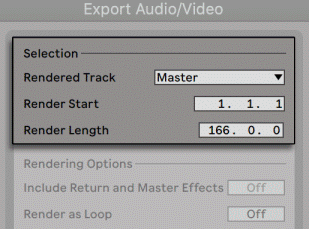
Переключатель Rendered Track (рендерируемый трек) в диалоговом окне Export (экспорт) предлагает несколько вариантов того, какой аудиосигнал нужно рендерить:
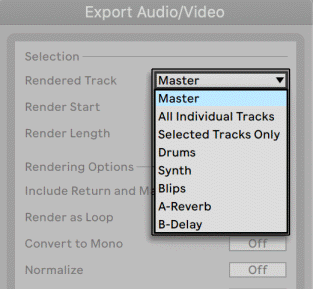
- Master (мастер) - пост-фейдерный сигнал на выходе Master трека Live. Если вы мониторите выход мастер трека, вы можете быть уверены, что рендерируемый файл будет содержать именно то, что вы слышите.
- All Individual tracks (все отдельные треки) - пост-фейдерный сигнал на выходе каждого трека, в том числе Return треков и MIDI треков с инструментами. Live будет создавать отдельный сэмпл для каждого трека. Все сэмплы будут иметь одинаковую длину, что позволит легко выронять их в других многоканальных программах.
- Selected Tracks Only (только выбранные треки) - идентичен параметру All Individual tracks, но рендерит только те треки, которые были выбраны до открытия диалогового окна экспорта.
- Отдельные треки - пост-фейдерный сигнал выхода выбранного трека.
Другие поля это поля выделения (в аранжировке) определяют время начала и длину экспортируемого материала:
- Render Start (начало рендеринга) - устанавливает позицию, в которой начнется рендеринг.
- Render Length (длинна рендеринга) - определяет длину визуализированного сэмпла.
Быстрый способ установить значения начала и длины рендеринга - выделить временной диапазон в окне аранжировки до вызова команды Export Audio/Video. Но помните - отрендеренный аудиофайл содержит только то, что вы слышали до рендеринга. Так например, если вы воспроизведёте некоторую комбинацию клипов сессии и аранжировки, то это же самое будет отражено в вашем рендерином файле - независимо от того какое окно будет активно, при рендеринге.
Параметры рендеринга
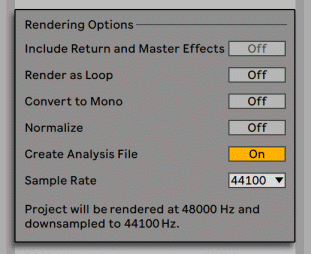
Диалоговое окно экспорта предлагает несколько вариантов рендеринга звука:
- Include Return and Master Effects (включить эффекты возврата и мастер-эффекты) - если этот параметр активирован, при рендеринге отдельных треков Live будет рендерить выбранный трек со всеми треками возврата, которые использует этот трек, а также эффектами, используемыми на мастер-треке. Это особенно полезно при рендеринге материала для живого выступления или для микс инжинера или ремикса.
- Render as Loop (рендерить как луп) - если активировано, Live будет создавать сэмпл, который может быть использован в качестве лупа. Например предположим, что ваш Live сет использует эффект дилэй. Если включено Render as Loop, Live будет проходить через процесс рендеринга за два раза: Первый проход на самом деле не записывает сэмпл на диск, но добавляет указанный эффект дилэя. Во втором проходе начинается запись звука на диск, и он будет включать в себя "хвост" дилэя полученный в результате первого прохода.
- Convert to Mono (преобразовать в моно) - если активировано, Live создаст моно, а не стерео файл.
- Normalize (нормализация) - если активировано, сэмплы в процессе рендеринга будут нормализованы (то есть файл будет усиливаться, так чтобы самый высокий пик достигал максимально возможной высоты).
- Create Analysis File (создание файла анализа) - если активировано, Live создаст .asd файл, который будет содержать информацию о анализе рендереного сэмпла. Если вы собираетесь использовать новый сэмпл в Live, активируйте эту опцию.
- Sample Rate (частота дискретизации) - обратите внимание, что ваш выбор частоты дискретизации работает следующим образом: если вы выберете частоту дискретизации, равную или превышающую частоту, которую вы используете в своём проекте (как установлено во вкладке Audio в настройках Live), Live будет экспортировать за один проход с частотой дискретизации, выбранной в диалоговом окне Export. Если вы экспортируете с частотой дискретизации, которая ниже, чем частота дискретизации вашего текущего проекта, Live сначала экспортирует с частотой дискретизации текущего проекта, а затем на втором этапе понизит дискретизацию файла с использованием высококачественного процесса. Учтите, что это может занять некоторое время.
Параметры кодирования
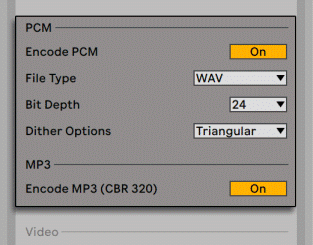
- Encode PCM (кодировать PCM) - если этот параметр активирован, создается аудиофайл без потерь.
- File Type (тип файла) - для экспорта в PCM доступны форматы WAV, AIFF и FLAC.
- Bit Depth, Dither Options (глубина битности, варианты дизеринга) - если вы рендерите ниже чем в 32-бит, выберите один из режимов дизеринга. Дизеринг добавляет небольшое количество шума в рендерируемый звук, и это сводит к минимуму артефакты, при уменьшении битности. По умолчанию выбран вариант Triangular (треугольный), который является "безопасным" режимом, если есть вероятность дополнительной обработки файла. Режим Rectangular (прямоугольный) вводит ещё меньше шума дизеринга, но за счёт дополнительной погрешности выравнивания. Три Pow-R режима последовательно предлагают большее количество дизеринга, но с добавлением шума выше слышимого диапазона. Отметим, что дизеринг является процедурой, которая должна быть применена только один раз, к любому звуковому файлу. Если вы планируете дальнейшею обработку рендерируемого файла, лучше всего рендерить в 32-бита, чтобы избежать на данном этапе необходимости дизеринга. В частности, режимы Pow-R никогда не должны использоваться для любого материала, который будет направлен на более поздний этап мастеринга - эти режимы только для окончательного продукта. (Обратите внимание, что режимы Pow-R недоступны в Intro и Lite Edition).
- Encode MP3 (кодировать MP3) - если этот параметр активирован, создается MP3 файл CBR 320 кбит/с. Можно одновременно экспортировать PCM и MP3. Если ни один из переключателей не включен, кнопка Export будет отключена.
Опции рендеринга видео
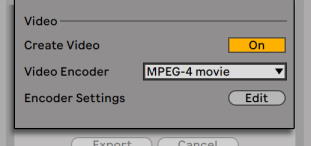
Рендеринг видео недоступен в Intro и Lite Edition.
В дополнение к параметрам для рендеринга звука, диалоговое окно экспорта предоставляет дополнительные возможности для рендеринга видео:
- Create Video (создание видео) - если включено, видео файл будет создан в той же папке, что и отрендереный звук. Обратите внимание, что эта опция доступна только если у вас в аранжировке есть видео клипы. Кроме того, невозможно создать только видео файл - рендеринг видео всегда будет создавать видео в дополнение к существующему звуку.
- Video Encoder (видео кодер) - здесь можно выбрать кодер используемый для рендеринга видео. Выбор зависит от установленного кодера.
- Video Encoder Settings (настройки видео кодера) - эта кнопка открывает окно настроек для выбранного кодера. Обратите внимание, что опции настроек зависят от выбранного вами кодера. Некоторые кодеры не имеют пользовательских настроек. В этом случае, кнопка Edit будет отключена.
После того как вы сделали свой выбор и нажали кнопку Export, начнётся процесс рендеринга звука. После того, как рендеринг звука будет завершен, начнётся рендеринг видео. Отметим, что в зависимости от используемого кодера, рендеринг видео может произойти более чем в один проход. Live будет отображать индикатор, который показывает состояние процесса.
Если вы указали специальные размеры окна или пропорций в настройках кодера, рендериный видео файл будет воспроизводиться именно так, как он отображается во время проигрывания в реальном времени в Live. Видео файл будет содержать рендериный звук.
Для получения дополнительной информации о работе с видео в Live, смотрите раздел Работа с видео.
Рендеринг в реальном времени
Как правило, рендеринг происходит в автономном режиме. Но если ваш сет содержит внешние звуковые эффекты или внешние инструменты, которые маршрутизированы на External Audio Effect или External Instrument, то процесс рендеринга немного отличается. В этом случае, рендеринг мастер выхода происходит в режиме реального времени. Если вы рендерите отдельные треки, все треки которые не маршрутизированы на внешние устройства в любой точке следования сигнала, будут рендериться в автономном режиме. Тогда как любые треки, у которых есть доступ к этим устройствам, будут рендериться в реальном времени. Live будет автоматически отслеживать прохождение сигнала каждого трека и обнаруживать, требуется ли рендеринг в реальном времени. Когда вы начнёте рендеринг вам будет предложено несколько вариантов:
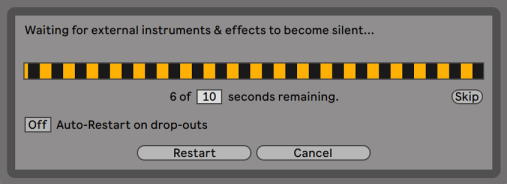
- Skip (пропустить) - по умолчанию, Live будет ждать десять секунд перед началом реального рендеринга. Это должно позволить исчезнуть любому звуку из внешних устройств, но если вам нужно больше времени (например, если вы ждёте длинный хвост реверберации), вы можете увеличить время ожидания, введя новое значение в поле. С другой стороны если вы уверены, что ваши внешние устройства не создают звука, вы можете ускорить процесс нажав кнопку Skip, которая сразу начинает рендеринг.
После начала рендеринга, диалоговое окно изменяется, чтобы показать прогресс записи тактов:
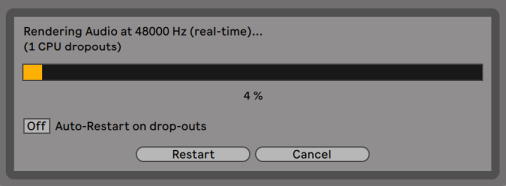
- Auto-Restart on drop-outs (автоматический перезапуск при падении-выхода) - рендеринг в режиме реального времени требует немного больше ресурсов процессора, чем автономный рендеринг, и в ряде случаев это может привести к падению выхода (небольшие пробелы или сбои в звуке). Live определяет, когда случается падение выхода, и рендеринг начнется с начала, если включена опция Auto-Restart.
- Restart (перезапуск) - вручную перезапускает процесс рендеринга.
- Cancel (отмена) - останавливает процесс рендеринга и удаляет частично отрендереный файл.
Число попыток рендеринга (если прошло больше одной) также будет перечислено в диалоговом окне. Если вы обнаружите, что падения-выхода и перезапуски постоянно происходят, вы должны закрыть другие программы, чтобы освободить больше вычислительной мощьности для рендеринга. Пожалуйста, обратитесь к разделу Звуковые ресурсы компьютера и стратегии для получения советов по улучшению производительности.

