Данная статья является частью цикла статей "Adobe Audition"
Обзор измерителей уровня
Для контроля амплитуды входящих и исходящих сигналов во время записи и воспроизведения, можно использовать измерители уровня. Редактор Waveform предоставляет эти измерители только в панели Levels. Редактор Multitrack предоставляет уровни как в панели Levels, которая показывает амплитуду Master выхода, а также в измерителях треков, которые показывают амплитуды отдельных дорожек.
Вы можете закрепить панель Levels горизонтально или вертикально. Когда панель закреплена горизонтально, верхний измеритель представляет собой левый канал, а нижний правый.
Чтобы показать или скрыть панель, выберите Window > Level Meters.

Измерители показывают уровень сигнала в dBFS (дБ ниже полной шкалы), где уровень 0 дБ максимально возможная амплитуда без клиппирования. Жёлтые индикаторы застывают в пиковых значениях на 1,5 секунды, что позволяет легко определить амплитуду.
Если амплитуда слишком низкая, качество звука снижается; если амплитуда слишком большая, происходит клиппирование и искажения. Красный индикатор клиппирования справа измерителей, загорается когда уровень превышает максимум в 0 дБ.
Чтобы очистить индикаторы клиппирования, либо нажмите на них по отдельности, либо щёлкните правой кнопкой мыши по измерителям и выберите Reset Indicators.
Настройка измерителей уровня
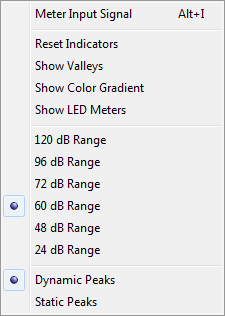
Щёлкните правой кнопкой мыши по измерителям и выберите любой из следующих вариантов:
- Meter Input Signal (измерение входного сигнала) - в редакторе Waveform, отображает уровень входящего сигнала (используется по умолчанию). (См. Настройка звуковых входов и выходов). Чтобы быстро включить или отключить эту опцию, дважды щелкните по измерителю.
- Range options (варианты диапазонов) - изменение отображаемого диапазона децибел.
- Show Valleys (показать провалы) - показывает индикаторы наименьшей амплитуды.
- Если нижние показатели близки к пиковым показателям, динамический диапазон (разница между самыми тихими и самыми громкими звуками) низкий. Если показатели разбросаны далеко друг от друга, динамический диапазон высокий.
- Show Color Gradient (показать цветовой градиент) - постепенные переходы цветов измерителей от зеленого к жёлтому и до красного. Снимите этот флажок, чтобы отображать резкие изменения цвета, жёлтый при значении -18 dBFS, а красный при -6.
- Show LED Meters (показать светодиодный измеритель) - отображает отдельные части всего уровня децибел.
- Dynamic or Static Peaks (динамические или статические пики) - изменяет режим показателей пиков. Dynamic Peaks сбрасывает жёлтые пиковые показатели уровней на новый пиковый уровень через 1,5 секунды, что позволяет легко увидеть последнюю пиковую амплитуду. Когда звук становится тише, показатели пиков убывают. Static Peaks сохраняет пиковые показатели, что позволяет определить максимальную амплитуду сигнала, при начале мониторинга, воспроизведения или записи. Тем не менее, вы можете вручную сбросить пиковые показатели, нажав по измерителям.
- Чтобы узнать, насколько громким будет полученный звук, прежде чем записать его, выберите Static Peaks. Затем контролируйте входящий уровень; пиковые индикаторы покажут уровень самой громкой части.
Настройка уровня записи для стандартных звуковых карт
Слишком тихий уровень записи (вызывает нежелательные шума), а слишком громкий (вызывает искажения). Чтобы получить наилучшее звучание результата, запишите звук так громко, насколько это возможно без клиппирования. При установке уровней записи, смотрите на измерители, и попытайтесь сохранить пики в жёлтом диапазоне ниже -3 дБ.
Непосредственно сам Adobe Audition не управляет уровнем записи звуковой карты. В профессиональной звуковой карте, вы настраиваете эти уровни в программном микшере предоставляемом картой (см. документацию карты). Для стандартной звуковой карты, можно использовать микшер предоставляемый ОС Windows или Mac OS.
Настройка уровня звуковой карты в Windows 7 и Vista
- Щёлкните правой кнопкой мыши по значку динамика в панели задач и выберите записывающее устройств.
- Дважды щёлкните источник который вы хотите использовать.
- Щёлкните вкладку Уровни и переместите ползунок по мере необходимости.
Настройка уровня звуковой карты в Windows XP
- Дважды щёлкните значок динамика в панели задач.
- Выберите Параметры > Свойства.
- Выберите Запись, а затем нажмите кнопку OK.
- Выберите источника входящего сигнала который вы хотите использовать, а также по мере необходимости отрегулируйте ползунок Громкость.
Настройка уровня звуковой карты в Mac OS
- Из меню Apple выберите Системные настройки.
- Выберите Звук, а затем нажмите кнопку вкладки Вход.
- Выберите устройство, которое вы хотите использовать, а также по мере необходимости настройте ползунок Громкости.

