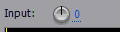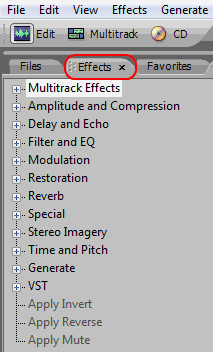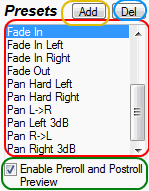Данная статья является частью цикла статей "Adobe Audition"
Группы эффектов
В программу Adobe Audition входит большой пакет плагинов для обработки звука.
Для того чтобы применить эффект откройте вкладку Effects:
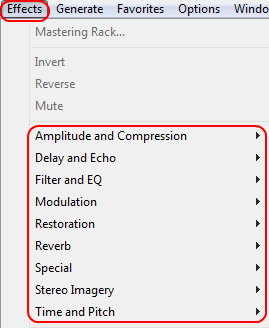
Все эффекты Adobe Audition делятся на группы:
- Amplitude and Compression - группа эффектов для работы с амплитудой звука;
- Delay and Echo - группа для работы с задержкой звука;
- Filter and EQ - группа эффектов фильтров;
- Modulation - группа плагинов работающих с фазой сигнала;
- Restoration - группа предназначенная специально для реставрации старых, поврежденных записей. В основном эффекты направлены на удаление различных шумов из звука;
- Reverb - группа плагинов для работы с виртуальным пространством;
- Special - группа специальных плагинов;
- Stereo Imagery - группа эффектов предназначенная для работы со стерео базой;
- Time and Pith - группа плагинов работающих с фазой сигнала на протяжении времени.
Эффекты можно применять как ко всему звуку, так и к его отдельным частям. Для того чтобы применить эффект к определённой части звука, выделите необходимый отрезок и примените эффект. Для применения эффекта ко всему звуку ничего не выделяйте, а просто выберите нужный эффект.
Также список всех эффектов находятся во вкладке Effects:
Нижняя часть окна эффектов
Внизу окна многих эффектов находится панель:

- Красная область - Предпрослушка эффекта который добавится в звук при применении этого эффекта;
- Жёлтая - выключение эффекта, для того что бы послушать "сухой" звук без обработки;
- Синяя - кнопка ОК, применение эффекта;
- Оранжевая - Cancel кнопка закрытия эффекта без его применения, и без сохранения предустановок;
- Фиолетовая - Close кнопка закрытия эффекта без его применения, но с сохранением предустановок. Сравните 2 варианта закрытия (Cancel и Close): откройте какой нибудь эффект и запомните расположение всех параметров, после того как запомните покрутите какие нибудь параметры и нажмите Cancel. После этого снова откройте ЭТОТ ЖЕ эффект и вы увидите, что все параметры которые вы крутили стоят не так как вы их настроили, они сбросились к тому значению которое вы запоминали! После всего этого опять покрутите параметры, но теперь запомните в какое положение вы их накрутили, и после этого нажмите Close, теперь опять выберите этот же эффект и посмотрите на положение его параметров, параметры остались в том же положении как вы их накрутили;
- Зелёная область - поочерёдное прослушивание звука с применением эффекта и без. Выделите небольшой (3 сек.) отрезок и примените эффект так чтобы было слышно его явное влияние на звук. После этого включите эту галочку и вы будете слышать с начало обработанный эффектом звук, а после без применения эффекта.
Также есть эффекты у которых нет снизу этой панели, а есть только такие опции:
- Preview - предпрослушка эффекта который добавится в звук при применении этого эффекта.
- Bypass - при добавлении этой галочки вы выключаете всю обработку со звука и слышите только "сухой" не обработанный звук.
Верхняя часть окна эффектов
Вверху окна многих эффектов находится панель:

- Красная область - нажмите на эту область и вы увидите список возможных пресетов эффекта;
- Жёлтая область - сохранение пресета;
- Синяя - удаление пресета;
- Зелёная - помощь.
Также на некоторых плагинах работа с пресетами осуществляется через нижеследующее окно:
- Красная область - список возможных пресетов эффекта;
- Жёлтая область - сохранение пресета;
- Синяя - удаление пресета;
- Зелёная - .
Применение нескольких эффектов одновременно
Для того чтобы применить несколько эффектов разом, необходимо нажать вкладку Effects и выбрать:
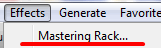
Перед вами появится окно Mastering Rack, для добавления эффекта нажмите по треугольнику (красная область рисунок ниже) и выберите необходимый эффект. Жёлтая область вкл./выкл. эффекта.
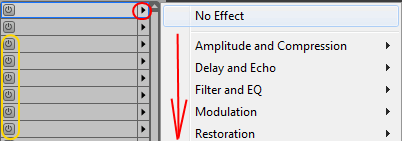
Настройки Mastering Rack можно сохранять в виде пресета, для этого воспользуйтесь опциями выше списка эффектов (рисунок ниже):
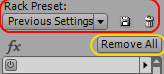
Красная область имеет те же значения которые описаны в "Верхняя часть окна эффектов" (рисунок выше). Жёлтая (Remove all) удаляет все эффекты из списка.
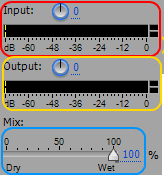
Красная область (Input) - громкость звука до Mastering Rack. Желтая (Output) громкость звука после прохождения всех эффектов Mastering Rack. Синяя - количество "сухого" (не обработанного эффектами звука) и обработанного, значение 0 выключает эффекты.
Указание точного значения параметра
В программе Adobe audition можно прописывать значения параметров вручную, для этого наведите на число параметра и нажмите левой кнопкой мыши, затем пропишите необходимое значение: