Данная статья является частью цикла статей "Adobe Audition"
Маркеры, это места в сигнале которые вы обозначаете. Маркеры позволяют легко перемещаться внутри сигнала, делать выделение, выполнять редактирование, или воспроизводить звук.
В Adobe Audition, маркером может быть либо точка, либо диапазон. Точка относится к определённой позиции времени в сигнале (например, 1:08.566 от начала файла). Диапазон имеет начальное и конечное время (например, весь сигнал от 1:08.566 до 3:07.379). Вы можете перетаскивать начальный и конечный маркеры для назначения другого диапазона.
На временной шкале в верхней части панели редактирования маркеры имеют белые ручки, вы можете выбирать их, перетаскивать или нажимать правой кнопкой мыши по ним для получения доступа к дополнительным командам.
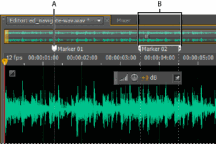
Чтобы сохранить маркеры, когда вы сохраняете файл, включите Include Markers (вставить маркеры) и Other Metadata (другие метаданные).
Добавление, выбирание, и переименовывание маркеров
Вы можете добавлять маркеры непосредственно в панели редактирования, а также использовать панель Markers (Windows > Markers) для определения и выбора маркеров.
Чтобы скрыть или отобразить информацию, такую как Duration (продолжительность) и Type (тип), выберите Markers Display в меню панели ![]() .
.
Добавление маркеров
- Выполните одно из следующих действий:
- Далее либо нажмите клавишу M, либо кнопку Add Marker
 в панели маркеров.
в панели маркеров.
Для автоматического создания маркеров, в тихих местх, см. раздел Delete Silence (process).
Выбор маркеров
Нажмите по маркеру в панели редактирования или панели Markers. Или дважды щёлкните, чтобы переместить индикатор текущего времени ![]() на это место или выделить сигнал находящийся в маркерах диапазона.
на это место или выделить сигнал находящийся в маркерах диапазона.
- Чтобы выбрать соседние маркеры, щёлкните первый маркер (необходимо выбрать в панели Markers), а затем удерживая клавишу Shift, щёлкните последний.
- Чтобы выделить не рядом стоящие маркеры, нажмите Ctrl (Windows) или Command (Mac OS), и нажмите по ним в панели Markers.
- Чтобы переместить индикатор текущего времени
 к следующему ближайшему маркеру, выберите Edit > Marker > Move CTI to Next or Previous.
к следующему ближайшему маркеру, выберите Edit > Marker > Move CTI to Next or Previous.
Переименовывание маркеров
- В панели Markers, выберите маркер.
- Нажмите по названию маркера и введите новое.
Настройка, объединение, преобразование или удаление маркеров
После создания маркеров их можно точно настроить, удовлетворяя потребности проекта.
Перемещение маркеров
- В панели редактирования, перетащите ручки маркеров на новое место.
- В панели маркеров, выберите маркер и введите новые значения для начала маркера точки, или начало и конец для маркеров диапазона.
Объединение отдельных маркеров
Новый объединенный маркер наследует название от первого маркера. Объединённые маркеры точки становятся диапазонными маркерами.
Преобразование маркера точки в маркеры диапазона
- Щёлкните правой кнопкой мыши по ручке маркера, и выберите Convert to Range (преобразовать в диапазон).
Ручка маркер разделится на два маркера.
Преобразование маркеров диапазона в маркер точку
- Щёлкните правой кнопкой мыши по ручке маркера, и выберите Convert to Point (преобразовать в точку).
Две части маркера диапазона объединятся в одну ручку, маркер точка устанавливается в начало диапазона.
Удаление маркеров
- Выберите один или несколько маркеров, а затем в панели маркеров нажмите кнопку Delete (удалить).
Щёлкните правой кнопкой мыши по ручке маркера в панели редактирования и выберите команду Delete Marker.
Сохранение звука между маркерами в новый файл
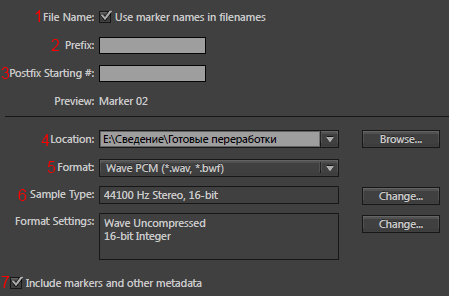
- В редакторе Waveform, выберите Window > Markers.
- Выберите один или несколько маркеров.
- Нажмите кнопку Export Audio (экспортировать звук)
 в панели Markers .
в панели Markers . - Установите следующие параметры:
- Use Marker Names In Filename - использовать название маркера в качестве префикса для названия файла.
- Prefix (приставка) - задаёт приставку к названию нового файла.
- Postfix Starting # (окончание начиная #) - определяет число в приставке названия файла. Adobe Audition автоматически добавляет цифры после приставки (например, prefix02, prefix03), чтобы отличать сохраняемые файлы.
- Location (расположение) - задаёт папку для хранения файлов. Нажмите Browse, чтобы выбрать другую папку.
- Format (формат) - задаёт формат файлов. Область настроек формата которая находится ниже, указывает сжатие данных и режимы хранения; для их настройки нажмите кнопку Change. (См. Сохранение и экспорт файлов).
- Sample Type (тип сэмплирования) - указывает частоту дискретизации и разрядность. Если исходные файлы различных типов сэмплирования, выберите его из всплывающего меню. Чтобы настроить эти параметры, нажмите кнопку Change. (См. Преобразование типов сэмплов).
- Include Markers and Other Metadata (включение маркеров и других метаданных) - включает в звуковой файл маркеры и информацию из панели Metadata. (См. работу с маркерами в данной статье и Просмотр и редактирование метаданных XMP).
Создание плейлистов
Плейлист маркеров можно воспроизводить в любом порядке и зацикливать установленное количество раз. Воспроизведение позволяет вам попробовать различные варианты расположения, прежде чем совершить изменения. Для создания плейлиста выберите панель Playlist (Window > Playlist).
Чтобы сохранить плейлист с файлом, необходимо сохранить его в формате WAV. (См. Сохранение звуковых файлов).
Создание плейлиста
- В панели Playlist, нажмите кнопку Open Markers Panel
 (открыть панель маркеров).
(открыть панель маркеров). - В панели Markers, выберите диапазон маркеров которые вы хотите добавить в плейлист. Затем нажмите кнопку Selected Range Markers Into Playlist
 (выделенный диапазон маркеров в плейлист), или перетащить диапазон маркеров в панель Playlist.
(выделенный диапазон маркеров в плейлист), или перетащить диапазон маркеров в панель Playlist.
Изменение порядка элементов в плейлисте
- Перетащите элемент вверх или вниз.
Проигрывание элементов в плейлисте
- Для воспроизведения всего или части списка, выберите первый пункт который вы хотите проиграть. Затем нажмите кнопку воспроизведения
 в верхней части панели.
в верхней части панели. - Для воспроизведения конкретного элемента, нажмите кнопку воспроизведения, которая находится слева от названия элемента.
Зацикливание элемента плейлиста
- Выберите пункт, а затем введите число в столбце Loops. Каждый элемент может быть зациклен разное количество раз.
Удаление элементов из плейлиста
- Выберите элементы, а затем нажмите кнопку Remove (удалить).

