Данная статья является частью цикла статей "Adobe Audition"
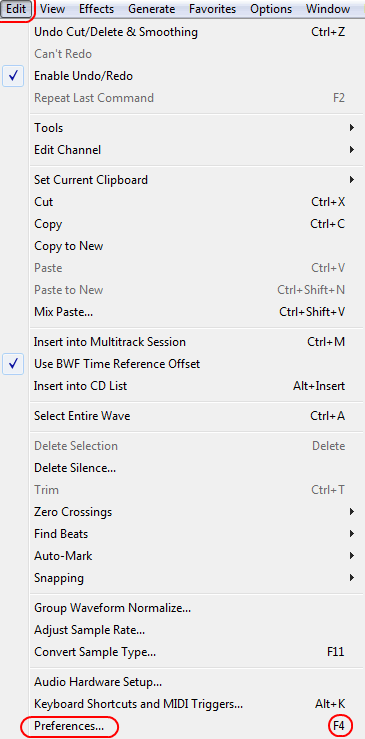
General
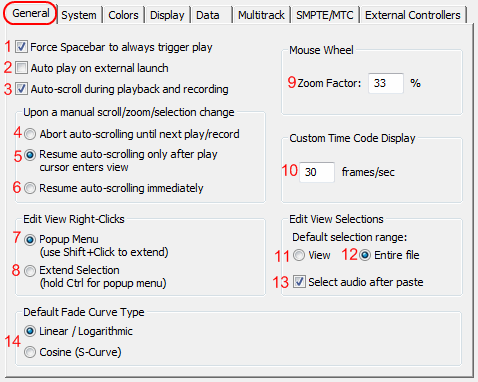
- Force Spacebar To Always Trigger Play - воспроизведение файлов при нажатии клавиши пробела, независимо от того, в фокусе какого окна вы находитесь;
- Auto‑Play External Launch - позволяет Adobe Audition начать воспроизведения звукового файла из командной строки Windows;
- Auto‑Scroll During Playback And Recording - при воспроизведении файла прокрутка окна редактирования файла перемещается синхронно с воспроизведением. Автоматическая прокрутка вступает в силу только тогда, когда точка воспроизведения прошла видимую часть окна (к примеру, если вы пользовались зумом);
- Abort Auto‑Scrolling Until Next Play/Record - остановка автоматической прокрутки;
- Resume Auto‑Scrolling Only After Playback Cursor Enters View - сохраняет текущую позицию с ожиданием, пока курсор воспроизведения не войдет в видимую область редактирования, а затем начинает автоматическую прокрутку одновременно с воспроизведением;
- Resume Auto‑Scrolling Immediately - автоматическая прокрутка синхронна с воспроизведением, независимо от позиционирования до воспроизведения;
- Popup Menu - отображение меню при щелчке правой кнопкой мыши в окне редактирования файла;
- Extend Selection - расширяет выбранный диапазон вместо отображения всплывающего меню при щелчке правой кнопкой мыши в окне редактирования файла;
- Mouse Wheel Zoom Factor - определяет силу приближения при повороте колеса мыши. Наилучшие значения - от 10% до 80%. Чем выше значение, тем быстрее будет работать приближение;
- Custom Time Code Display - определяет количество кадров в секунду (FPS);
- View - если вы не выделите в файле область к которой хотите применить эффект, то автоматически выделится и обработается только та часть файла которую вы видите;
- Entire File - если вы не выделите в файле область к которой хотите применить эффект, то автоматически выделится и обработается весь файл;
- Select Audio After Paste - при активном параметре, если вы вставите в файл какие либо другие данные, то новые данные будут выделены, если же параметр выключен, то после вставки курсор будет перемещён в конец вставленных данных. Отключайте данный параметр, если вам необходимо вставить одни и те же данные несколько раз подряд;
- Default Fade Curve Type - Определяет используемую по умолчанию кривую (Linear/Logarithmic или Cosine) фэйда в режиме Edit. Чтобы использовать кривую, не стоящую по умолчанию, зажмите Ctrl при перемещении иконок фэйда в главном окне.
System
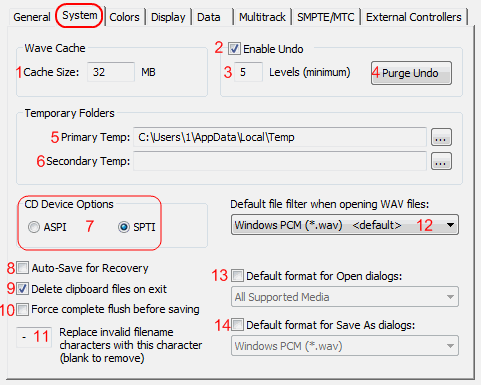
- Cache Size - определяет объем памяти для хранения Adobe Audition резервов обработки данных. Рекомендуемый размер кэша от 8 до 32 Мб (32 Мб по умолчанию);
- Enable Undo - включение выключение возможности отмены правок (Ctrl+Z). Поскольку отмена правок требует дополнительного места на диске для хранения временных файлов и дополнительное время на обработку, вы можете отключить эту функцию;
- Levels (minimum) - определяет количество последних отменяемых действий. Уменьшите значение, чтобы высвободить больше памяти, но потерять больше возможностей отмены действий;
- Purge Undo - удаляет ранние действия, количество которых больше минимума и которые определены путем установки Levels (minimum), освобождая место на диске, но уничтожая возможность вернуться к предыдущим изменениям;
- Primary Temp - позволяет изменить местоположение папки для временных файлов, которые Adobe Audition создает в режиме редактирования аудио. В идеале это должен быть самый быстрый жесткий диск. Все временные файлы начинаются с AUD и имеют расширение .tmp. Adobe Audition обычно удаляет временные файлы при выходе из программы;
- Secondary Temp - определяет вторую папку для временных файлов. Для достижения наилучших результатов определите различные физические диски для Primary Temp и Secondary Temp;
- CD Device Options - определяет какой интерфейс Adobe Audition использует для связи с дисководом компакт-дисков: ASPI (Advanced SCSI Programming Interface) или SPTI (SCSI Pass Through Interface). Большинство CD дисков поддерживают SPTI;
- Auto‑Save For Recovery - установка архивации файлов для восстановления после сбоя программы чаще, чем это необходимо. Этот вариант расширяет функции, сохраняя резервные копии чаще. Эта опция может повлиять на производительность, выберите её, только если вы испытываете частые перебои с электроснабжением или сбоями системы;
- Delete Clipboard Files On Exit - очищает буфер обмена файлами Adobe Audition, когда вы выходите из программы. В общем, оставьте этот параметр. Как правило, после завершения работы с Adobe Audition, этот буфер обмена файлами больше не нужен и просто занимает место;
- Force Complete Flush Before Saving - отключает возможность быстрого сохранения, которая позволяет Adobe Audition быстро сохранять файлы, содержащие лишь незначительные изменения. Если вы оставите выключенной эту опцию, то Adobe Audition будет сохранять внутреннюю резервную копию всего файла, значительно экономя время для обработки больших файлов. Выберите эту опцию, только если у вас возникли проблемы с сохранением обратно на тот же файл или у вас есть проблемы с функцией быстрого сохранения Adobe Audition;
- Replace Invalid Filename Characters With This Character - замена запрещённых символов в имени файла импортируемого трека с компакт-диска. Для удаления недопустимых символов без замены оставьте это поле пустым;
- Default File Filter When Opening WAV Files - определяет вариант .wav формата используемого для открытия *.wav файлов. В большинстве случаев, Windows PCM является лучшим вариантом, так как подавляющее большинство wav файлов хранится в этом формате. Выбирайте другую опцию только если вы обычно открываете wav файлы в более необычном формате;
- Default Format For Open Dialogs - определяет формат по умолчанию для открытия файлов. Если вы обычно открываете файлы в одном формате, то эта опция позволит уменьшить отображаемый список файлов. Вы можете изменить формат по умолчанию в диалоговом окне Open As;
- Default Format For Save As Dialogs - определяет формат файла по умолчанию для сохранения файлов. Если вы обычно сохраняете файлы в одном формате, этот вариант даст экономию времени, делая процесс сохранения более эффективным. Вы можете изменить формат по умолчанию в диалоговом окне Save As;
Colors
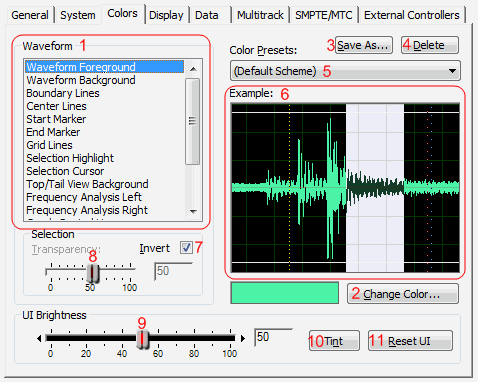
- Waveform - список всех элементов, которым можно присвоить свою цветовую палитру. Чтобы изменить цвет элемента, выберите его из списка и нажмите кнопку Change Color под примером;
- Change Color - изменение цвета выбранного элемента в списке Waveform(1);
- Save As - сохранение выбранной цветовой схемы как пресета;
- Delete - удаление выбранного пресета цветовой схемы;
- Color Presets - список заранее заготовленных цветовых пресетов;
- Example - отображает выбранную цветовую схему в заданной цветовой гамме;
- Invert - позволяет настроить вид выделенного диапазона. Полностью меняет цвет выбранного диапазона по сравнению с неактивной областью. Снимите этот флажок, если вы хотите установить прозрачность для выделенного диапазона вместо того, чтобы обращать его цвет;
- Transparency - перетащите ползунок или введите значение, чтобы настроить прозрачность выделенной области (в процентах); 0 - нет прозрачности, 100 - максимальная прозрачность. Эта функция недоступна, если выбрано Invert(7);
- UI Brightness - перетащите ползунок или введите в процентах общее изменение яркости рабочей области;
- Tint - укажете оттенок цвета всех панелей и диалоговых окон;
- Reset UI - возвращает настройки яркости и оттенков интерфейса к изначальным значениям.
Display
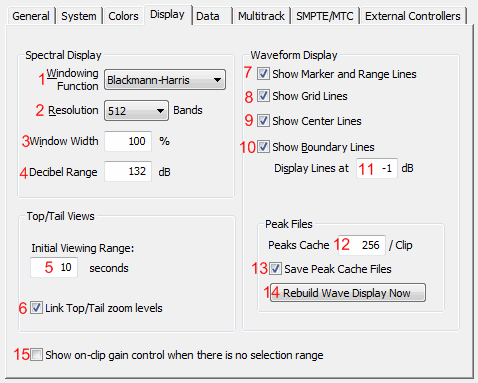
- Windowing Function - определяет, какие методы Adobe Audition использует для сегмента спектральных данных, прежде чем показать его. Сегменты (в списке), перечислены в порядке от самой узкой полосы частота/шум до самой широкой полосы частота/минимальный шум. Как правило, хорошим выбором бывает Blackmann или Blackmann-Harris;
- Resolution - определяет количество вертикальных полос, используемых в разработке частоты. Чем больше это число, тем больше времени требуется Adobe Audition для отображения файла в спектральном дисплее. Производительность колеблется в зависимости от скорости вашего компьютера;
- Window Width - определяет ширину окна (БПФ размер кадра), используемого для построения спектральных данных, где 100% - полный кадр. Значение по умолчанию составляет 75%. Если вы хотите увеличить время анализа и определить, где именно частоты начали уменьшать ширину окна, то значения от 50% до 75% будут работать лучше всего. Это делает отображение более точным вдоль шкалы времени (лево и право), но менее точным вдоль шкалы частот (вверх и вниз);
- Decibel Range - регулировка видимого диапазона амплитуды спектральных частот дисплея;
- Initial Viewing Range - Определяет длину аудио по умолчанию, отображаемую режимами Top/Tail.;
- Link Top/Tail Zoom Levels - Автоматически настраивает уровни зума в каждом режиме отображения;
- Show Marker And Range Lines - отображает маркер и вертикальные линии, соединяющие стрелки сверху и снизу графика, в главном окне редактирования;
- Show Grid Lines - отображение линий сетки поверх сигнала. Линии сетки отмечают время на горизонтальной оси х и амплитуду на вертикальной оси y;
- Show Center Lines - отображает центральные линии в главном окне редактирования. Центральная линия соответствует нулевой амплитуде сигнала в правом и левом каналах;
- Show Boundary Lines - отображает приграничные линии на отображении сигнала. Приграничные линии являются горизонтальными линиями, визуально указывающими, где амплитуда сигнала скоро достигнет или превысит уровень отсечения (клиппирование);
- Display Lines at - место отображения приграничной линии по шкале амплитуды;
- Peaks Cache - определяет количество сэмплов в блоке для использования при хранении пик файлов. Большие значения уменьшат требования к оперативной памяти, рисунок на некотором масштабе больших файлов будет открываться немного медленнее. Если у вас большое количество оперативной памяти, и вы работаете с очень большими файлами (несколько сотен мегабайт или более по размеру), рассмотрите вопрос об увеличении кэша пик файлов до 1024 или даже 1536 или 2048;
- В пиковых (.pk) файлах Adobe Audition хранит информацию о том, как показывать .wav файлы. Пик файл сделает открытие файла почти мгновенным и позволит значительно сократить время, затрачиваемое на обработку сигнала (особенно полезна данная функция при работе с большими файлами);
- Save Peak Cache Files - сохраняет .pk файлы в той же папке, в которой находятся открываемые файлы. Вы можете без опасений удалять эти файлы или отменить эту опцию, однако без .pk файлов большие аудиофайлы будут открываться более медленно;
- Rebuild Wave Display Now - производит повторное сканирование текущего открытого файла в программе.
- Show On-Clip Gain Control When There Is No Selection Range - Всегда показывает меню работы с отрезком аудиоданных, что позволяет работать с амплитудой всего файла без применения выделения.
Data
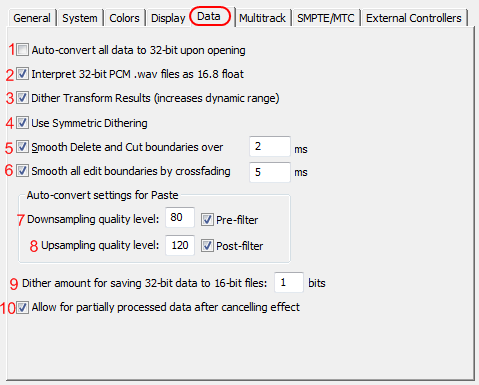
- Auto‑Convert All Data To 32‑Bit Upon Opening - преобразует все 8-разрядные и 16-разрядные файлы в 32-разрядные при открытии таких файлов. Все последующие операции происходят в 32 бит;
- Interpret 32‑Bit PCM .wav Files As 16.8 Float - делает эту версию Adobe Audition совместимой с предыдущими версиями при обработке 32-битных PCM WAV файлов;
- Dither Transform Results - включает сглаживание при обработке эффектами. Adobe Audition делает большинство обработок с помощью арифметических преобразований больше чем в 16 бит; результаты преобразуется обратно в 16 бит, когда обработка завершается. Во время этого преобразования сглаживание обеспечивает более широкий динамический диапазон и более чистые результаты, с меньшими искажениями и негативными артефактами. Когда эта опция включена, вы можете ориентироваться на 24-битную производительность с 16-битными данными, поскольку сглаживание увеличивает динамический диапазон. Если эта опция отключена, аудио данные сокращаются до 16-битных в ходе конверсии, и информация вне пределов 16 бит теряется. Недостатком является то, что сглаживание каждой операции добавляет небольшое количество шума на тихом уровне громкости. Тем не менее, разница между включенным и выключенным дизерингом в целом выступает в пользу включения опции, так что лучше оставить включенной данную опцию;
- Use Symmetric Dithering - позволяет сглаживать симметрично. В большинстве случаев лучше выбрать эту опцию. Если она не выбрана, добавляется постоянное смещение одного сэмпла при каждом сглаживание данных. Симметричный дизеринг добавляет ровно столько же семплов над нулевой чертой, сколько и под. Несимметричный дизеринг, напротив, просто переключается между 0 и 1. Иногда это может быть желательным при финальном дизеринге, чтобы уменьшить диапазон бит. Тем не менее, оба метода производят одинаковые слышимые изменения во всех смыслах;
- Smooth Delete And Cut Boundaries Over - Производит сглаживание при операциях удаления и вырезания в точках среза, предотвращая слышимые клики в этих местах. Применяется только r операциям, длиннее указанного числа миллисекунд;
- Smooth All Edit Boundaries By Crossfading - автоматически применяет Crossfade на начальную и конечную границы выделения. Этот параметр сглаживает любые резкие переходы в этих конечных точках, таким образом предотвращая звуковые щелчки при фильтрации небольшими порциями аудио. Вы можете ввести значение (в миллисекундах) в окне Crossfade, чтобы указать продолжительность Crossfade;
- Downsampling Quality Level - при вставке различных форматов сэмплов, Adobe Audition использует эти параметры при автоматическом конвертировании буфера обмена в текущий формат сэмпла. Введите значение от 30 до 1000. Большие значения сохраняют более высокие частоты, в то же время предотвращая наложение более высоких частот на низкие. Низкое значение даёт более короткое время обработки, но и искажает некоторые высокие частоты, что приводит к приглушеннуму звучанию. Поскольку срез наклона фильтра намного круче при высоком качестве, возможность появления звона на высоких частотах больше. Обычно значения между 80 и 400 в полной мере удовлетворительны для большинства случаев преобразования. Значение по умолчанию равно 80;
- Pre-filter - предотвращает наложение частот выше частоты дискретизации на более низкие при уменьшении разрешения. Фильтр грубой очистки удаляет все частоты выше предела Найквиста, предотвращая тем самым создания алиасинговых частот в нижней части спектра. Предпочтительно оставить этот вариант включенным для достижения лучших результатов;
- Upsampling Quality Level - при вставке различных форматов сэмплов, Adobe Audition использует эти параметры при автоматическом конвертировании буфера обмена в текущий формат сэмпла. Введите значение от 30 до 1000. Большие значения сохраняют более высокие частоты, в то же время предотвращая наложение более высоких частот на низкие. Низкое значение даёт более короткое время обработки, но и искажает некоторые высокие частоты, что приводит к приглушеннуму звучанию. Поскольку срез наклона фильтра намного круче при высоком качестве, возможность появления звона на высоких частотах больше. Обычно значения между 80 и 400 в полной мере удовлетворительны для большинства случаев преобразования. Значение по умолчанию 120;
- Примечание: Используйте большие значения Upsampling Quality Level когда вы хотите снизить качество, преобразовывая большую частоту дискретизации в меньшую. Для повышения частоты дискретизации, меньшее значение производит качество, практически идентичное большему. Разница лежит в большем смещении фазы, существующем на высоких частотах, но так как фазовый сдвиг полностью линеен, это очень сложно заметить. Понижение частоты дискретизации, даже на более низких значениях, как правило не вносит никаких нежелательных шумовых артефактов. Вместо этого звук может стать слегка приглушенным из-за увеличенной фильтрации высоких частот;
- Pre-filter - предотвращает наложение частот выше частоты дискретизации на более низкие при уменьшении разрешения. Фильтр грубой очистки удаляет все частоты выше предела Найквиста, предотвращая тем самым создания алиасинговых частот в нижней части спектра. Предпочтительно оставить этот вариант включенным для достижения лучших результатов;
- Dither Amount For Saving 32‑Bit Data To 16‑Bit Files - включает сглаживание при вставке 32-битного звука как 16-битного. Значение по умолчанию 1 (бит) позволяет сглаживать, в то время как значения 0 отключает сглаживание. Для semidithering, выберите значение 0,5. При сглаживании, вы можете ориентироваться на 24-битную производительность при 16-битном файле, так как это увеличивает динамический диапазон. Это позволяет сигналу быть тихим до -105 dB;
- Allow For Partially Processed Data After Canceling Effect - определяет, что происходит после нажатия на кнопку Cancel (Отмена) в середине применения эффекта к волне. Будучи выбранным, оставляет обработанной всю информацию, успевшую пройти через эффект до нажатия Cancel. При отключении этой функции Adobe Audition автоматически уберет обработку эффектом с того куска аудиоданных, который успел пройти.
Mulltitrack
Определяет настройки для мультитрекового режима.
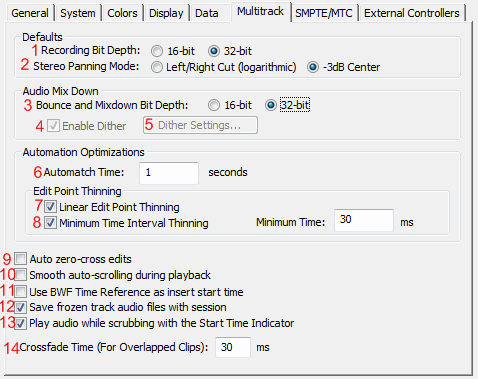
- Recording Bit Depth - качество записи в мультитрековом режиме. Выбор 16 бит или 32 бит;
- Stereo Panning Mode - выберите Left/Right Cut (logarithmic), чтобы панорамирование влево происходило за счет уменьшения громкости правого канала, и наоборот, вправо путем уменьшения громкости левого канала. Канал, в сторону которого производится панорамирование, не увеличивает громкость по мере приближения к 100%-ному панорамированию. Вы также можете выбрать Equal‑Power Sinusoidal, чтобы панорамировать левый и правый канал с одинаковой мощностью, при этом полное панорамирование в одну сторону заставит этот канал звучать как оба канала вместе, приводя к увеличению RMS этого канала на 3 dB;
- Примечание: Так как панорамирование в режиме Equal‑Power Sinusoidal может сделать один канал громче оригинальной волны, может произойти слышимое клиппирование в режиме работы 16 бит. Чтобы избежать этого, работайте в режиме 32 бит или нормализуйте файл перед панорамированием.
- Bounce Bit Depth - содержит параметры, регулирующие разрешение и сглаживание в многодорожечной сессии. Определяет разрядность для команды Edit > Bounce To Track. Вне зависимости от формата сессии (16-разрядная или 32-разрядная версии) вы можете сохранять файлы как 16 или 32-битные. По умолчанию используется 16-битный формат;
- Enable Dither - выберите эту опцию, если битовая глубина для микширования ниже разрядной глубины сессии;
- Dither Settings - открывает другое диалоговое окно с тремя вариантами для сглаживания 16-разрядных смесей: Dither Depth (в битах),Probability Distribution Function (функция распределения вероятностей), и Noise Shaping (шума);
- Automatch Time - определяет, насколько быстро автоматизированные параметры вернуться к исходным значениям в режимах Touch или Latch. Вы можете установить значения от 0,00 до 5,00 секунд; значение по умолчанию равно 1,00 секунда;
- Linear Edit Point Thinning - удаляет любые точки автоматизации, которые представляют собой статические точки, не изменяющие настройки параметров;
- Minimum Time Interval Thinning - создаёт точки автоматизации с минимально возможным интервалом указанным в данном поле. Введите интервал от 1 до 2000 миллисекунд;
- Auto Zero‑Cross Edits - автоматическая настройка выделения в начале и в конце всех действий вырезать, копировать и вставить выделяются точки ближайшие к месту, где сигнал пересекает линию центра (нулевая точка амплитуды). Если выключить данную функцию то возможно появление щелчков;
- Smooth Auto‑Scrolling During Playback - плавная прокрутка при воспроизведении звука в Multitrack режиме. По умолчанию, Adobe Audition использует метод прокрутки в Multitrack вместо гладкой прокрутке приём, используемый в режиме редактирования. Это экономит системные ресурсы;
- Use BWF Time Reference As Insert Start Time - использует метку встроенного в файл Broadcast Wave (BWF) при добавлении файлов;
- Save Frozen Track Audio Files With Session - сохраняет временные файлы, связанные с заморозкой композиций. При повторном открытии сессии, Adobe Audition использует временный файл, а не замораживание треков заново;
- Play Audio While Scrubbing With The Start Time Indicator - воспроизводит аудио когда вы перетащите один из начальных желтых треугольников индикаторов времени, независимо от того, какой инструмент выбран в панели инструментов;
- Crossfade Time - определяет продолжительность Crossfade при дублировании клипов.
SMPTE/MTC
Вы можете использовать временный код SMPTE для синхронизации контроля транспорта Adobe Audition с помощью приложения с поддержкой MIDI или внешним устройством, например, видео проигрывателем.
Adobe Audition отправляет и получает SMPTE тайм-код через MIDI тайм-код (ВТС), который передается через внешнюю систему Windows MIDI и в MIDI портах. МТС представляет собой цифровой сигнал; для преобразования аналогового SMPTE тайм-код от видео-или аудио-кассеты на цифровой MTC, вы должны использовать соответствующий MIDI интерфейс.
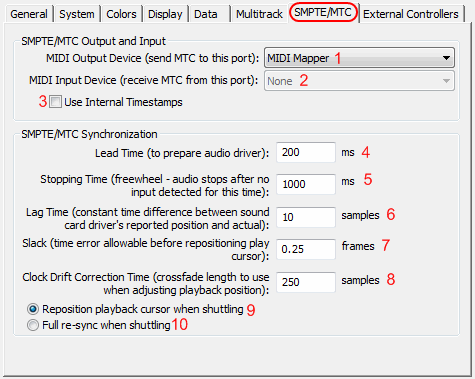
- MIDI Output Device (Send MTC To This Port) - указывает устройство, к которому Adobe Audition посылает MIDI тайм-код;
- MIDI Input Device (Receive MTC From This Port) - определяет устройство, с которого Adobe Audition получает MIDI тайм-код;
- Use Internal Timestamps - маркировка входящих MIDI сообщений на основе их времени прибытия в Adobe Audition, игнорируя временные метки, предоставляемые Windows. Некоторые Windows системы обеспечивают тайминг неравномерно, в результате чего неточна синхронизация;
- Ниже следующие параметры применяются только для входящего временного кода.
- Lead Time (To Prepare Audio Driver) - определяет количество времени (в миллисекундах), в котором Adobe Audition устанавливает синхронизацию с входящим временным кодом. Уменьшение значения (200 и ниже) приводит к быстрой передачи ответа, но может помешать Adobe Audition установить синхронизацию. Настройки от 500 до 1000 достаточны на большинстве систем;
- Stopping Time (Freewheel ‑ Audio Stops After No Input Detected For This Time) - определяет количество времени (в миллисекундах) которое Adobe Audition продолжает играть, если он сталкивается с пропаданием тайм-кода;
- Lag Time (Constant Time Difference Between Sound Card Driver’s Reported Position And Actual) - определяет количество образцов между таймкодом входящих и исходящих звуковых данных. Эта величина несоответствия представления звуковых данных в буфере звуковой карты. Значение по умолчанию 10 сэмплов;
- Slack (Time Error Allowable Before Repositioning Play Cursor) - Определяет количество фреймов, которые могут выпасть из синхронизации с тайм-кодом перед тем, как переместить начальный маркер для синхронизации с кодом или полной ресинхронизации. Рекомендуется значение до 2,5 кадра, так как неисправный тайм-код, как правило, исправляются по следующему отправленному кадру;
- Clock Drift Correction Time (Crossfade Length To Use When Adjusting Playback Position) - определяет количество сэмплов кросфэйда при принятии поправки по подгонке аудио тайм-кода. Значение по умолчанию 250 сэмплов;
- Reposition Playback Cursor When Shuttling - поправляет положение воспроизведения, если синхронизация отключена значения Slack;
- Full Re‑Sync When Shuttling - выполняет полную синхронизацию повторно, если синхронизация отключена значения Slack;
External Controllers
Вы можете использовать внешние контроллеры, такие, как Mackie Control, когда записываете и сводите в Adobe Audition. Эти устройства позволяют редактировать звуковые дорожки с помощью ручек и реальных автоматизированных фейдеров, вместо мыши и клавиатуры компьютера. С внешним контроллером, вы можете автоматизировать и настраивать нескольких треков сразу.
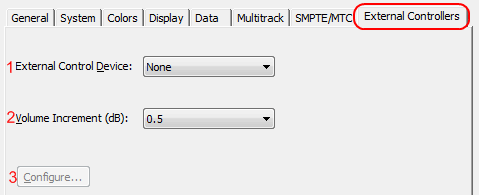
- External Control Device - указывает каким контроллером вы хотите пользоваться;
- Volume Increment - устанавливает минимальные изменения громкости при вводе данных, ручкой контроллера;
- Configure - дополнительные варианты, представленные программным обеспечением контроллера. Обратитесь к документации контроллера для получения дополнительной информации.

