Данная статья является частью цикла статей "Fl Studio"
Выбеоа контроллеров
Перейдите во вкладку MIDI в окне системных настроек. Этот раздел содержит список программных и аппаратных MIDI-устройств, находящихся в системе или подключенных к ней, которые можно использовать для MIDI-ввода/вывода. Например, аппаратные и программные синтезаторы, клавиатуры-контроллеры и устройства «обратной петли». Наиболее распространенные контроллеры, используемые сегодня компьютерными музыкантами, подключаются с помощью USB-кабеля (а не MIDI-кабеля) и обеспечивают интерфейс в стиле пианинной-клавиатуры, пэда или микшера.
У меня нет контроллеров или внешних MIDI-устройств для подключения.
1. Подключение и установка клавиатуры/контроллера/синтезатора в Windows/macOS
MIDI - это не аудиосоединение - соединения, о которых идет речь на этой странице, не передают звук. MIDI-соединения передают данные нот, движения ручек и изменения программы, чтобы ваш контроллер мог играть на программных инструментах и/или FL Studio могла играть на подключенном MIDI-оборудовании. Чтобы использовать звуки внешнего синтезатора (в то время как он воспроизводится FL Studio), вам необходимо выполнить MIDI-соединения (о которых говорится здесь) и аудиосоединения с входами аудиоустройств, чтобы FL Studio могла записать звук/звуки, которые она вызывает от внешнего MIDI-оборудования, используя плагин MIDI Out.
Типы кабелей - У вас будет либо клавиатура/контроллер на базе USB, либо оборудование с 5-контактными DIN MIDI разъемами. Нажмите здесь, чтобы посмотреть сравнение этих типов разъемов.
- Контроллер с USB-подключением - если контроллер оснащён USB-портом, то он подключается к компьютеру напрямую с помощью стандартного USB-кабеля.
- Установите все USB драйверы, поставляемые с контроллером. Многие контроллеры используют стандартные драйверы ОС и будут отображаться как «USB Audio Device (generic controller)», см. список Input (входов).
- Подключите контроллер к компьютеру, включите его и выполните процедуру установки Windows. Должен произойти стандартный процесс «подключения» USB.
- Запустите FL Studio ПОСЛЕ установки драйвера контроллера и действуйте, как описано в разделе «Настройка входных и выходных MIDI-устройств» ниже.
- Старайтесь не подключать MIDI-устройства через USB-концентратор, чтобы избежать проблем с подключением и питанием. Попробуйте найти свободный порт непосредственно на компьютере. Также в Windows убедитесь, что «Настройка выборочной приостановки USB» выключена. Это переводит USB-порты в спящий режим, когда они не используются, и может вызвать периодические сбои в подключении контроллеров и аудиоинтерфейсов (просто в поиске настроек найдите название опции, если вам нужна помощь).
- Контроллер, подключенный с помощью MIDI-кабеля - Если у вас есть устройство с 5-контактными DIN MIDI разъемами, вам, вероятно, придется приобрести переходник с USB-кабеля на MIDI-кабель, как показано на рисунке. На большинстве внешних аудиоустройств есть MIDI разъемы, используйте их, если они есть.
- Подключите MIDI-кабели к портам MIDI IN и OUT вашего MIDI-интерфейса и включите его. Убедитесь, что MIDI OUT на интерфейсе подключен к MIDI IN на вашем MIDI-устройстве и/или MIDI IN на устройстве подключен к MIDI OUT на MIDI-интерфейсе. Сколько MIDI-кабелей мне нужно? Вам нужно два MIDI-кабеля, если вы хотите, чтобы FL Studio играла на вашем MIDI-устройстве и использовала ваше MIDI-устройство для управления FL Studio. Если вы планируете одностороннюю связь, то вам нужен только один MIDI-кабель.
- Установите все USB драйверы, которые поставляются с адаптером MIDI на USB.
- Подключите MIDI-адаптер к компьютеру, включите его и выполните процедуру установки Windows. Должен произойти стандартный процесс «подключения» USB.
- После установки драйвера адаптера запустите FL Studio и действуйте, как описано в разделе «Настройка входных и выходных MIDI-устройств» ниже.
2. Настройка входных и выходных MIDI-устройств
Вы можете выбрать входное (контроллер, которым воспроизводятся инструменты из FL Studio) или выходное устройство (устройство, которое подключается к компьютеру и получает данные о нотах из FL Studio).
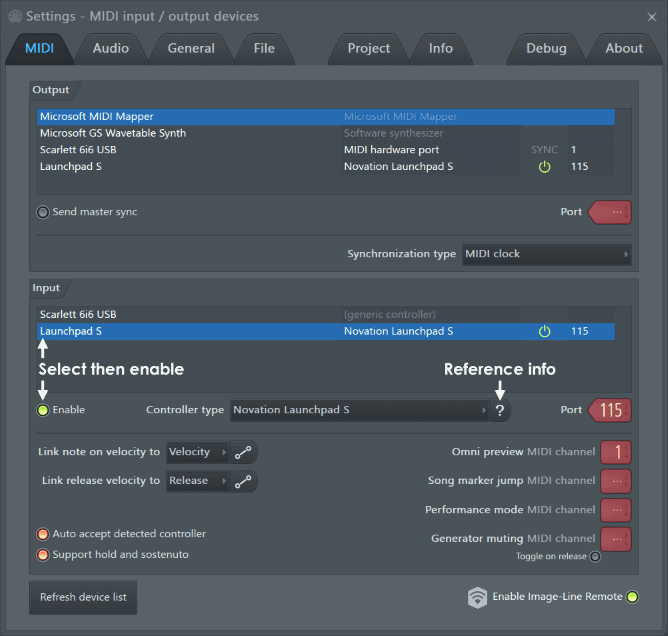
Output (выход) - сопоставление портов
Эти опции позволяют выбрать интерфейс MIDI-выхода, чтобы FL Studio могла отправлять MIDI-сигналы на внешнее оборудование (синтезатор, драм-машину, сэмплер и т.д.). Дополнительные сведения см. на странице «Настройки MIDI».
Input (вход) - подключение внешнего контроллера/ов
Если у вас есть USB/MIDI-клавиатура или контроллер, которыми вы хотите управлять с помощью FL Studio, вам нужно будет изменить некоторые настройки в разделе Input (вход). Здесь содержится список устройств контроллеров, обнаруженных Windows (см. раздел 1).
Чтобы активировать контроллер в FL Studio, выполните следующие действия:
- Откройте FL Studio и убедитесь, что в меню Options выбрана опция Enable MIDI remote control (включить дистанционное управление MIDI), в противном случае вход MIDI будет отключен.
- Щёлкните по устройству в списке Input (вход), чтобы оно было выделено. Если ваше устройство указано в выпадающем меню Controller type (тип контроллера), выберите его там же. Если ваш контроллер не указан в списке, это означает, что для него не установлены пользовательские драйвера. В этом случае используйте «USB Audio Device (generic controller)». Если вы не видите никаких вариантов, вам нужно будет переустановить соответствующие драйверы для вашего контроллера.
- Выделив контроллер, включите переключатель Enable (включить) под списком Input (вход). Каждое устройство в списке входов, должно быть включено/выключено отдельно.
- В случае успеха индикатор MIDI-активности на главной панели будет мигать каждый раз, когда вы будете играть ноты или перемещать ручки на контроллере. Примечание: Если открыт «Журнал отладки», все MIDI-данные, полученные FL Studio, будут отображаться и записываться в журнал. Это полезно для изучения MIDI CC номеров элементов управления или поиска неисправностей в соединениях.

Для получения более подробной информации об остальных настройках в этом разделе и подробных сведений о поддерживаемых контроллерах перейдите на страницу «Настройки MIDI».
Устранение неполадок
- В поле ввода ничего не появляется? - Вы подключили/запустили контроллер ПОСЛЕ открытия FL Studio? Необходимо, чтобы операционная система обнаружила ваш контроллер ДО открытия FL Studio. Закройте FL Studio, выключите и включите контроллер (отсоедините и снова подсоедините USB-кабель, если он не оснащен переключателем), дождитесь, пока он будет обнаружен компьютером (Windows издает звук «соединения», когда успешно обнаруживает USB-устройство), а затем запустите FL Studio.
- Элементы появляются, но не реагируют - нажмите кнопку Rescan MIDI devices (повторное сканирование MIDI-устройств), а затем включите устройство. Если это не помогло, закройте FL Studio, выключите и включите контроллер (отсоедините и снова подсоедините USB-кабель, если на нем нет переключателя), подождите, пока он не будет обнаружен компьютером (Windows издает звук «соединения», когда успешно обнаруживает USB-устройство), а затем запустите FL Studio.
Кривая велосити
Если вы используете MIDI-клавиатуру или пэд-контроллер, нажмите на кнопку Link note on to: кривой Velocity. Здесь вы можете точно настроить соотношение между входнящим MIDI велосити (насколько быстро/сильно вы ударяете по клавишам/паду) и значением велосити, передаваемым инструментам.

