Данная статья является частью цикла статей "Fl Studio"
Менеджер паттернов. Обратите внимание, что функциями панели наттерна удобно пользоваться через панель сборника, прикрепленной к плейлисту.
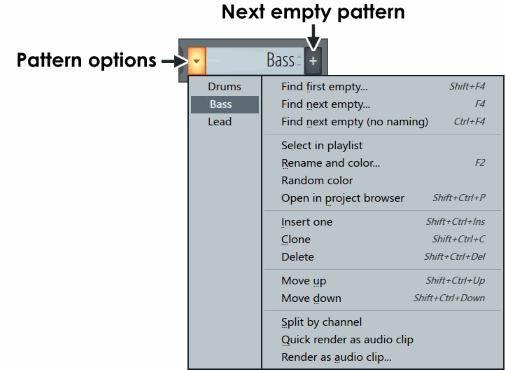
Параметры
- Опции выбранного паттерна:
- Find first empty (найти первый пустой Shift+F4) - найти первый неиспользуемый в списке паттерн.
- Find next empty (найти следующий пустой F4) - найти следующий неиспользуемый в списке паттерн. Нажатие (F4) это хорошая привычка во время рабочего процесса при создании новых паттернов.
- Find next empty (no naming) (найти следующий пустой Ctrl+F4) - найти следующий неиспользуемый в списке паттерн (без названия).
- Rename and recolor (переименовать и перекрасить F2) - открывает окно переименовывания паттерна. Нажмите кнопку (F2) ещё раз, для переключения между цветами паттерна. Для того чтобы открыть меню перекрашивания паттерна нажмите на квадрат справа в конце окна переименовывания. Примечание: Для перекрашивания инструментов пошагового секвенсора градиентом, выберите щёлкнув левой кнопкой мыши и перетащите вниз по переключателям инструментов (13) и выберите из основного меню Channels > Color selected > Gradient.
- Random color (случайный цвет) - устанавливает случайный цвет для выбранного паттерна.
- Open in project browser (открыть в браузере проекта Shift+Ctrl+P) - открывает браузер проекта. Открывает папку проекта в браузере, чтобы показать текущий паттерн.
- Set time signature (установить временную сигнатуру) - установить временную сигнатуру для выбранного паттерна.
- Insert one (вставить один Shift+Ctrl+Ins) - вставляет новый пустой паттерн перед выбранным паттерном.
- Clone (клонировать Alt+C) - создаёт копию выбранного паттера после этого.
- Delete (удалить Delete) - удаление выбранного паттерна.
- Move up (переместить вверх Shift+Ctrl+стрелка вверх) - перемещение выбранного паттерна на один номер вверх в списке выбора паттернов.
- Move down (переместить вниз Shift+Ctrl+стрелка вниз) - перемещение выбранного паттерна на один номер вниз в списке выбора паттернов.
- Split by channel (разделить по инструментам) - создаёт новый паттерн для каждого активного инструмента в выбранном паттерне. Паттерны будут названы в соответствии с разделёнными инструментами. Чтобы отменить разделение по инструментам: 1. Составьте в столбик клипы в пустой области плейлиста, убедившись, что они правильно выровнены. 2. Выделите все паттерны в столбике. 3. Используйте Меню плейлиста > Edit > Merge selected clips. 4. Удалите объединенный клип из плейлиста.
- Quick render as audio clip (быстрый рендер в качестве аудиоклипа) - баунсит паттерн/ы в аудиоклипы в панели сборника, используя текущие настройки рендера.
- Render as audio clip (рендер в качестве аудиоклипа) - баунсит паттерн/ы в аудиоклипы в панели сборника после установки параметров рендерига. Этот и предыдущий вариант могут быть полезны при создании сэмплов, чтобы они попадали в плейлист в виде аудиоклипов или в сэмплеры для дальнейшей манипуляции.
- Render and replace (рендерить и заменить) - рендерит выбранный паттерн в аудиоклип (только WAV), позволяя вам установить параметры рендеринга и заменяет экземпляры паттернклипов в плейлисте на аудиоклипы. Примечание: Используйте меню плейлиста > Tools > Consolidate clips, чтобы включить контекст автоматизации.
Для Quick render as audio clip, Render as audio clip and Render and replace:- Мастер эффекты - обратите внимание на диалоговое окно рендеринга > Miscellaneous > Enable insert effects и Enable master effects, в зависимости от того, как вы планируете использовать аудиоклип. Обычно клипы рендерятся при Enable insert effects выкл. и Enable insert effects вкл., так мастер эффекты не применяется дважды (поскольку все аудиоклипы маршрутизированы на мастер канал), а эффекты вставки микшера также «запекается». Если вы планируете отправить аудиоклип обратно на тот же канал микшера, что и исходный паттерн, отключите Enable insert effects и Enable insert effects.
- Автоматизация - начало песни или выделение куска используются для установки значений автоматизации, которые будут зафиксированы на протяжении всего паттерна. Если вы хотите баунсить паттернклип в аудиоклип с рабочими автоматизациями, используйте меню плейлиста > Tools > Consolidate clips.
- Область названия паттерна - нажмите левой кнопкой мыши чтобы открыть плейлист с паттерном, выбранным для редактирования. Щёлкните правой кнопкой мыши, чтобы выбрать в плейлисте все экземпляры паттерна.
- Переключатель паттернов (+ - для следующего паттерна; - для предыдущего паттерна) - показывает/устанавливает текущий паттерн. Щёлкните правой кнопкой мыши, чтобы отобразить всплывающее меню всех паттернов проекта. Можно создать максимум 999 отдельных паттернов.

