Данная статья является частью цикла статей "Fl Studio"
Чтобы открыть окно плейлиста нажмите 1 (см. картинку ниже) или F5 на клавиатуре.
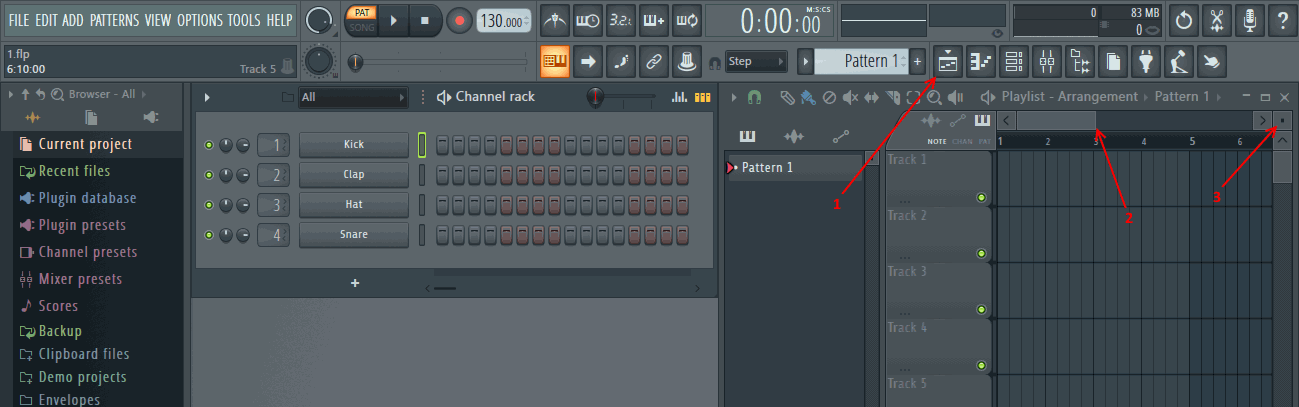
Обратите внимание на полосу прокрутки под цифрой 2, потянув за её край вы сможете изменять масштабирование плейлиста точно также как в окне пианоролла. Другой способ это нажать клавишу Ctrl и крутить колесо мыши. Для масштабирования по вертикали воспользуйтесь иконкой под цифрой 3 как в окне пианоролла, попробуйте его изменить, но нам понадобится масштаб по умолчанию, для этого просто щёлкните средней кнопкой мыши по данному параметру.
Почти все инструменты редактирования точно такие же как в окне пианоролла поэтому мы их тут рассматривать не будем.
Паттерны
Обратите внимание на надпись Pattern 1 в левой части окна пианоролла (под цифрой 1 на картинке ниже).
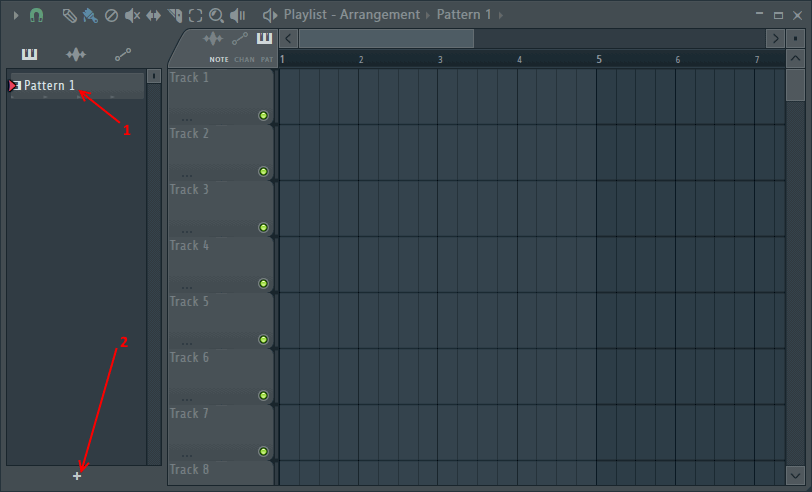
Pattern в переводе с английского означает "узор/шаблон", из паттернов мы и будем составлять нашу песню. Выберите паттерн 1 и в стойке инструментов создайте такой же бит как на рисунке ниже.
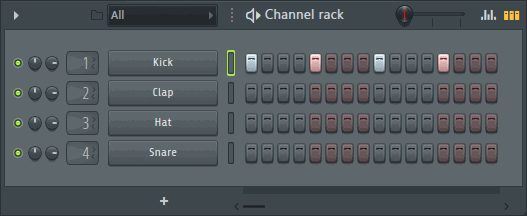
Затем нажмите иконку + под цифрой 2 на предыдущем рисунке. В появившемся окне вам будет предложено назвать новый паттерн, название вводить не обязательно, но очень желательно чтобы не запутаться. Назовите этот паттерн Clap и создайте на нём такой же бит как на рисунке ниже.
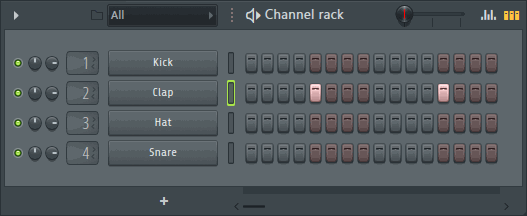
Далее опять нажмите иконку + и назовите новый паттерн Hat, после чего создайте на нём такой же бит как на рисунке ниже.
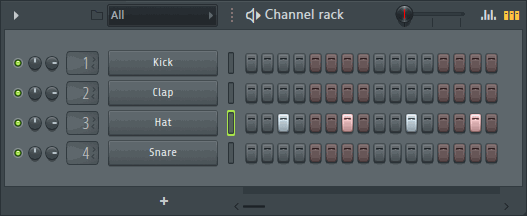
Теперь нажмите правой кнопкой мыши по Pattern 1, после чего вы увидите выпадающее меню, выберите Rename and color (см. картинку ниже) и введите название Kick.
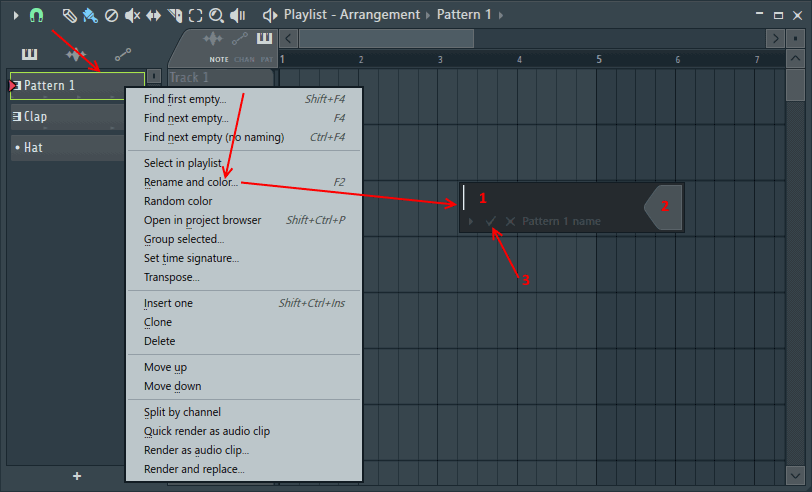
- Введите новое название.
- Измените цвет.
- Примите все внесённые вами изменения.
Как видите в этом меню есть ещё множество команд, давайте рассмотрим некоторые из них (самые важные, которые нам понадобятся).
- Insert one - вставить 1 новый паттерн. Функция точно такая же как и нажатие иконки +. Новый паттерн появится ниже выбранного.
- Clone - клонирует выбранный паттерн (ниже появится новый паттерн, это будет копия текущего).
- Delete - удаление выбранного паттерна.
- Move up/Move down - перемещение выбранного паттерна вниз/вверх. Но есть гораздо более простой способ - это просто перетащить паттерн в нужно место в списке паттернов.
Имейте в виду, что если вы выберите команду Insert one или нажмете иконку +. И не введёте название или не создадите что-либо на паттерне (бит/мелодию). То переключившись на другой паттерн, этот "пустой" паттерн пропадёт.
Далее создайте в плейлисте порядок паттернов как показано ниже. Выберите инструмент ![]() , затем выберите нужный паттерн и рисуйте как пианоролле.
, затем выберите нужный паттерн и рисуйте как пианоролле.
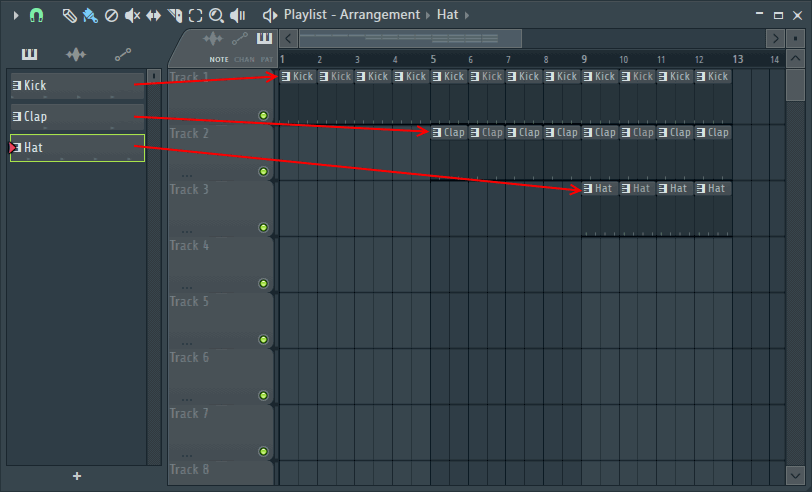
Далее обратите внимание на переключатель PAT/SONG (см. картинку ниже), он переключает то, что вы будете слышать если нажмете кнопку плей: PAT - текущий выбранный паттерн, или SONG - плейлист. Перейдите в SONG и нажмите плей, в результате начнёт проигрываться плейлист, послушайте как ваша драм партия развивается со временем.
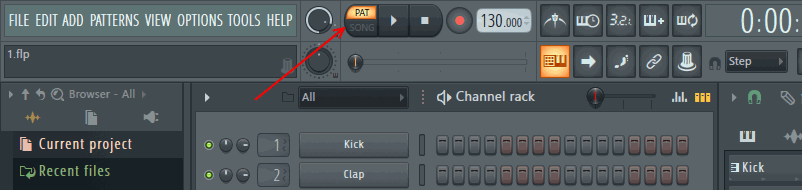
Давайте попробуем ещё больше разнообразить наш проект для этого создайте ещё 1 паттерн, назовите его Fill 1. После чего создайте бит как на картинке ниже.
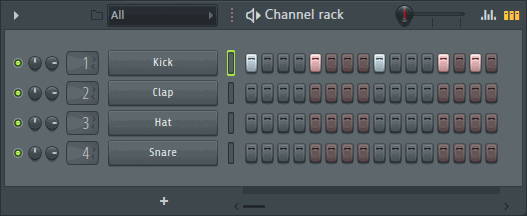
Далее создайте ещё 1 паттерн, назовите его Fill 2. После чего создайте бит как на картинке ниже.
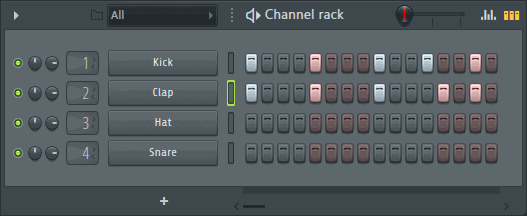
После того как вы создадите эти паттерны повторите последовательность плейлиста показанную ниже.
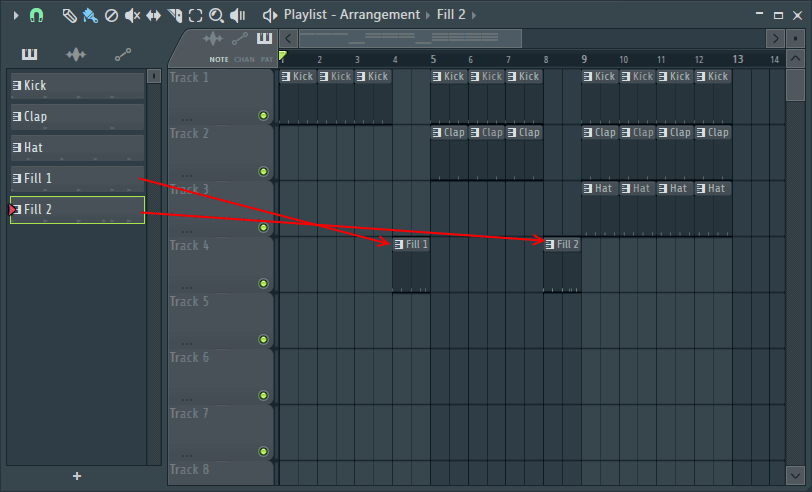
Послушайте что получилось. Вот по такому принципу работает плейлист, вы просто собираете музыку из различных кусочков. Потренируйтесь немного.
До этого в этой статье мы с вами создавали короткие паттерны длинной в 1 такт. Создайте новый паттерн и назовите его Bass, создайте в пианоролле басовую линию длинной в 4 такта. Попробуйте добавить этот паттерн в плейлист, после паттерна Fill 2 и вы увидите, что этот паттерн занимает 4 такта (см. картинку ниже).
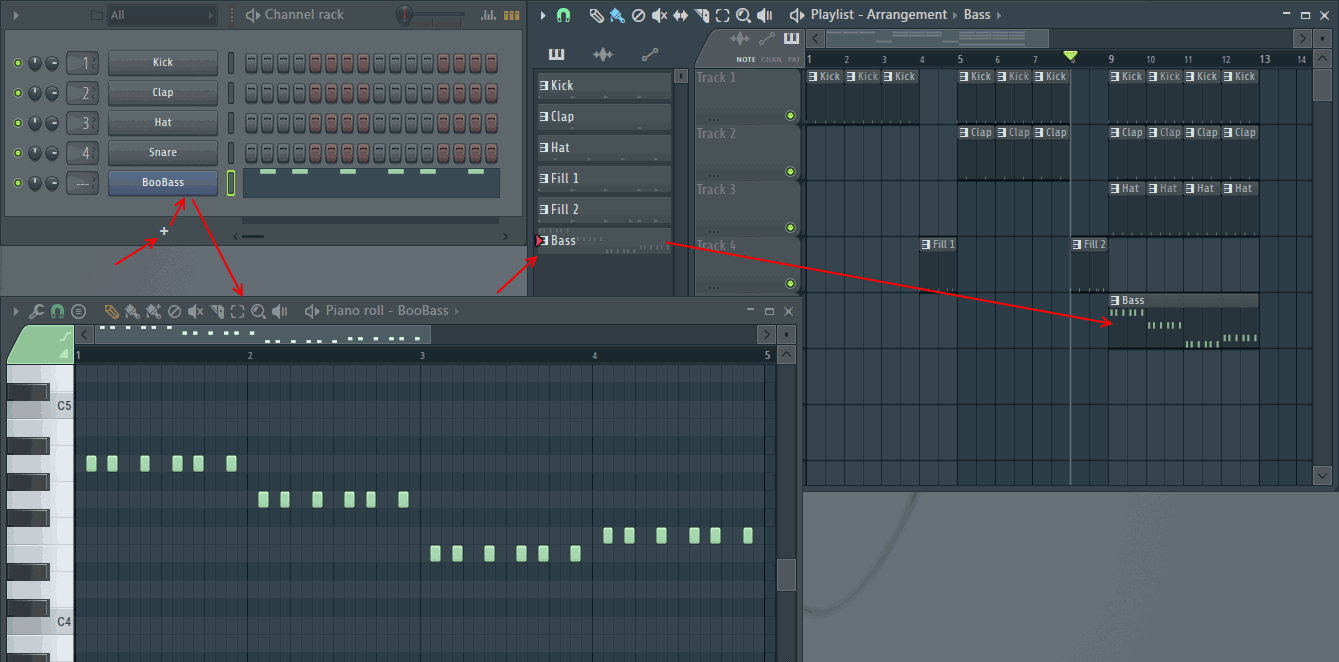
Добавление аудиоклипов
Аудиоклип если сказать очень просто, это сэмпл перетащенный в плейлист. Давайте рассмотрим на нашем примере. Найдите в браузере 909 Crash (см. картинку ниже) и перетащите его в плейлист, после паттерна Fill 2 (из браузера сразу в плейлист). Обратите внимание на цифру 1, в этой вкладке содержатся все аудиоклипы вашего проекта, чтобы удалить аудиоклип из вашего проекта удалите его из этого списка. Обратите внимание на цифру 2, в этой вкладке содержатся все паттернклипы вашего проекта.
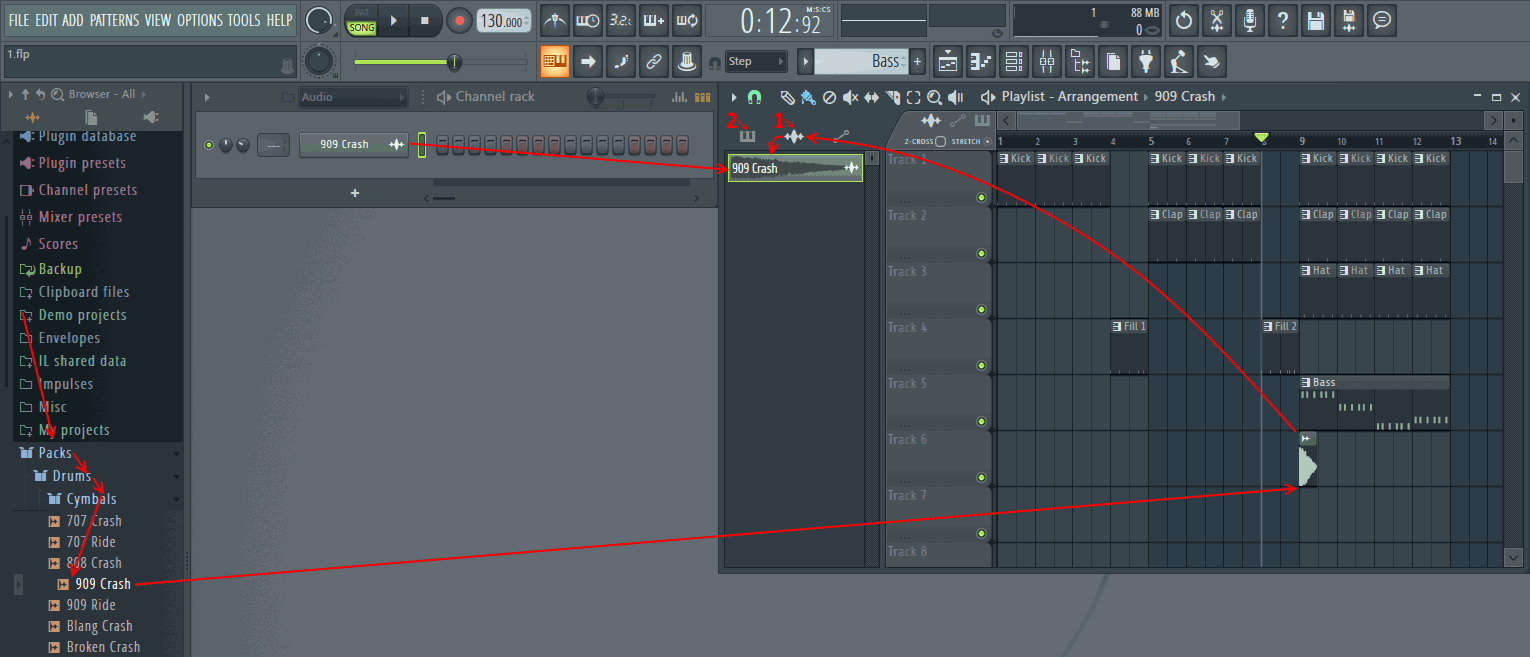
Добавьте в плейлист несколько аудиоклипов, и посмотрите как можно быстро переключаться между ними, чтобы добавлять в разные места плейлиста:
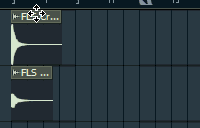
Щёлкните по аудиоклипу который хотите дублировать, после этого щёлкните по пустому месту. Затем щёлкните по другому аудиоклипу и опять щёлкните в другое пустое место, новый сэмпл появится на этом месте. Точно так же можно переключаться между паттернклипами.
В плейлисте работают все те же функции копирования и перемещения которые мы с вами рассмотрели в окне пианоролла.
Опции трека
У каждого трека есть кнопка вкл.\выкл. 1 (см. картинку ниже). При нажатии по ней трек можно выключить, но если вы нажмёте по этой лампочке правой кнопкой мыши то данный трек останется включенным, тогда как все остальные выключатся, то есть данный трек солируется.
Щёлкните по треку правой кнопкой мыши, в результате вы увидите меню опций (см. картинку ниже), давайте рассмотрим некоторые из них (самые важные, которые нам понадобятся).
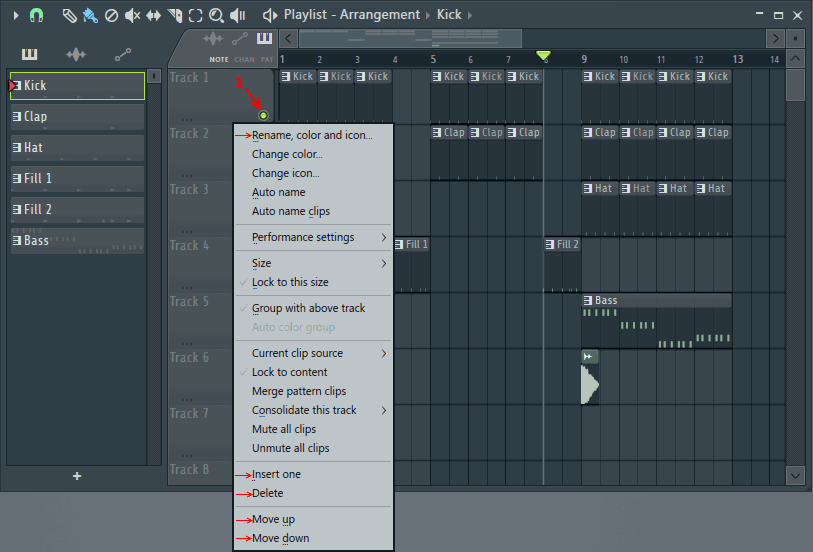
- Rename, color and icon... - стандартная возможность переименования, окраски и задания иконки, что мы уже с вами несколько раз рассматривали.
- Insert one - вставить 1 новый трек в выбранное место, все нижние треки смещаются на 1 вниз.
- Delete - удалить выбранный трек, все нижние треки поднимаются на 1 вверх.
- Move up - поднять трек.
- Move down - опустить трек.
Чтобы быстро переместить трек вверх/вниз, наведите курсор мыши на трека, затем нажмите клавиш Shift на клавиатуре и крутите колесо мыши.

