Данная статья является частью цикла статей "Fl Studio"
Wave Candy это гибкий анализатор звука и инструмент визуализации, который включает в себя осциллоскоп, анализатор спектра, вектроскоп и пиковый измеритель. Тип отображения, цвет, частотный диапазон и динамический диапазон являются полностью настраиваемыми. Связанные плагины Spectroman, dB Meter и Fruity Dance.
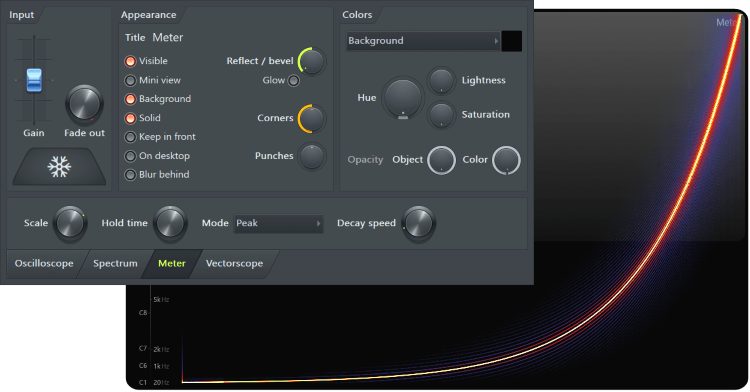
Как использовать
Загрузите Wave Candy в слот эффектов любого канала микшера для мониторинга. Хорошее место для загрузки Wave Candy находится на специальном "Selected" канале микшера, он расположен справа из "Send" каналов. Канале микшера "Selected" получает звук от любого выбранного трека (как предполагает его название). Звук от любого канала, загружается в Wave Candy плагин визуализации.
Параметры
Input (вход)
- Gain (усиление) - увеличивает (вправо) или уменьшает (влево) усиление дисплея. Примечание: Если вы измените это значение любые значения дБ, показанные в Wave Candy будут относительны к уровню входящего сигнала.
- Fade out (затухание) - устанавливает задержку между остановкой входящего сигнала и тем когда дисплей исчезнет из поля зрения. Это работает, только если выключена опция Background (см. параметры Appearance ниже).
- Снежинка (удержание) - замораживает текущее изображение. Нажмите ещё раз, чтобы вернуться к нормальной работе.
Appearance (появление)
- Title (название) - нажмите, чтобы изменить название дисплея.
- Visible (видимость) - переключает отображение окна (вкл./выкл.).
- Mini view (мини-вид) - выбор альтернативного, небольшого дисплея.
- Background (фон) - показывает/скрывает фон дисплея.
- Solid (твёрдость) - когда включено, вы можете использовать левую кнопку мыши для перемещения и изменения размеров дисплея (в зависимости от того, где щёлкнуть) и правую кнопку мыши, чтобы открыть меню дисплея. Когда выключено, Wave Candy будет прозрачным для щелчков мыши, и вы можете работать с программами, стоящими за дисплеем.
- Keep in front (держать поверх) - сохраняет окно дисплея видным по верх любого открытого приложения.
- On desktop (на рабочий стол) - окно дисплея будет продолжать отображаться на рабочем столе Windows, после того как хост программа будет свёрнута.
- Blur behing (VISTA и выше) (размытие позади) - размывает всё за дисплеем Wave Candy, когда используется в Windows Vista и выше.
- Reflect/bevel(отражение/фаска) - поверните вправо, чтобы изменить уровень отражения, или влево, чтобы скрыть отражение и изменить ширину фаски окна дисплея (вокруг).
- Glow (свечение) - превращает рамку Reflect/bevel в свечение.
- Corners (углы) - параметр "округления" углов.
- Punches (перфорация) - показывает/скрывает фоновые декорации, известные как "перфорация".
Colors (цвета)
- Color target (целевой цвет) - выпадающее меню выбирает цель для параметров настройки цвета. После выбора, цвет можно изменить, нажав на поле справа от меню, чтобы открыть палитру цветов.
- Frame (рамка) - цвета связанные с окном дисплея координат.
- Bevel (фаска) - цвета связанные с фаской (внешняя рамка).
- Glass (стекло) - цвета связанные с эффектом стекла.
- Text (текст) - цвета связанные с текстом.
- Helpers (помощники) - цвета связанные с вспомогательными элементами.
- Oscilloscope (осциллоскоп) - цвета связанные с осциллоскопом.
- Spectrum (спектр) - цвета связанные со спектрограммой.
- Peak meter (пиковый измеритель) - цвета связанные с пиковым измерителем.
- Vectorscope (вектроскоп) - цвета связанные с вектроскопом.
- Eye candy (конфеты) - цвета связанные со специальными эффектами дисплея.
- OA (прозрачность объекта) - поверните вправо, чтобы увеличить значение прозрачности цели.
- CA (прозрачность цвета) - поверните вправо, чтобы уменьшить прозрачность цвета.
- H (оттенок) - циклический переход по цветовой гамме.
- L (размывание) - поверните вправо, чтобы увеличить светлость (вымывает цвета).
- S (насыщенность) - поверните вправо, чтобы увеличить насыщенность или плотность цвета.
Wave Candy был разработан таким образом, чтобы настройки цвета цели создавали приятные эффекты. Это может сделать его немного трудным (если вы новичок в плагине), увидеть с какие именно цветами вы работаете. Поверните OA, CA и S полностью вправо, таким образом изменения в H будут хорошо видны. Но это будет слишком ярким, так что поверните их обратно, когда вы закончите. Мы с содроганием думаем, какие визуальные бедствия вы будете создавать как только вы обнаружите эти параметры. На второй мысли, может быть, мы должны были их скрыть.
Oscilloscope (осциллоскоп)
Отображение волновой формы, создаваемой звуковым сигналом.
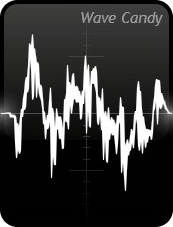
- Pinch (прижимание) - ограничивает движение концов сигнала (как если бы они "защемллялись").
- Interpolate (интерполяция) - короче говоря, сглаживает приближенные сигналы. Когда включено представление будет ближе к тому, что воспроизводят ваши колонки при оцифровке данных сигнала.
- Update (обновление) - синхронизация формы волны. Щёлкните правой кнопкой мыши для синхронизации с определённой нотой/частотой. Поверните вправо, чтобы соответствовать более высоким частотам, влево, чтобы соответствовать более низким.
- Window (окно) - масштабирование, поверните влево, чтобы увеличить волну. Поверните вправо, чтобы уменьшить масштаб.
- Stereo separation (стерео разделение) - поверните вправо, чтобы отделить L и R стерео каналы сигнала.
Spectrum (анализатор спектра)
Отображает движущийся след звукового сигнала. Цветовые оттенки представляют интенсивность (уровень), вертикальное положение представляет собой частоту (от 20 Гц до 20 000 Гц, представленные снизу вверх), а горизонтальное положение представляет собой время.
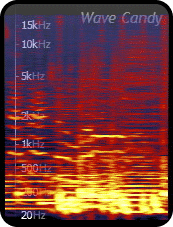
- Update (обновление) - скорость прокрутки, вправо медленнее.
- Max res (максимальное разрешение) - увеличивает разрешение анализа за счёт нагрузки на процессор.
- Scale (масштабирование) - вправо увеличивает детализацию низких частот, влево увеличивает детализацию высоких частот. Клавиатура фортепиано - поверните ручку полностью вправо, чтобы увидеть клавиатуру фортепиано, чтобы помочь в идентификации нот звуковых-файлов. При просмотре одной ноты, фундаментальная/корневая высота тона (название ноты) как правило, будет самой низкой горизонтальной линией в группе. Линии выше, это вероятно, будут гармоники. С практикой вы сможете узнать коренные ноты в аккордах и другой сложной музыки.
- dB range (диапазон дБ) - изменяет масштаб интенсивности.
- Natural weighting (натуральное взвешивание) - устанавливает градиент интенсивности цвета, чтобы лучше представлять то, как мы слышим частоты.
Meter (измеритель)
Отображает уровень звука в виде пары вертикальных полос (левый и правый каналы) по шкале дБ.
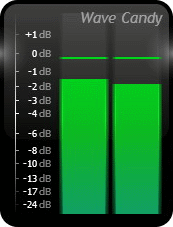
- Scale (масштабирование) - диапазон масштабирования.
- Hold time (время удержания) - количество времени которое пиковый индикатор остаётся на своем пике. Примечание: Пики будут отображать выбранный тип Mode. Это не будут абсолютные пики, если вы находитесь не в режиме Peak.
- Mode (режим) - выбирает алгоритм замера. Помимо Peak все другие алгоритмы применяют некоторое "усреднение", "среднее взвешивание" или "тайные белки математики" к сигналу, чтобы лучше представить "громкость", как её воспринимают люди. Проблема в том, что ухо реагирует на уровень звукового давления сложным образом, в зависимости от частоты и длительности звука, и таким образом различные аргументы о том какой метод лучше всего представляет "громкость", сломали среду звуко-инженеров. Добро пожаловать в "войну измерений" -
- Peak (пик) - показывает точный и мгновенный уровень звука. Самый полезный для обнаружения проблем клиппирования и, для просмотра абсолютного, максимального, пикового уровня.
- PPM (пиковый программный метр) - по аналогии с измерителем Peak но со слегка более медленной реакцией (~5 мс в окне усреднения), таким образом пики транзиентов игнорируются и уровни наблюдать легче.
- RMS (среднеквадратичный корень) - расчёт RMS осуществляет во временном окне 300 мс. Это скользящее усреднение сглаживает пики транзиентов, чтобы лучше представить громкости.
- Vu (единица уровня) - первоначально разработанный в 1939 году Bell Labs, CBS и NBC для измерения и стандартизация уровней речи в телефонных линиях, Vu был одним из первых методов, используемых для представления воспринимаемой громкости измеряемых звуковых сигналов. Вместо пикового, Vu имеет намеренно медленное и логарифмическое реагирование на изменение входа, чтобы лучше представлять громкость. Основной недостаток Vu в том, что колебания в измерении больше, чем изменения в уровне воспринимаемом ухом. Эта проблема решается с помощью двух следующих методов:
- Leq(A) - ещё одна попытка "более точного" представления громкости. Алгоритм замера Leq(А), по существу А-взвешенное усреднение звукового сигнала. А-взвешивание учитывает изменчивую чувствительность человеческого уха в зависимости от частоты звука. Leq(A) считается полезным для сопоставления уровней речи разных треков.
- ITU-R BS.1770 - ещё один алгоритм (разработанный международным союзом электросвязи, опубликованный в 2006), чтобы "точнее" измерять воспринимаемую громкость длительных участков программируемого материала (в частности, для многоканального «сурраунд» звука). Этот алгоритм измеряет частотно-взвешенное усреднение в течение длительного временого окна (несколько секунд) и, вероятно, лучше всего подходит для "стадии мастеринга", когда вы должны сопоставить воспринимаемую громкость ряда различных песен.
- Используйте режим Peak чтобы следить за клиппированием и ваши уши, чтобы внести коррективы в громкость, это не так уж трудно в конце концов. Искусство измерений действительно самое важное для звуко-инженеров в индустрии вещания, где они должны соответствовать уровню широкого диапазона исходного материала, так чтобы мы не меняли уровни громкости на наших телевизорах и радиоприемниках. Если бы только они согласились использовать Leq(А) или ITU-R BS.1770, чтобы им соответствовали уровни рекламы как и их основной программируемый материал! Кстати, Leq(А) или ITU-R BS.1770 это не новое оружие в "войне громкостей", мы за тобой наблюдаем!
- Decay speed (скорость спада) - скорость, с которой падает столбик измерителя.
Vectorscope (вектроскоп)
Вектроскоп измеряет разницу между левым и правым входящими стерео каналами и может предоставить информацию о стерео содержании, панорамировании и фазе. Дисплей требует дополнительного объяснения:
Летающее пятно - следует положительным и отрицательным колебаниям амплитуды левого и правого стерео каналов. Стерео каналы делят пятно, имея их амплитуду осей перпендикулярно друг другу, так что между двумя каналами создаются "векторы", отсюда и название вектроскопа. Это звучит немного сложно, но на самом деле всё довольно просто, думайте о дисплее как о графике в стиле осциллоскопа, где одна ось (+R/-R) представляет собой амплитуду правого канала, а другая ось (+L/-L) является амплитудой левого канала. Техническое название визуального отображения на вектроскопе это фигура Лиссажу (как показано ниже).
Левый, правый и моно сигналы - при подаче одинокого левого или правого канала, генерируется прямая которая подпрыгивает вверх и вниз вдоль оси (пунктирная сетка +L/-L или +R/-R). Левый входящий канал будет генерировать наклонную линию слева, в то время как правый входящий канал будет генерировать наклонную линию справа. Моно вход спанорамированный в центр, будет генерировать вертикальную линию. Это "вектор" между левым и правым каналами. Наблюдая за ориентацией линии или общей ориентации "фигуры Лиссажу", дисплей даст визуальную индикацию среднего положения панорамирования. Примечание: Фоновая сетка показывает центральное панорамирование, 50% панорамирования и 100% панорамирования влево и право).
Стерео - стерео создаётся различиями амплитуды между левым и правым каналами, таким образом стереофонические сигналы вызывают отклонения на дисплее, от вертикальной линии, создавая "фигуру Лиссажу". Более "стерео" содержащий сигнал имеет, более сложную и "толстую" фигуру Лиссажу. Тонкие фигуры означают, что в сигнале имеется низкое содержание стерео (линии означают, что нет никакого "стерео" эффекта и указывают позицию панорамирования).
Фаза - если прямая или фигура Лиссажу, оказывается ориентированной вдоль горизонтальной оси это означает, что левый и правый каналы 180° по фазе (противофаза). Следует отметить, что чем больше стерео содержания имеет сигнал, тем труднее будет увидеть ориентацию "фигуры Лиссажу".
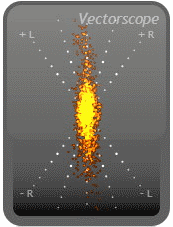
- Update (обновление) - скорость обновления дисплея, вправо медленнее.
- Thickness (толщина) - толщина летающего пятна "фигуры Лиссажу".
- Mode (режим) - меню с несколькими вариантами «летающих пятен».
- Add (добавить) - добавочное смешивание (улучшает видимость).
Если вы хотите использовать плагин для создания визуальных эффектов, попробуйте синусоидальные звуки (например звук Sytrus "по умолчанию",) с добавлением фэйзера или флэнжера. Две ноты аккорда добавят ещё один уровень сложности. Как правило, держите входящий звук простым, и вы будете вознаграждены наиболее последовательными и красивыми фигурами Лиссажу. Но это не игрушка, вернитесь к работе и слушайте ваш микс!
Выпадающее меню дисплея
Щёлкните правой кнопкой мыши по любому из вышеперечисленных дисплеев, для открытия этого меню. Следует отметить, что в разделе установок Appearance должен быть включен параметр Solid, чтобы действия мышью работали.
- Window (окно)
- Visible (видимость) - включает или выключает отображение окна.
- Mini view (мини-вид) - выбор меньшего, альтернативного дисплея.
- Background (фон) - показывает/скрывает фон дисплея.
- Mode (режим)
- Auto (автоматически) - изменяет тип дисплея в зависимости от размера и формы окна. Например, если сделать дисплей высоким и узким, это выберет режим "пикового-измерителя", если сделать дисплей широким, это выберет режим "осциллоскопа".
- Oscilloscope (осциллоскоп) - отображает форму волны, создаваемую звуковым сигналом.
- Spectrum (спекрограмма) - отображает движущийся след звукового сигнала. Цветовые оттенки представляют интенсивность (уровень), вертикальное положение представляет собой частоту (от 20 Гц до 20 000 Гц, представленные снизу вверх), а горизонтальное положение представляет собой время.
- Peak meter (пиковый измеритель) - отображает уровень звука в виде пары вертикальных полос (левый и правый каналы) по шкале дБ.
- Vectorscope (вектроскоп) - отображает информацию о различиях между левым и правым звуковыми каналами (стерео эффект).
- View settings (просмотреть настройки) - открывает панель управления Wave Candy.


