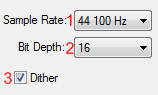Данная статья является частью цикла статей "Reason"
| Это незавершённая статья. Вы можете помочь проекту, исправив и дополнив её. |
Для того чтобы сохранить проект необходимо выполнить команду File => Save, после того как вы выберите место куда его сохранить. В это место будет сохранён файл с расширением .rns.
Сохранение в аудио формат
Перед тем как сохранить ваш трек в аудио формат в окне секвенсора найдите маркер E (он обычно находится в самом конце) и переместите его к концу вашей композиции (см. рис. ниже):
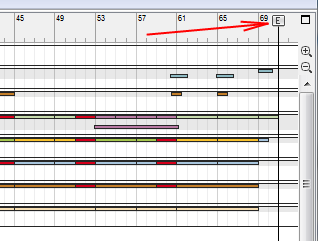
Также убедитесь, что у вас в проекте отключен параметр зацикливания (между маркерами L и R). После того, как вы закончите свой проект, его можно будет сохранить в 2 аудиоформата .Wav и .Aif. Во вкладке File выберите пункт Export Song as Audio File, в появившемся окне выберите папку и формат файла, нажмите ок :).
- Sample Rate - Частота дискретизации;
- Bit Depth - Разрядность;
- Dither - внесение шума (Дизеринг);
Вкладка File
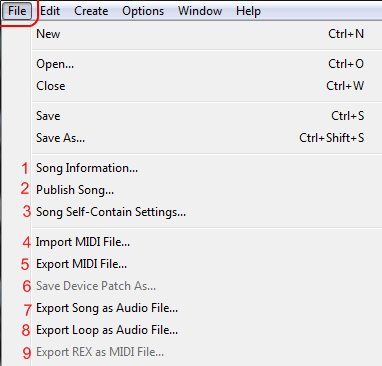
- Song Information - появится диалоговое окно, которое позволяет добавить контактную информацию, комментарии по поводу проекта и т.д.;
- Text in Window Title - текст, который будет отображаться в окне сразу после имени файла в строке заголовка проекта;
- More Information - здесь вы можете добавлять примечания и комментарии к проекту;
- Song Splash - позволяет добавить рисунок к проекту. Если "Show splash on song open" отмечен, то изображение будет отображаться сразуже при открытии проекта. Изображение должно быть в формате JPEG (Windows расширение ".JPG") с размерами 256 х 256 пикселей;
- Author's Web Page - позволяет указать ваш веб-сайт. Пользователь может перейти непосредственно на сайт, нажав на кнопку браузера;
- Author's Email - здесь вы можете указать ваш адрес электронной почты, если вы хотите, чтобы другие пользователи могли послать вам свои комментарии и т.д.;
- Publish Song - если вы хотите, чтобы ваши проекты были доступны для общественности, например, для скачивания в сети Интернет, существует специальный формат для этого. Опубликованный проект (файл с расширением Windows ".rps") очень похожи на защищённый проект и имеет следующие ограничения:
- Пользователь не может сохранять любые изменения в проекте;
- Функции Копировать, Вырезать и Вставить отключены;
- Запрещена функция экспорта в аудио или луп, даже если проект был изменён.
- Одним словом, опубликованные проекты "закрыты". Вы можете редактировать их по своему желанию, но не можете сохранить или экспортировать любые изменения. Чтобы создать опубликованый проект, в выпадающее меню "File" выберите Publish Song. Укажите имя и расположение в появившемся диалоговом окне, и нажмите кнопку "Save". Заметьте, что вам не придется делать автономных настройки - все файлы (за исключением компонентов Refill) автоматически включаются.
- Song Self-Constain Settings - автономные проекты содержат не только ссылки на используемые файлы, но и сами файлы. Вы можете выбрать, какие именно файлы должны быть включены в автономный проект, за исключением следующих:
- Файлы, которые являются частью рефилла не могут быть включены в автономные проекты. Если проект содержит сэмплы или .REX файлы из рефиллов, другие пользователи должны иметь одинаковые Refill, чтобы иметь возможность прослушать этот проект;
- Чтобы определить, какие файлы должны быть включены в проект, выполните следующие действия:
- Отметьте флажок в столбце Sound для файлов, которые вы хотите включить в проект. Вы можете использовать кнопку Check All, чтобы активировать все флажки за раз. Файлы, которые являются частью Refill обозначаются символом замка, так как они не могут быть включены в файл проекта. Правый столбец указывает к какому Refill принадлежит такой файл. Когда вы выбрали желаемые файлы, нажмите кнопку ОК. В следующий раз при сохранение отмеченные файлы будут включены автоматически;
- Обратите внимание, что файл автономного проекта будет значительно больше, чем оригинальный файл проекта. Тем не менее, сэмплы, включенные в автономные проекты автоматически сжимаются примерно на 50%, это означает, что проект все равно будет на много меньше, чем оригинал проекта и файлы сэмплов вместе взятые.
- Если вы открыли проект, который является более или менее автономным (т.е. содержит один или несколько встроенных звуков в проект-файл), вы можете извлечь эти звуки и заставить проект обращаться к ним на диск, как обычно. Найдите звуки которые вы хотите извлечь из файла проекта, и отключите их флажки (или нажмите кнопку Uncheck All). Нажмите кнопку OK, чтобы закрыть диалоговое окно. Теперь программа будет проверять каждый файл, доступен ли он на месте его хранения на жёстком диске или нет. Если файл обнаруживается, то из проекта он просто удаляется и используется оригинальный путь к файлу на диске. Если файл не находится, появится диалоговое окно, позволяющее выбрать папку и имя звукового файла.
- Import MIDI File - импортирование в ваш проект Миди файла;
- Export MIDI File - экспортирует ваш проект в миди файла;
- Save Device Patch As - сохранение патчей устройств. Этот пункт действителен для всех аппаратов ризона, которые могут сохранять патчи. В меню в заместо слова Device отображается выбраннное устройство (например, Save Redrum Patch As). Хотя настройки устройства хранятся в проекте, вы можете сохранить настройки в виде отдельного файла патч. Это позволяет Вам использовать патч в других проектах, и позволяет вам попробовать менять настройки устройства, не рискуя потерять свой звук. К таким устройствам относятся:
".cmb" (Combinator patch)
".zyp" (Subtractor patch)
".thor" (Thor patch)
".xwv" (Malström patch)
".smp" (NN-19 patch)
".sxt" (NN-XT patch)
".drp" (Redrum patch)
".rv7" (RV7000 patch)
".sm4" (Scream 4 patch). - Export Song as Audio File - сохранение проекта в аудио файл;
- Export Loop as Audio File - сохранение части проекта в аудио файл как Луп. Убедитесь что включено зацикливание между маркерами (L и R);
- Export REX as MIDI File - если вы импортировали REX файл в устройство Dr. Rex и хотели бы воспроизводить цикл через MIDI (как правило, с другого секвенсора), выполните следующие действия:
- Выберите устройство, Dr. Rex в рэк стойке;
- Выберите Export REX as MIDI File;*Сохраните MIDI файл на диске;
- В другом приложении, откройте MIDI файл, который вы только что создали;
- Настройте в других приложениях воспроизведения MIDI файлов на правильный выход MIDI и правильный MIDI канал.