Данная статья является частью цикла статей "Sound Forge"
| Необходимо перевести статью или её часть. Вы можете помочь улучшить эту статью, переведя её на русский язык. |
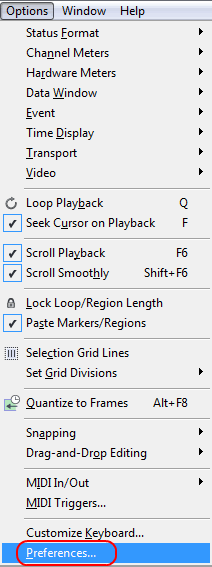
General
На вкладке General находится множество различных настроек Sound Forge.
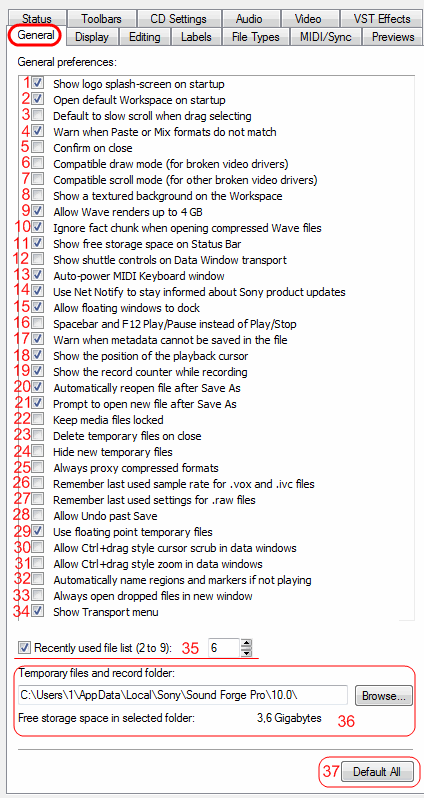
- Show logo splash-screen on startup - если этот флажок установлен, то при запуске Sound Forge на экране будет появляться заставка с логотипом.
- Open default Workspace on startup - если этот флажок установлен, то файлы которые были открыты когда вы в последний раз выходили из программы, будут открываться автоматически.
- Default to slow scroll when drag selecting - на некоторых очень быстрых компьютерах, автоматическая прокрутка при выделении участка файла может быть слишком быстрой. Когда эта опция включена, при выделении части файла выходящей за видимую область, прокрутка будет медленной.
- Warn when Paste or Mix formats do not match - установите этот флажок, если вы хотите чтобы вы были предупреждены перед вставкой или смешивании данных, о несовпадении их частоты дискретизации, разрядности или формата. Вставка или смешивание данных различных форматов может привести к непредвиденным результатам.
- Confirm on close - установите этот флажок, если вы хотите, чтобы вы были предупреждены перед закрытием окна приложения (появится сообщение с вопросом подтверждения перед закрытием окна).
- Compatible draw mode (for broken video drivers) - поскольку изображения приложений подпрограммы не оптимизированы, они увеличивают вероятность возникновения мало известных проблем связанных с видеокартой. Некоторые видео карты имеют ошибки в драйверах, которые могут заблокировать вашу систему, когда приложение пытается прорисовать волну сигнала. Совместимый режим использует другой метод нанесения сигнала, хотя он не такой гладкий, но создаёт меньшую нагрузку на видеокарту. С некоторыми видеокартами, этот режим фактически увеличивает скорость работы. Однако, может появиться мерцание.
- Compatible scroll mode (for other broken video drivers) - когда этот флажок установлен программа использует оптимизированный метод прокрутки окна данных. В некоторых случаях, это уменьшает проблемы при прокрутки связанные с видеокартой.
- Show a textured background on the Workspace - когда этот флажок установлен, на фоне рабочего стола будет отображаться текстура.
- Allow Wave renders up to 4 GB - установите этот флажок, чтобы включить поддержку WAV файлов объемом до 4 ГБ. Снимите флажок для совместимости с другими программными приложениями.
- Ignore fact chunk when opening compressed Wave files - когда этот флажок установлен, программа будет игнорировать сжатые куски в WAV файлах. Сжатые WAV файлы используют часть сэмплов, реально указанных в файле. Если формат сжатия файла неправильно определён автором, это может вызвать некоторые проблемы при загрузки файла. Если вы подозреваете, что не все звуковые данные, загружаются из неправильно сжатого файла, попробуйте проверить этот параметр и открыть файл заново.
- Если вы измените настройки этого флажка, пожалуйста, удалите все прокси (.sfap0) файлы, связанные с сжатым WAV файлом.
- Show free storage space on Status Bar - когда этот флажок установлен, в строке состояния отображается общий объем доступного свободного места на временномдиске. Используйте Temporary files and record folder (см. внизу списка) для того чтобы установить папку, которая будет использоваться для хранения временных файлов и данных.
- Show shuttle controls on Data Window transport - когда этот флажок установлен, над каждым транспортным окном данных появятся кнопки перемотки назад и вперед.
- Auto-power MIDI keyboard window - установите этот флажок, если вы хотите открыть устройство, установленное на MIDI клавиатуре (если он еще не открыто) при нажатии по клавише на клавиатуре. Вы можете отключить эту опцию, если вы используете тот же MIDI выход синхронизации для вашего секвенсора. Если эта опция отключена, вы должны нажать кнопку на клавиатуре перед использованием отправки данных.
- Use Net Notify to stay informed about Sony product updates - когда этот флажок установлен, при запуске Sound Forge периодически появляется информация от компании Sony. Снимите флажок, чтобы обойти диалог Net Notify.
- Allow floating windows to dock - окна автоматически будут пристыкованы при перемещении их по краям рабочей области Sound Forge. Вы можете держать клавишу Ctrl при перетаскивании окна, чтобы предотвратить его стыковку. Если этот флажок снят, окон не будет пристыковываться, оно будет пристыковываться если вы будите удерживать клавишу Ctrl.
- Spacebar and F12 Play/Pause instead of Play/Stop - установите этот флажок, если вы хотите, чтобы горячие клавиши F12 и пробел переключились между режимамивоспроизведения и остановки на режим воспроизведения и паузы.
- Warn when metadata cannot be saved in the file - установите этот флажок, если вы хотите чтобы вы были предупреждены при сохранении метаданных в отдельный файл (если они не могут быть сохранен в рамках медиа-файла). Если флажок снят, при необходимости метаданные будут автоматически сохранены в отдельный файл.
- Show the position of the playback cursor - когда этот флажок установлен, в нижнем поле окна файла (в строке состояния), появится место положения воспроизводящего маркера. Выключите эту опцию, если у вас очень медленный компьютер или видеокарта.
- Show the record counter while recording - установите этот флажок, если вы хотите чтобы во время записи в диалоговом окне отображалось время записи. Снимите флажок, если у вас очень медленный компьютер или видеокарта.
- Automatically reopen file after Save As - выберите этот флажок, если вы хотите чтобы файл был автоматически открыт после использования "Сохранить как" (Save As..) (открытие произойдёт в текущем окне файла). Изменения в разрядности или формата сжатия приведёт к открытию файла и позволит вам прослушивать любые изменения качества в звука. Снимите флажок и установите флажок напротив Prompt to open new file after Save As (см. ниже), если вы хотите чтобы сохраненный файл был открыт в новом окне данных. Если оба флажка сняты, Sound Forge ничего не делает, после сохранения файла в другой формат. Если вы сохраняете файл в несколько разных форматов, очистка этих флажков предотвращает Вас от необходимости открыть файл после сохранения каждого формата.
- Prompt to open new file after Save As - когда флажок Automatically reopen file after Save As снят (см. выше), установите этот флажок если вы хотите, чтобы приложение после использования "Сохранить как" (Save As..) спросило вас открыть ли файл в новом окне данных. Открытие файла в новом окне данных позволит вам услышать любые изменения в качестве между исходным файлом и и получившимся.
- Keep media files locked - установите этот флажок, если вы хотите заблокировать медиа-файлы после того как вы их открыли в программе. Снимите флажок, если вы хотите, разблокировать медиа-файлы при переключении на другое приложение.
- Delete temporary files on close - установите этот флажок, если вы хотите удалить временные пик (.sfk) и прокси (.sfap0) файлы, связанные с медиа-файлами, когда вы закрываете его окно.
- Hide new temporary files - установите этот флажок, если вы хотите чтобы создаваемые временные файлы (.sfk) и (.sfap0) приобретали атрибут скрытых файлов.
- Always proxy compressed formats - выберите этот флажок, если вы хотите чтобы временные прокси (.sfap0) файлы не сжимались, когда вы открываете форматы сжатых файлов. Выбор этого флажка может повысить производительность на медленных компьютерах, и улучшит воспроизведение форматов которые не могут быть быстро распакованы в реальном времени (при воспроизведении).
- Remember last-used sample rate for .vox and .ivc files - установите этот флажок, если вы хотите, чтобы программное обеспечение помнило последнюю используемую частоту дискретизации при открытии для .vox и .ivc файлов. Если флажок снят, то вам будет предложено выбрать частоту дискретизации при каждом открытии .vox файлов.
- Remember last-used settings for .raw files - установите этот флажок, если вы хотите, чтобы программное обеспечение помнило последние используемые настройки, когда вы открываете .raw файлы. Если флажок снят, то вам будет предложено выбрать настройки при каждом открытии .raw файлов.
- Allow Undo past Save - когда выбран этот флажок, история действий ведется пока вы не закроете окно данных (или не выйдите из приложения), поэтому вы можете отменить операции редактирования, даже если вы сохранили файл. Когда этот флажок установлен, быстрая запись файла может быть недоступны. Если вы хотите, иметь возможность отмены операций редактирования даже после закрытия и повторного открытия файла, сохраните проект Sound Forge.
- Use floating point temporary files - установите этот флажок, если вы хотите использовать более высокую точность IEEE с плавающей точкой временных файлов для звуковых файлов. Этот параметр приводит к более точной обработки, но требует больше дискового пространства и даёт более медленную обработку. Если флажок снят, битность временного файла будет совпадать с битностью исходного файла.
- Allow Ctrl+drag style cursor scrub in data windows - когда этот флажок установлен, вы можете держать Ctrl и в это время перетаскивать курсор, чтобы начать воспроизведение в окне данных.
- Наведите курсор мыши на маркер воспроизведения и нажмите Ctrl.
- Перетащите влево или вправо, чтобы начать воспроизведение.
- Allow Ctrl+drag style zoom in data windows - когда этот флажок установлен, вы можете держать Ctrl и обводить область в окне данных после чего она будет увеличена.
- Automatically name regions and markers if not playing - когда этот флажок установлен, поле ввода отображается так что вы можете называть маркеры и регионы если они не проигрываются.
- Always open dropped files in new window - когда этот флажок установлен, файлы открываются в новом окне данных при удалении файлов (или его областей) в рабочей области Sound Forge. Если флажок снят, то вы можете перетаскивать файлы из открытого окна проводника.
- Show Transport menu - установите этот флажок, если вы хотите, чтобы Sound Forge отображал контроль транспорта в меню.
- Recently used file list - установите этот флажок, если вы хотите, чтобы отображался список недавно использованных файлов во вкладке "File". Используйте поле ввода, чтобы указать число отображаемых файлов. Если вы не хотите чтобы файлы отображались снимите этот флажок.
- Temporary files and record folder - укажите папку для хранения временных файлов и аудио записей, нажмите кнопку Browse, чтобы указать новую папку. Использование временных файлов позволяет редактировать очень большие файлы, и сохраняет большую часть оперативной памяти компьютера. Ваш каталог временных фйлов должен иметь достаточно места для размещения всех файлов которые вы планируете редактировать, и пространством для буфер обмена данными. Если вы измените папку хранения временных фалов вам придется перезагрузить Sound Forge, чтобы изменения вступили в силу.
- Default All - сбрасывает все настройки к первоначальным значениям (по умолчанию).
Display
Во вкладке Display указываются параметры для настройки внешнего вида окон Sound Forge.
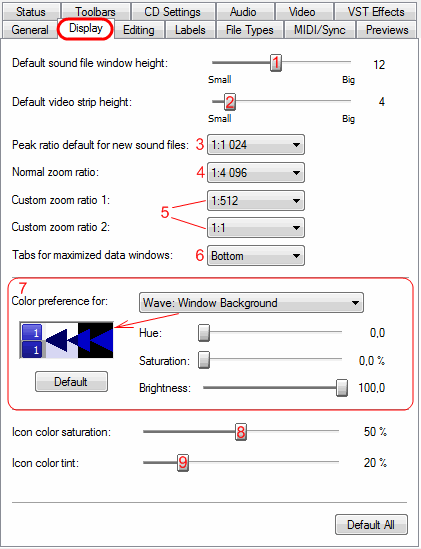
- Default sound file window height - перетащите ползунок, чтобы задать в высоту окна данных звукового файла по умолчанию. Это увеличение уровня используется при загрузке звукового файла или создании нового окна (чем больше значение тем выше будет окно данных).
- Default video strip height - перетащите ползунок, чтобы задать высоту окна данных при открытии видео файлов.
- Peak ratio default for new files - выберите из раскрывающегося списка коэффициент отношения масштабирования, выше которого приложение будет использовать пик файлы вместо оригинального файла, чтобы прорисовать форму сигнала. Если вы заметили проблемы при прокрутки сигнала, попробуйте уменьшить этот параметр масштабирования. Чтобы рассчитать результирующий размер пик файла, разделяет размер файла по пик соотношению. Например для звукового файла размером 100 MB понадобится пик файл размером 0,39 MB (100/256) при использовании соотношения 1:256.
- Normal zoom ratio - выберите коэффициент масштабирования из выпадающего списка, чтобы указать соотношение при горизонтальном увеличении. Высокие значения показывают больше данных, и более подробно.
- Custom zoom ratio 1 | Custom zoom ratio 2 - выберите коэффициент масштабирования из выпадающего списка, чтобы указать пользовательское соотношение горизонтального увеличения. Этот коэффициент масштабирования будет использовать при выполнении одного из следующих действий:
- ВыберитеCustom Zoom 1 или Custom Zoom 2 на панели навигации.
- Из меню "View" выберите Zoom Time, а затем выберите команду Custom Zoom из пользовательского подменю.
- Щелкните правой кнопкой мыши в окне данных и выберите Zoom из контекстного меню, а затем выберите команду Custom Zoom из подменю.
- Tabs for maximized data windows - выберите пункт из выпадающего списка для того чтобы выбрать, где будут отображаться вкладки файлов (если файлов несколько, и 1 из них развёрнут во всю область рабочего пространства):
- Выберите None, если вы не хотите видеть вкладки. Вы можете перемещаться по окнам, выбрав из меню Window или нажав Ctrl+Tab.
- Выберите Top для отображения вкладок сверху.
- Выберите Bottom для отображения вкладок снизу.
- Color preference for - раздел цветовых предпочтений позволяет установить цвет для различных через интерфейса Sound Forge.
- Выбор элемент интерфейса из выпадающего списка Color preference for.
- Установите цвет выбранного элемента:
- Перетащите ползунок Hue, чтобы изменить цвет выбранного объекта.
- Перетащите ползунки Saturation (насыщенность) и Brightness (яркость) для регулировки интенсивности выбранного цвета.
- Нажмите кнопку Default (восстановить цвет по умолчанию).
- Щелкните кнопкк ОК.
- Icon color saturation - перетащите ползунок для регулировки интенсивности цвета всех иконок в Sound Forge. Перетащите влево, чтобы уменьшить насыщенность цвета, или перетащите вправо, чтобы увеличить.
- Icon color tint - перетащите ползунок, чтобы изменить размер тонировки, которая применяется ко всем иконам в Sound Forge.
Editing
Вкладка Editing предназначена для настройки операций редактирования и отмены.
- Disable triple-clicking to select all sound file data - установите этот флажок, если вы не хотите, чтобы все данные выделялись, когда вы трижды щелкните в окне данных. Если этот флажок снят, то вы можете трижды щелкнуть в окне данных, чтобы выбрать всё.
- Disable auto-snapping below 1:4 zoom ratios - select this check box if you do not want selections to snap to time or zero-crossings when the data window zoom ratio is less than 1:4. This is useful if you commonly zoom in fully to adjust selection points manually yet still want to use automatic snapping when zoomed out.
- Force loop bar to match selection - установите этот флажок, если вы хотите чтобы регион цикла (зацикливание) всегда совпадает с текущим выделением области в файле. Выделите участок в файле и нажмите в каком либо месте, если опция выключена, то зацикливание останется, если нет, то оно снимется.
- Update loop bar on Mark In/Out - выберите этот флажок, если вы хотите, чтобы регион цикла (зацикливание) в окне данных был обновлен, когда вы отмечаете начало или конец региона. Когда флажок не отмечен, регион цикла (зацикливание) не обновлен, пока Вы не отметили оба конца региона. This check box is not available when Force loop bar to match selection is selected.
- Auto-crossfade Mix with selection -
- Drag & drop auto rise delay -
- Snap to zero-crossing slope -
- Zero-cross scan time -
- Zero-cross level threshold -
- Pencil tool maximum zoom ratio -
- JKL / shuttle speed -
- Global media cache -
- Default FX crossfade -
Labels
File Types
MIDI/Sync
Previews
Status
Toolbars
CD Settings
Audio
Video
VST Effects

