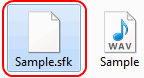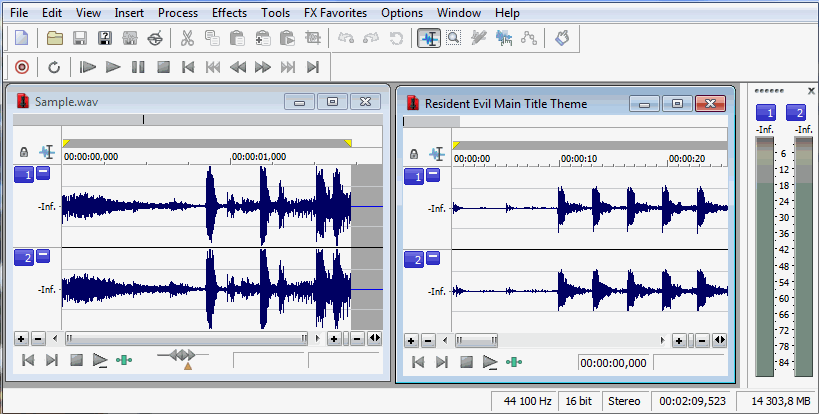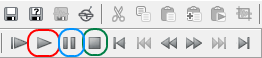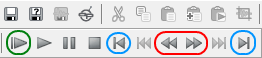Данная статья является частью цикла статей "Sound Forge"
Создание нового файла
Для того чтобы создать новый файл нажмите File=>New:
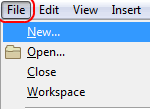
Если это 1й аудио редактор который вы осваиваете, и вы не знаете какие значения выбрать то прочитайте статью "Adobe Audition открытие файла". Параметры имеют все те же значения.
Добавление аудио файлов
Добавить файл в Sound Forge можно нажав на File=>Open:
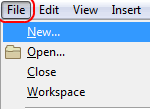
В появившемся окне выберите файл. После Open в списке идёт Close (закрыть файл).
Также добавлять файлы можно простым перетаскиванием из папок, в окно программы Sound Forge:
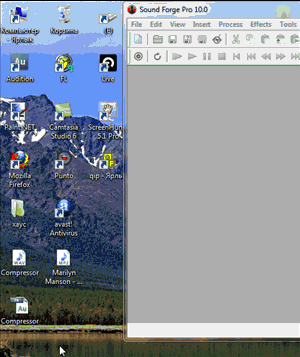
При добавлении аудио файла программа самостоятельно создаёт информационный файл:
Преимущество создания такого файла состоит в том, что в следующий раз Sound Forge загрузит этот файл очень быстро.
Каждый файл в программе открывается в отдельном окне (на картинке ниже пример 2х открытых файлов):
Прослушивание файла
Убедитесь что вы находитесь в этом режиме: 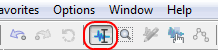
Для того чтобы послушать ваш файл нажмите кнопку плэй (красная область на рисунке ниже) или же клавишу пробел на клавиатуре:
- Зелёная область - кнопка стоп (остановка воспроизведения сэмпла);
- Синяя - кнопка приостановки воспроизведения (пауза).
Обратите внимание на эту чёрную (рисунок ниже) полосу (она может находится в самом начале сэмпла):
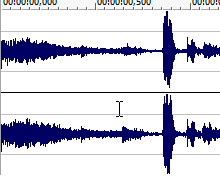
Прослушивание сэмпла начинается с того места где находится эта чёрная линия. Для того чтобы передвинуть эту линию вправо/влево, нажмите 1 раз по сэмплу в нужном вам месте (см. картинку выше). Есть ещё одна возможность передвинуть эту линию, для это воспользуйтесь кнопками которые показаны на рисунке ниже (красная область), или же воспользуйтесь клавишами стрелок на клавиатуре:
- Синяя область - эти кнопки перемещают маркер воспроизведения (вертикальная чёрная линия) вконец/начало сэмпла;
- Зелёная - эта кнопка начинает воспроизведение сэмпла с самого начала, независимо от того где находится линия воспроизведения.
Также в Sound Forge есть возможность зацикленного воспроизведения, для того чтобы включить зацикливание с начало обведите область сэмпла которую хотите зациклить. Для выделения области нажмите левой кнопкой мыши в нужном месте, и не отпуская кнопки ведите мышь в сторону после чего отпустите её. Также область выделения можно перемещать для этого воспользуйтесь жёлтыми треугольниками с верху по краям выделения (см. картинку ниже), или же потяните за края:
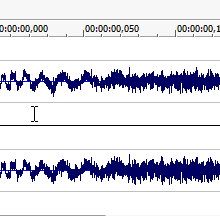
После того как вы выделите нужный вам кусок, нажмите на эту кнопку ![]() , после того как вы её нажмёте, нажмите кнопку плэй (воспроизведение), и программа начнет до бесконечности проигрывать выбранный вами участок.
, после того как вы её нажмёте, нажмите кнопку плэй (воспроизведение), и программа начнет до бесконечности проигрывать выбранный вами участок.