Данная статья является частью цикла статей "Sound Forge"
| Это незавершённая статья. Вы можете помочь проекту, исправив и дополнив её. |
Для того, чтобы узнать, какие частоты должны быть подняты или обрезаны, чтобы получить желаемые изменения, вы должны выяснить, какие частоты (и их амплитуды) представлены в звуке. Вот здесь нужен спектральный анализ.
Если у вас есть стереофонический компонент, имеющий функцию вывода анимированного графика, изменяющегося в процессе воспроизведения звука, то вы имеете некоторое представление о спектральном анализе. Этот анимированный график показывает амплитуды различных частот в проигрываемой музыке. Он может рассказать вам, что в записи слишком много басов или слишком много высоких частот, и позволит сделать соответствующие регулировки, чтобы музыка звучала лучше. Функция Spectrum Analysis программы Sound Forge также дает вам возможность это сделать, но со значительно большей точностью.
Вы можете использовать функцию Spectrum Analysis для анализа содержания частот в вашем аудиофайле и для определения, какие частоты являются громкими, а какие — тихими. Вы можете также использовать данную функцию для поиска основного тона звука или для отслеживания странных шумов в вашей записи (например, гула или жужжания). После этого вы можете использовать для внесения изменений эквализацию или функции настройки тона. Вот как работает функция Spectrum Analysis:
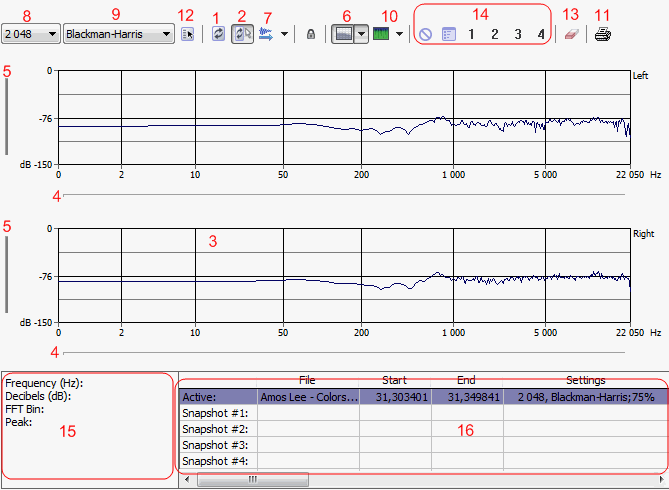
Выделите в вашем аудиофайле данные, которые вы хотите проанализировать. Если вы хотите проанализировать весь файл нажмите (Ctrl+A).
Выполните команду меню Tools -> Spectrum Analysis, чтобы открыть окно Spectrum Analysis. В появившемся окне нажмите кнопку (1) для того чтобы проанализировать выделенные данные. В этом окне вы увидите график, показывающий значения звуковых частот по горизонтальной шкале и значения амплитуды по вертикальной шкале. Вы можете посмотреть на график, выбрать частоту и найти амплитуду этой частоты внутри ваших аудиоданных. Если вы хотите чтобы график обновлялся автоматически при перемещении маркера по звуковому файлу то нажмите кнопку (2). Если вы анализируете монофонический файл, вы увидите один график. Если вы анализируете стереофонический файл, вы увидите два графика (один — для левого канала и один — для правого).
- Если вы выделяете область данных то анализатор показывает усреднённое значение выделенной области. Если же не выделяете, то график показывает частоты в выбранной точке (положение маркера в файле).
При первом открытии окна график будет смасштабирован на всю длину файла, поэтому выбрать конкретные частоты будет трудно. Чтобы отмасштабировать его до определенной частоты или группы частот, щелкните левой кнопкой мыши посередине графика и нарисуйте прямоугольник вокруг частот (3), которые вы хотите рассмотреть более подробно. Если вы хотите вернуться опять в режим максимального графика нажмите правой кнопкой мыши по графику и выберите в списке Zoom Out Full.
- Совет: Как и в любом другом окне, вы также можете изменить размер окна путем перетаскивания его углов. Это позволит вам увеличить график для вывода большего количества значений. В то время, когда вы передвигаете мышь внутри графика, рядом с указателем мыши выводится значение амплитуды (в децибелах) и частоты (в герцах). Прижав указатель мыши к верхней точке полосы частот, вы сможете прочесть значение амплитуды для этой частоты.
Когда вы приближаете график, полосы прокрутки слева и снизу графика становятся активными (4) (5). Они работают так же, как и любые другие полосы прокрутки в окне и позволяют вам просматривать различные части графика. Вы можете также выбрать команду меню Display -> Grab/Pan (нажав по области (3) правой кнопкой мыши) для использования мыши в качестве инструмента прокрутки. В этом режиме, когда вы щелкаете мышью внутри графика и протягиваете мышь, график перемещается. Чтобы вернуться в режим масштабирования, просто выберите команду Grab/Pan снова.
- Для того чтобы показать весь диапазон амплитуд нажав по области (3) правой кнопкой мыши выберите Normalize dB, после нажатия станет доступным использование фейдера (5).
Чтобы частоты на графике отображались в линейной шкале, а не в логарифмической, выберите команду Logarithmic нажав по области (3) правой кнопкой мыши. По существу, это означает, что в данном режиме на графике будет показан более широкий диапазон низких частот. Поэтому, если вы работаете с аудиоданными с большим количеством низкочастотного содержимого (например, партией бас-гитары), вам, может быть, гораздо удобнее рассматривать график с логарифмической шкалой.
Вы можете изменить внешний вид графика и другими способами в списке (6). Первоначально вы видите режим Line Graph (столбцовая диаграмма). Кроме того, существуют еще режимы Bar Graph (столбцы) и Filled Graph (заполненный график). Чтобы использовать эти режимы, просто выберите команду меню. Кроме этого в этом же меню есть пункт Single Graph, при его активации графики правого и левого каналов будут показаны в одном окне.
Функция Spectrum Analysis может быть также использована в режиме реального времени. Если вы выберете команду меню (7), график будет изменяться по мере воспроизведения. Кроме того, вы можете также использовать эту функцию для анализа звука, поступающего в вашу звуковую карту в режиме реального времени. Это означает, что вы можете подключить микрофон к звуковой карте, говорить в него что-нибудь и наблюдать на графике частотное содержимое звука. Чтобы получить такую возможность, откройте список этой опции и выберите Monitor Input.
Функция Spectrum Analysis использует воображаемое окно по мере того, как анализирует выделенные вами данные, раздел за разделом. Размер этого окна (в сэмплах) определяется параметром FFT size (8). Чем больше окно, тем точнее анализ, но тем медленнее обработка. Хорошим значением является 2048, как компромисс между точностью и скоростью обработки.
В раскрывающемся списке Smoothing windows (9) можно определить, какой алгоритм будет использоваться для анализа ваших данных. Вы можете поэкспериментировать с этим параметром для того, чтобы найти наиболее подходящий вариант для материала, который вы анализируете, но чаще всего вы, вероятно, будете использовать вариант Blackmail-Harris, дающий наибольшую точность.
Кроме режимов Bar Graph, Line Graph и Filled Graph, функция Spectrum Analysis также имеет режим Sonogram. Чтобы активизировать его, нажмите (10) функцию Sonogram (Color) в списке, после чего увидите график. Вместо частоты и амплитуды этот график показывает зависимость частоты (по вертикали) от времени (по горизонтали). Это означает, что на графике вы сможете увидеть в выделенных данных все частоты в конкретный момент времени. Не только это, но и различные цвета представляют амплитуды частот. В нижней части окна вы увидите шкалу, показывающую, какие цвета соответствуют каким амплитудам в децибелах.
Как и в других режимах, вы можете двигать указатель мыши вдоль графика, при этом будут отображаться амплитуды конкретных частот в виде чисел. Режим Sonogram не позволяет вам масштабировать или перемещать график. А в процессе воспроизведения вы увидите, как указатель текущей позиции прокручивается внутри графика, вместо того, чтобы изменялся сам график.
Если вы хотите изменить интенсивность цветов на графике, просто переместите ползунок, расположенный непосредственно под графиком. Перемещение вправо увеличивает интенсивность цветов, а перемещение влево — уменьшает.
Вы можете также выбрать черно-белый режим Sonogram с помощью команды меню этой опции Вlack and White).
Если вы хотите вывести график на печать в любом из режимов, просто выполните команду (11) Print.
Если вы хотите получить больше настроек нажмите кнопку (12).

