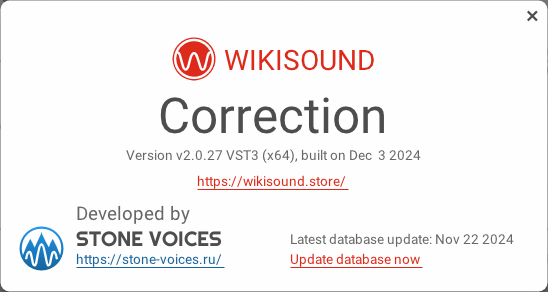В верхней части окна плагина находятся элементы управления пресетами и меню.
Элементы управления пресетами[править]

В плагине есть возможность добавить до 4х переключателей коррекций/иконок наушников, и до 4х переключателей коррекций/иконок мониторов. Максимальное количество иконок 5.
- Чтобы добавить новую коррекцию наушников нажмите по кнопке + правее.
- Чтобы добавить новую коррекцию мониторов нажмите по кнопке + правее.
Если кнопки + нет, это говорит о том что достигнут максимальное количество коррекций, удалите 1 и кнопка + снова будет доступна. Чтобы удалить коррекцию, нажмите по кнопке х в правом верхнем углу иконки.
Меню пресетов наушников[править]
Правее иконок коррекций находится меню пресетов. Чтобы получить доступ к меню наушников должна быть выбрана иконка наушников.
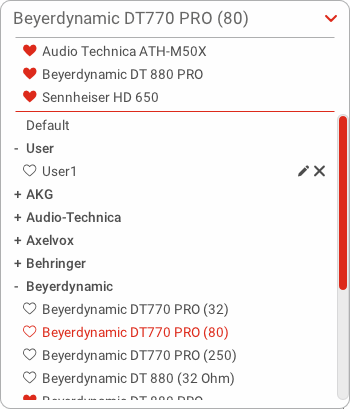
В нижней части меню находится список заводских пресетов для коррекций наушников. Нажмите по названию бренда, это раскроет список доступных коррекций для данного производителя. Выберите конкретную модель.
Коррекции являются усреднёнными, от нескольких экземпляров наушников. Но вы можете добавить свою собственную коррекцию, как это рассказано в соответствующей статье.
В самой верхней части меню находится раздел избранных пресетов. Чтобы добавить в него пресет нажмите по иконке сердца напротив соответствующего пресета. Чтобы удалить нажмите ещё раз.
- Default (по умолчанию) - пресет с настройками по умолчанию.
- +User (пользователь) - список пользовательских пресетов. При первом запуске этого пункта нет, чтобы он появился добавьте свою собственную коррекцию (как это сделать рассказано в соответствующей статье) или клонируйте заводской пресет (см. ниже).
Пользовательские пресеты отличаются от заводских тем, что их можно переименовать и удалить.
- Чтобы переименовать пресет нажмите по иконке карандаша правее его названия. Введите новое название и нажмите клавишу Enter на клавиатуре.
- Чтобы удалить пресет по иконке креста правее его названия.
Меню пресетов мониторов[править]
Меню пресетов мониторов изначально пустое, потому что такие пресеты/коррекци делаются самостоятельно с помощью измерительного микрофона.
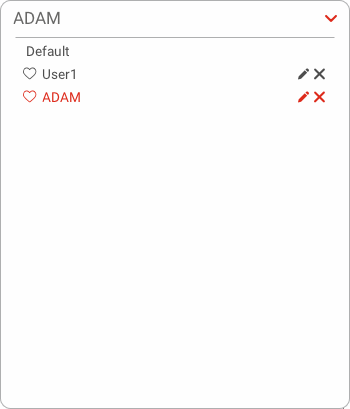
- Default (по умолчанию) - пресет с настройками по умолчанию.
- User1 (пользователь) - добавьте свойю коррекцию и она появится в списке под названием User1, если User1 уже есть, то User2 и так далее. Как это сделать рассказано в соответствующей статье).
В самой верхней части меню находится раздел избранных пресетов. Чтобы добавить в него пресет нажмите по иконке сердца напротив соответствующего пресета. Чтобы удалить нажмите ещё раз.
- Чтобы переименовать пресет нажмите по иконке карандаша правее его названия. Введите новое название и нажмите клавишу Enter на клавиатуре.
- Чтобы удалить пресет по иконке креста правее его названия.
Главное меню[править]
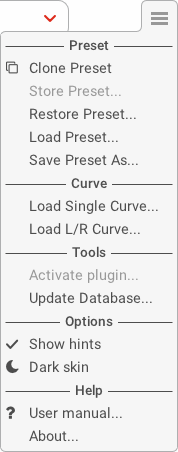
Preset (пресет)[править]
- Clone Preset (клонировать пресет) - выберите пресет который вы хотите клонировать/копировать, затем выберите Clone Preset из главного меню. В результате в меню пресетов +User появится новый пресет с названием User... с соответствующим порядковым номером.
- Store Preset (сохранить пресет) - сохраняет текущие настройки в текущий выбранный пресет. Данный пункт меню активен только для пользовательских пресетов. Настройки заводских пресетов изменять нельзя.
- Если вы хотите сохранить изменения в заводском пресете, выберите его, затем из главного меню выберите команду Clone Preset. В результате в меню пресетов +User появится новый пресет с названием User... с соответствующим порядковым номером. Сделайте в этом пресете все необходимые изменения и выберите из главного меню команду Store Preset. Все изменения будут сохранены.
- Restore Preset (восстановить пресет) - сбрасывает все изменения сделанные в пресете к исходным значениям.
- Load Preset (загрузить пресет) - выберите чтобы загрузить пресет из внешнего файла на компьютере. В результате в меню пресетов +User появится новый пресет с названием User... с соответствующим порядковым номером.
- Save Preset As (сохранить пресет как) - выберите чтобы сохранить пресет в виде файла в любом месте на компьютере.
Curve (кривые)[править]
- Load Single Curve (загрузить одиночную кривую) - выберите данную команду если вы хотите загрузить одну кривую коррекции. После выбора укажите путь к .txt файлу. В результате в меню пресетов +User появится новый пресет с названием User... с соответствующим порядковым номером.
- Load L/R Curve (загрузить левую/правую кривую) - выберите данную команду если вы хотите загрузить 2 кривые коррекции. В результате появится окно LOAD CURVE:
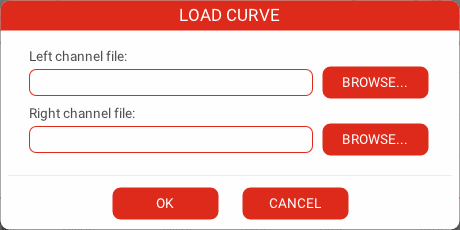
- Left channel file (файл левого канала) - выберите файл для коррекции левого канала нажав по кнопке BROWSER правее.
- Right channel file (файл правого канала) - выберите файл для коррекции правого канала нажав по кнопке BROWSER правее.
- OK - когда пути к файлам будут указаны нажмите OK чтобы загрузить коррекцию. В результате в меню пресетов +User появится новый пресет с названием User... с соответствующим порядковым номером.
- CANCEL (отмена) - нажмите чтобы закрыть окно.
Tools (инструменты)[править]
- Active plugin (активация плагина) - выберите, чтобы начать процедуру активации, если плагин уже активирован, элемент окрашен в серый цвет.
- Update Database (обновить базу данных) - выберите, чтобы проверить обновления заводских пресетов. При обнаружении новой версии база будет обновлена, и для того чтобы новые пресеты появились в списке необходимо перезагрузить плагин, удалите плагин и загрузите его завново.
Options (опции)[править]
- Show hint (показать подсказки) - если опция включена, то при наведении и удерживании курсора мыши над параметрами будут появляться всплывающие подсказки, описывающие этти параметры.
- Dark skin (тёмный дизайн) - включите чтобы изменить цветовую палитру плагина.
Help (помощ)[править]
- User manual (пользовательское руководство) - выберите чтобы попасть на страницу руководства.
- About... (о нас) - информация о разработчиках, версии плагина и о дате последнего обновления базы данных.