Для коррекции АЧХ мониторов и помещения обязательным условием является наличие измерительного микрофона. В этой статье мы рассмотрим как сделать коррекцию с помощью измерительного микрофона Wikisound Correction Mic, данный микрофон обладает хорошим соотношением цена/качество, благодаря наличию 3х калибровочных файлов в комплекте.
Для замеров можно использовать любую программу, но в данном руководстве будет использована программа Room EQ Wizard v5.31.
Определение точек замера[править]
Для того, чтобы выровнять АЧХ в вашей комнате, первое, что нужно сделать, это определить точки замера. На картинке ниже вы видите классическую схему расположения мониторов в равностороннем треугольнике.
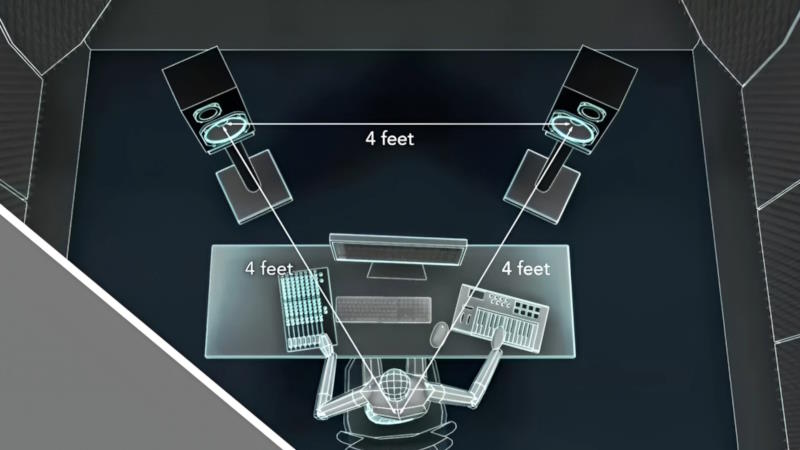
Представим, что это ваше рабочее место. Необходимо определить 5 точек. Первая в максимально правильном месте, там, где сейчас изображена голова. Далее необходимо удобно сесть за рабочее место и обратить свое внимание на то, в какие стороны и на сколько, отклоняется ваша голова, от этой центральной точки. Эти отклонения и будут оставшимися четырьмя точками.
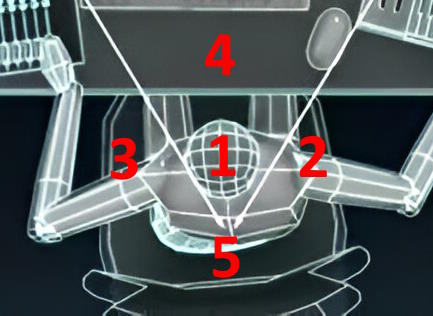
Но имейте в виду, что во время сведения всё же надо стараться сидеть ровно, чтобы ваша голова отклонялась не сильно. Таким образом, мы сделаем коррекцию только для этой рабочей области. Делать зону коррекции больше, чем та в которой находится ваша голова не нужно это приведёт к менее точному результату.
Настройка REW[править]
При первом запуске необходимо настроить программу, нажав по гаечному ключу (Preferences) в правом верхнем углу окна программы.
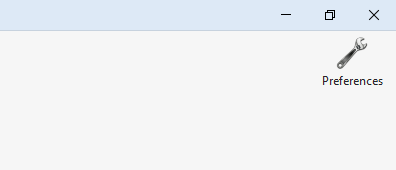
- В появившемся окне настроек необходимо выбрать ASIO драйвер.
- Затем драйвер вашей звуковой карты.
- В меню входа, вход к которому подключен измерительный микрофон.
- В меню выхода выход на левый монитор.
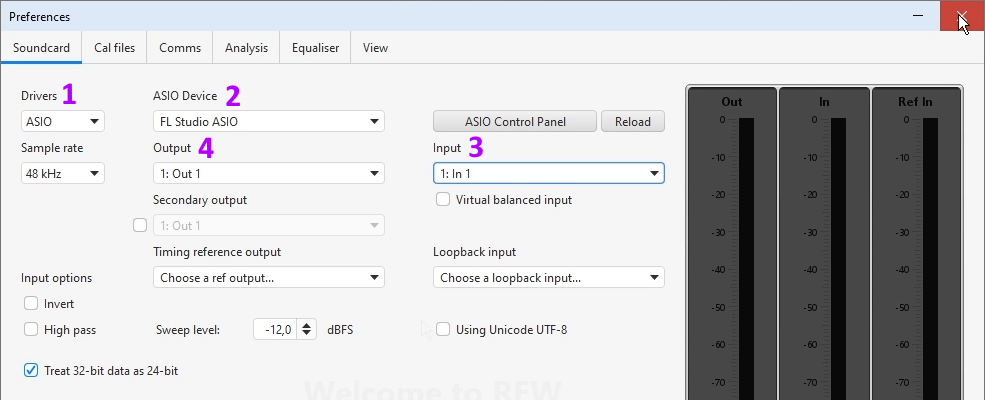
Создание замеров[править]
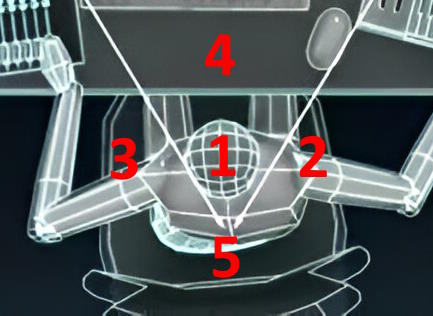
Установите микрофон в точку 1. Для создания замера необходимо нажать на кнопку Measure.
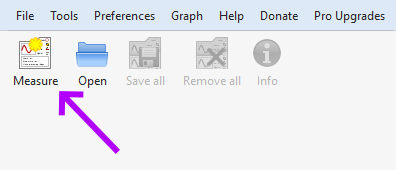
В появившемся окне установите (1) Start Freq (начальная частота) в значение 0, (2) End Freq (конечная частота) в значение 22000, (3) Length (длина) в значение 256k. Нажмите по кнопке (4) Calibration files... (калибровочные файлы) и в появившемся окне укажите путь к калибровочному файлу вашего микрофона (5) см. картинку ниже. В данном замере подойдёт файл калибровки 30.txt, этот калибровочный файл сделан под углом 30 градусов.
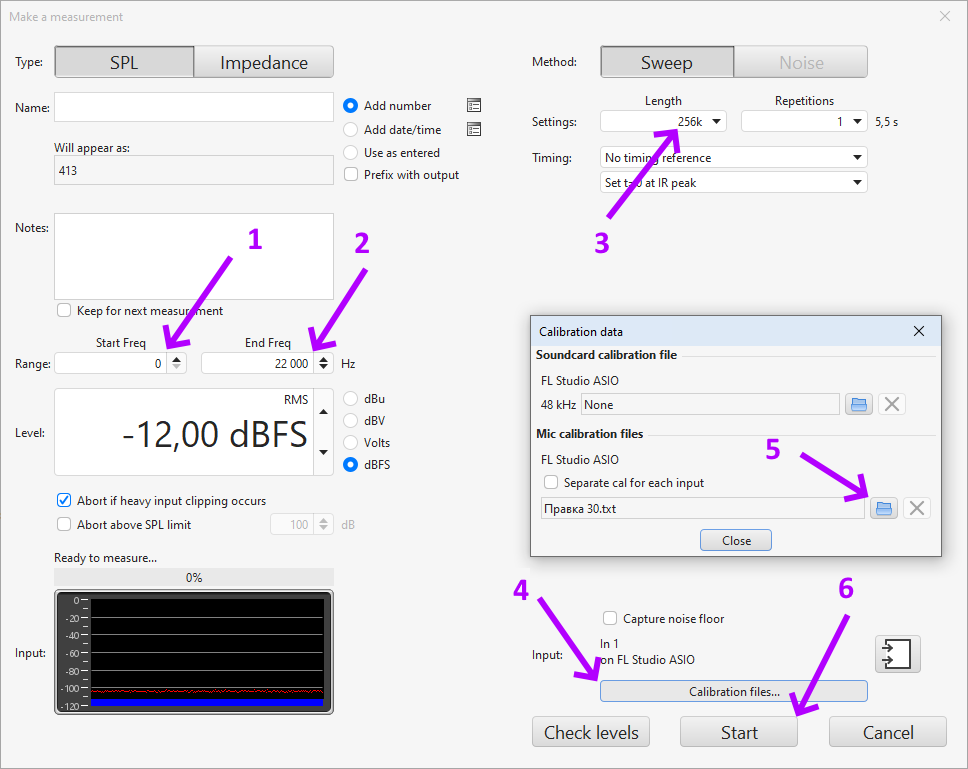
Остальные настройки можно оставить по умолчанию, или повторить, как на картинке выше. Затем нажмите кнопку (6) Start (начало).
В результате в левой части появится первый замер для левого монитора, переименуйте его в «Точка 1 левый».
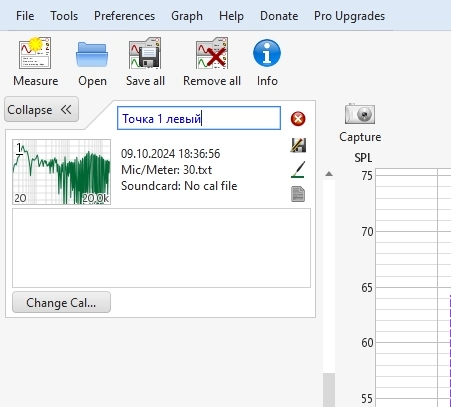
Далее необходимо снова нажать по кнопке Measure.
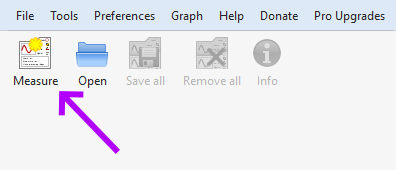
И выбрать выход на правый монитор (1), для того чтобы сделать замер этой же точки, но уже от правого монитора. Далее необходимо снова нажать по кнопке (2) Start.
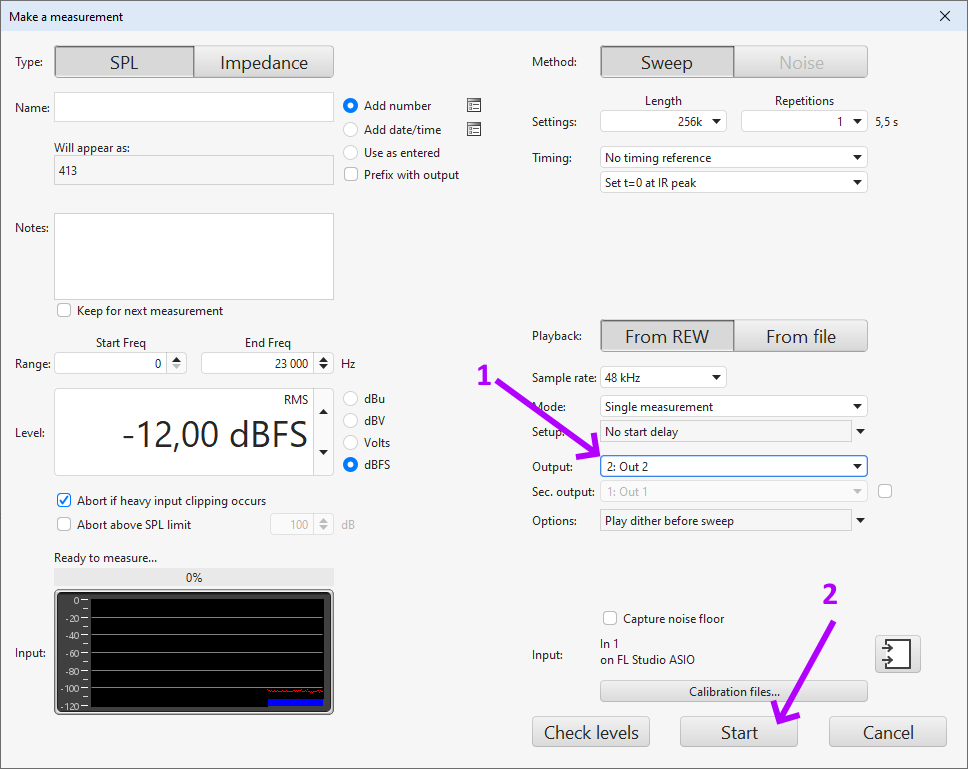
В результате получился второй замер от правого монитора, переименуйте его в «Точка 1 правый».
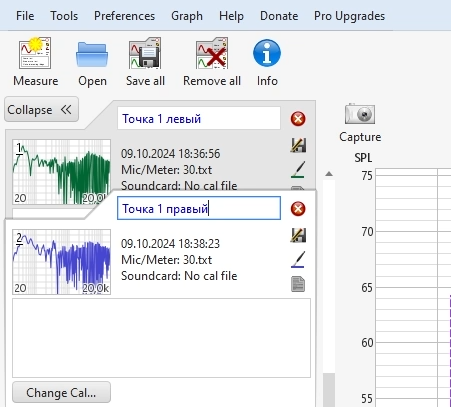
Следующим шагом устанавливаю микрофон в точку 2.
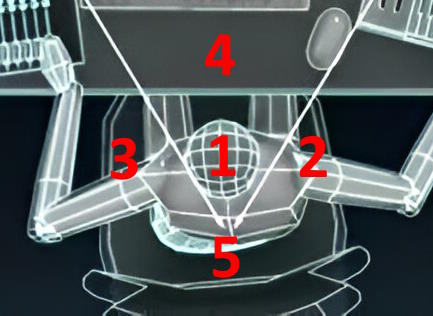
И также сделайте 2 замера для левого и правого мониторов. То есть для 5 точек у вас должно получится 10 замеров.
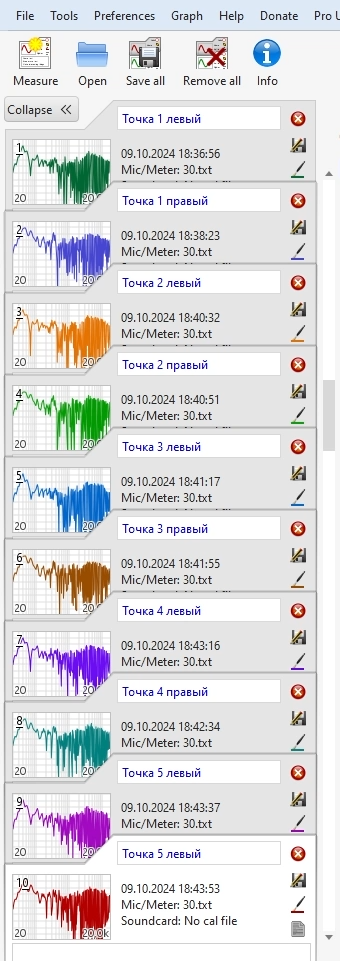
После того как все замеры сделаны, откройте вкладку All SPL.
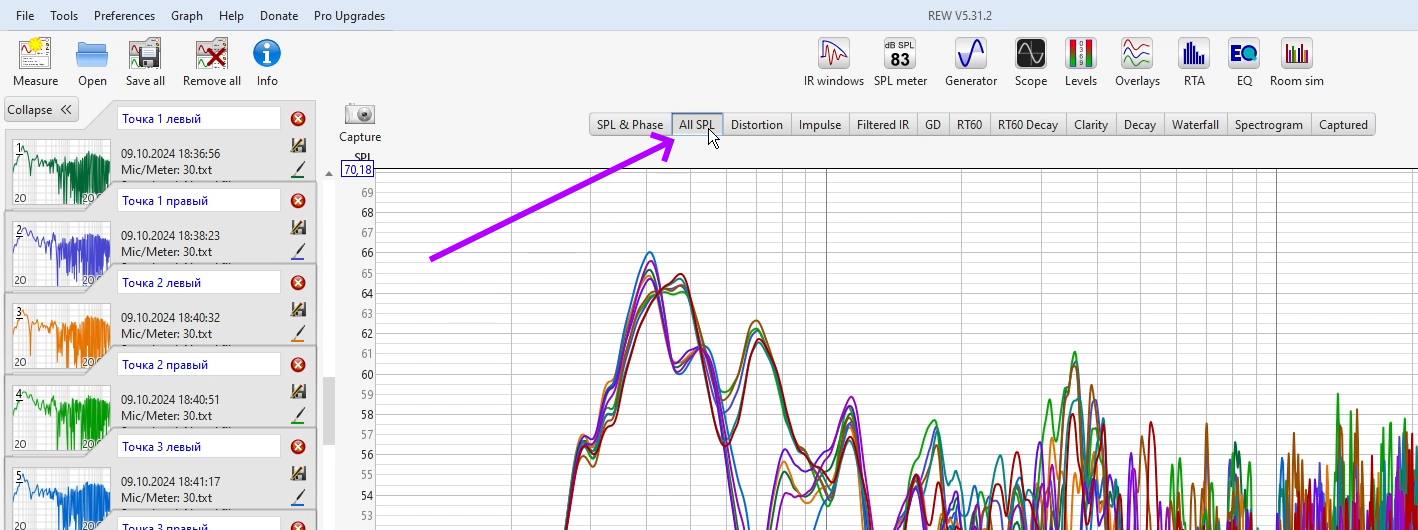
Здесь вы можете увидеть все замеры одновременно.
Если вы не видите графики воспользуйтесь (1) Limits (границы), затем нажмите по (2) Fit to data (соответствие данным).
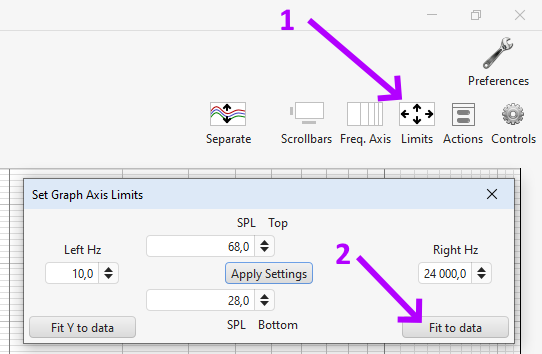
Следующим шагом необходимо сгладить графики. Для этого нажмите по кнопке (1) Action (Действие). В меню (2) выберите силу сглаживания 1/6 или меньше, и нажмите на кнопку (3) Apply smoothing (применить сглаживание).
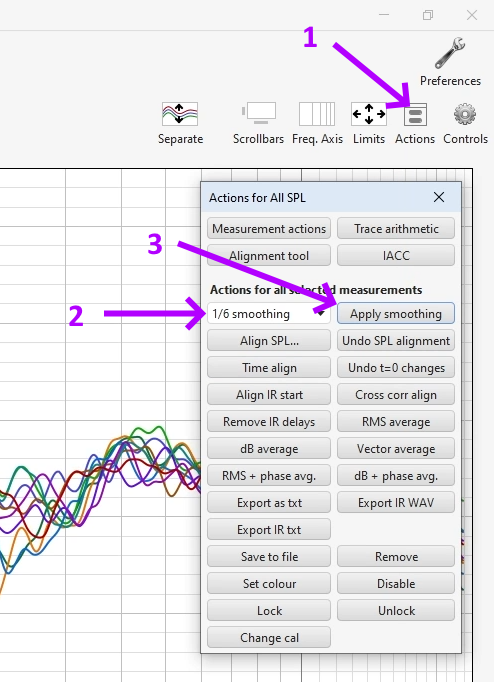
Далее в нижней части надо оставить выбранными 5 замеров для левого монитора.

Затем усреднить эти графики, делается это с помощью кнопки dB average.
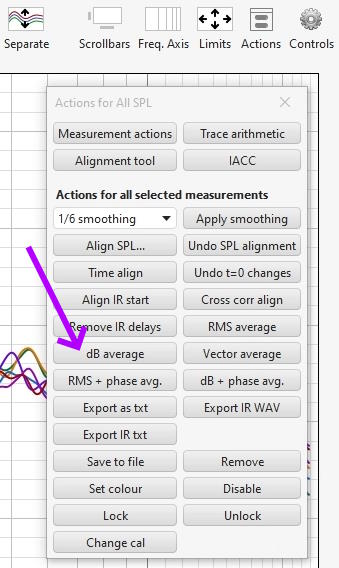
В результате в конце списка замеров появится новый замер с названием dB Average 1, переименуйте этот график в «Левый».
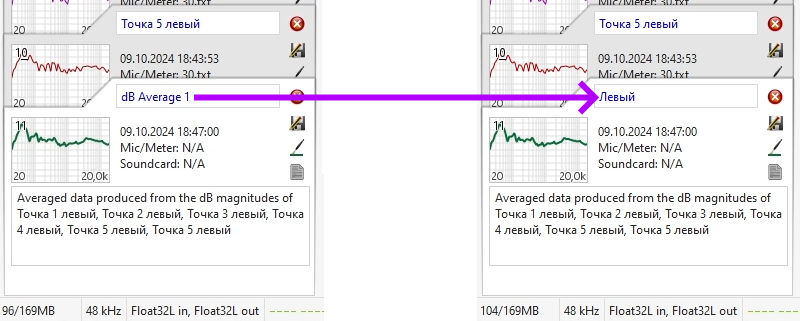
То же самое надо сделать для правого. В нижней части надо оставить выбранными 5 замеров для правого монитора. Затем усреднить эти графики с помощью кнопки dB average. В результате в конце списка замеров появится новый замер с названием dB Average 1, переименуйте этот график в «Правый».
В итоге получается 2 графика, для левого и правого каналов. Теперь их надо сохранить в текстовые файлы. Чтобы это сделать в нижней части надо оставить выбранными 2 этих замера.

Затем нажать кнопку Export as txt (экспортировать как текстовый файл).
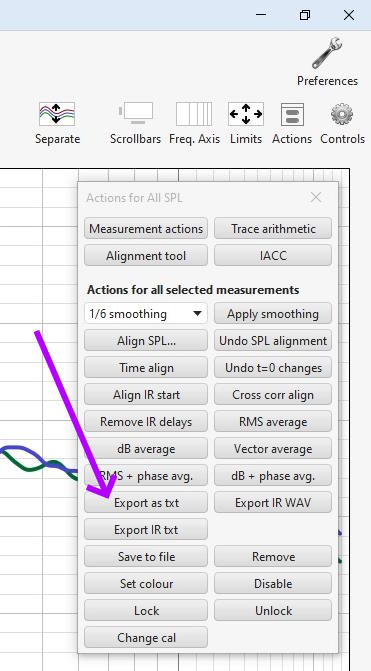
В появившемся окне сделайте настройка как на картинке ниже.
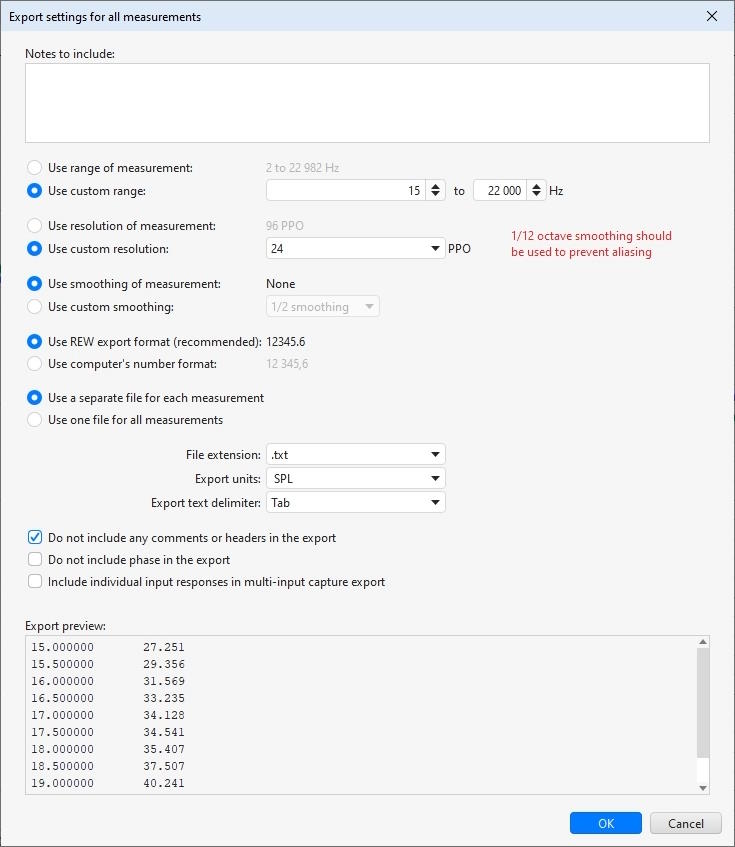
Нажмите ок, и всё что осталось сделать, это указать путь куда вы их хотите сохранить файлы.
Загрузка замеров в Wikisound Correction 2[править]
Последнее, что осталось сделать, это загрузить эти файлы в плагин. Установите плагин последним на мастер канале. Далее необходимо выбрать закладку с иконкой монитора (1). И в меню (2) выбрать пункт (3) Load L/R Curve (загрузить левую/правую кривую).
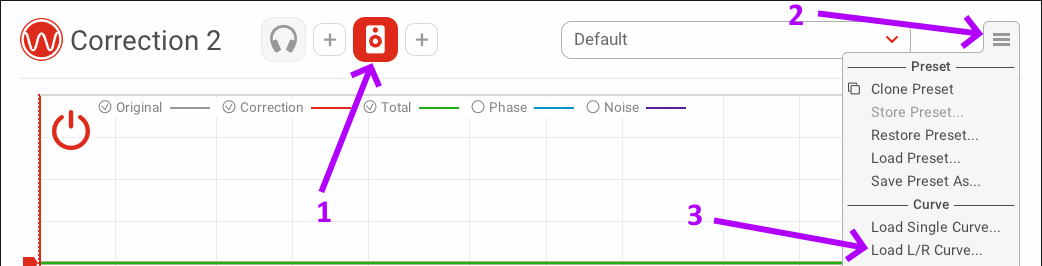
В результате появится окно LOAD CURVE:
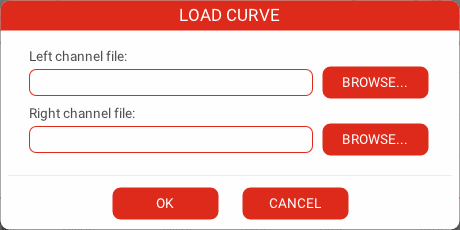
В появившемся окне надо указать пути к текстовым файлам и нажать кнопку ОК.
В результате в списке пресетов появится пресет User1 с загруженными в него кривыми.

