Markvader (обсуждение | вклад) Нет описания правки |
м (Sergey Live переименовал страницу Ableton Live раздел Clip в Ableton Live закладка Clip) |
||
| (не показаны 3 промежуточные версии этого же участника) | |||
| Строка 4: | Строка 4: | ||
<center>''Раздел '''Clip'''''</center> | <center>''Раздел '''Clip'''''</center> | ||
== Переключатель активирования клипа == | == Переключатель активирования клипа == | ||
| Строка 13: | Строка 11: | ||
== Название клипа и цвет == | == Название клипа и цвет == | ||
По умолчанию название клипа совпадает с названием файла, на который он ссылается, но, как правило, название клипа не зависит от названия файла. Чтобы изменить название клипа, '''[щелкните правой кнопкой мыши]''' (ПК) / '''[щелкните с нажатой клавишей CTRL]''' (Mac) по строке заголовка поля '''Clip''' и выберите '''Rename''' (''переименовать'') из контекстного меню. | |||
Вы также можете переименовать клип, выбрав его в сетке сессии или в аранжировке, и использовать команду '''Rename''' из меню '''Edit''' или нажав по клипу '''правой кнопки мыши''' (PC)/'''Ctrl+левая кнопка мыши''' (Mac) и выбрав эту команду из контекстного меню. Этот метод также позволяет вам создавать свой собственный информационный текст для клипа с помощью команды '''Edit Info Text'''. | Вы также можете переименовать клип, выбрав его в сетке сессии или в аранжировке, и использовать команду '''Rename''' из меню '''Edit''' или нажав по клипу '''правой кнопки мыши''' (PC)/'''Ctrl+левая кнопка мыши''' (Mac) и выбрав эту команду из контекстного меню. Этот метод также позволяет вам создавать свой собственный информационный текст для клипа с помощью команды '''Edit Info Text'''. | ||
Переименование аудио клипа не переименовывает файл сэмпла на который он ссылается. Чтобы переименовать файл, выберите его в браузере файлов Live, а затем выберите команду '''Rename''' из меню '''Edit'''. | |||
'''Clip | Новые создаваемые клипы имеют тот же цвет, что и трек, на котором они созданы, но вы также можете выбрать цвет клипа из цветовой палитры в контекстном меню клипа '''[щелчок правой кнопкой мыши]''' (ПК) / '''[щелчок с нажатой клавишей CTRL]''' (Mac). | ||
Вы можете быстро применить цвет трека к каждому его клипу, используя команду '''Assign Track Color to Clips''' (''назначить цвет трека для клипов'') из контекстного меню заголовка трека '''[щелчок правой кнопкой мыши]''' (ПК) / '''[щелчок с нажатой клавишей CTRL]''' (Mac). | |||
Чтобы применить цвет [[Ableton Live группа треков|группового трека]] ко всем внутренним трекам и клипам, вы можете использовать команду '''Assign Track Color to Grouped Tracks and Clips''' (''назначить цвет дорожки для сгруппированных дорожек и клипов'') из контекстного меню заголовка группового трека '''[щелкните правой кнопкой мыши]''' (ПК) / '''[CTRL- щелкните]''' (Mac). | |||
Обратите внимание, что использование команд '''Assign Track Color to Clips''' или '''Assign Track Color to Grouped Tracks and Clips''' в окне сессии изменение цвета повлияет только на клипы сессии. Аналогично, использование любой из команд в окне аранжировки изменит цвет только клипов аранжировки. | |||
== Сэмпл луп/регион и дисплей == | |||
=== Масштабирование и прокрутка === | |||
[[Файл:Ableton_Live_The_Clip_Zoom_Scroll.jpg|center]] | |||
<center>''Область масштабирования/прокрутки клипа''</center> | |||
Масштабирование и прокрутка '''дисплея сэмпла/нотного редактора''' работает так же, как и в аранжировке. Для аудиоклипов, при отключенном варпинге, масштабирование и прокрутка могут быть сделаны в любом месте верхней половины окна отображения сэмпла. Однако при включенном варпинге, прокрутка происходит только во временной тактовой шкале и нижней части волны. | |||
Нажмите и перетащите вертикально в этих областях, чтобы плавно изменять масштаб, и горизонтально для прокрутки экрана. | |||
Чтобы полностью масштабироваться к текущему выделенному времени, нажмите '''[Z]''' или используйте команду '''Zoom to Clip Selection''' (''увеличить до выделения клипа'') из меню '''View'''. Вы можете вернуться к предыдущему состоянию масштабирования, нажав клавишу '''[X]'''. Обратите внимание, что при многократном увеличении с помощью клавиши '''[Z]''' клавишу '''[X]''' можно нажимать несколько раз, чтобы вернуться на один шаг при каждом нажатии клавиши. | |||
[[Файл:Ableton Live Clicking the Clip.jpg|center]] | |||
<center>''Обзор клипа''</center> | |||
Обзор клипа предоставляет дополнительную функциональность масштабирования/прокрутки. Это место всегда показывает полный клип, от начала и до конца. Чёрный прямоугольный контур представляет собой часть клипа, которая отображается на данный момент. Вы можете щёлкнуть внутри контура и перетащить горизонтально или вертикально для прокрутки или масштабирования. | |||
Чтобы '''дисплей сэмпла/нотный редактор''' следовал позиции воспроизведения и прокручивался автоматически, включите переключатель '''Follow''' (''следование'') или используйте команду '''Follow''' из меню '''Options'''. Следование будет приостановлено, если вы сделаете редактирование в '''редакторе сэмпла/нот'''. Следование начнётся снова, как только вы остановите или перезапустите воспроизведение или щёлкните в области аранжировки или прокрутка клипа. | |||
[[Файл:Ableton_Live_The_Follow_Switch.png|center]] | |||
<center>''Включатель следования''</center> | |||
=== Воспроизведение и перемотка клипов === | |||
Проигрываемый раздел сэмпла, который воспроизводится при запуске клипа, устанавливается с помощью региона клипа и элементов управления зацикливанием. Не зацикленный клип будет проигрываться от начального маркера до конечного или пока он не будет остановлен. | |||
[[Файл:Ableton_Live_The_Clip_Start_and_End.jpg|center]] | |||
<center>''Начальный и конечный маркеры клипа''</center> | |||
На эти маркеры можно нажать и перетащить их в новые позиции '''дисплея сэмпла/нотного редактора''', или же они могут быть перемещены с помощью клавиш '''стрелка влево''' и '''стрелка вправо'''. Чтобы переместить всю область клипа (то есть, как начальный маркер так и конечный), выберите начальный маркер и удерживая нажатой клавишу '''Alt''', воспользуйтесь клавишами со стрелками. | |||
[[Файл:Ableton_Live_Using_Clip_Start_and_End.jpg|center]] | |||
<center>''Используйте элементы управления началом и окончанием клипа, для изменения его длительности''</center> | |||
Вы также можете настроить начало и окончание клипа численно, используя соответствующие поля значений. Для [[варпинг|варппленых]] клипов, значения этих полей отображаются как такты-четвёртые-шестнадцатые, для не варпленных как минуты-секунды-миллисекунды. Обратите внимание, что здесь вы можете использовать кнопки '''Set''' (''установить''), чтобы перемещать маркеры во время воспроизведения (кнопки работают только в окне сессии). Таким образом установленные маркеры [[квантование|квантуется]] в соответствии с глобальным квантованием. | |||
Если в настройках '''Look/Feel''' включена опция '''Permanent Scrub Areas''' (''постоянная перемотка в регионе''), нажатие в нижней части волны или во временной тактовой шкале сделает переход воспроизведения клипа к этой точке. | |||
[[Файл:Ableton_Live_The_Clip_Scrub_Area.jpg|center]] | |||
<center>''Область перемотки клипа''</center> | |||
Размер этого скачка [[квантование|квантуется]] с помощью глобального параметра квантования, который может быть быстро изменён с помощью сочетаний клавиш '''Ctrl+6''' (PC)/'''Command+6''' (Mac), 7, 8, 9 и 0. В то время как мышь удерживается нажатой над областью перемотки, часть клипа выбранного размера квантования будут неоднократно проигрываться. При небольших значениях квантования, или значении '''None''', это позволяет скользить по музыке. Активация команды '''Chase MIDI Notes''' (''гарантировать MIDI ноты'') из меню '''Options''' позволяет воспроизводить MIDI ноты, даже если воспроизведение начинается после времени начала ноты MIDI. | |||
При выключенной опции '''Permanent Scrub Areas''', вы всё равно можете перематывать с помощью нажатия клавиши '''Shift+нажатие кнопкой мыши''' в любом месте области перемотки или в тактовой временной шкале. | |||
=== Зацикливание клипов === | |||
Для того, чтобы клип проигрывался как [[луп]] (потенциально бесконечно), включите переключатель '''Loop'''. Обратите внимание, что для аудиоклипов до переключателя '''Loop''' должен быть активирован переключатель '''Warp''', иначе он недоступен, потому как не варпленные клипы не могут быть зациклены. | |||
Вы можете щёлкнуть и перетащить в '''дисплея сэмпла/нотного редактора''', чтобы изменить положение и длину скобок петли, или же вы можете ввести точные значения в поля '''Length''' (''продолжительность'') и '''Position''' (''позиция'') в левой части дисплея. | |||
[[Файл:Ableton_Live_The_Clip_Loop_Controls.jpg|center]] | |||
<center>''Элементы управления зацикливанием клипа''</center> | |||
Скобки лупа можно выбрать с помощью мыши и перетащить их, а также изменить их позиции с помощью команд клавиатуры компьютера: | |||
*'''Стрелка влево''' и '''стрелка вправо''' перемещает скобки лупа влево/вправо в соответствии с текущими настройками сетки. | |||
*'''Стрелка вверх''' и '''стрелка вниз''' перемещает скобки лупа влево/вправо с шагом в размер его длины. | |||
*'''Ctrl+стрелка влево, стрелка вправо''' (PC)/'''Command+стрелка влево, стрелка вправо''' (Mac) сокращает или удлиняет скобки лупа в соответствии с текущими настройками сетки. | |||
*'''Ctrl+стрелка вверх, стрелка вниз''' (PC)/'''Command+стрелка вверх, стрелка вниз''' (Mac) в два раза или вдвое уменьшает или увеличивает длительность лупа. | |||
*('''Только MIDI клипы''') Длина лупа и его содержимое может быть дублировано с помощью команды '''Duplicate Loop''' (''дублировать луп'') из меню '''Edit'''. Все ноты начиная с правой стороны лупа будут перемещены, таким образом что они сохранят свои позиции по отношению к концу лупа. | |||
Независимо от положения скобок лупа, воспроизведение клипа начнётся в положении начального маркера, это означает, что вы можете настроить клип переходящий через некоторое время в зацикливание. | |||
[[Файл:Ableton_Live_Setting_the_Clip_to_Run.jpg|center]] | |||
<center>''Установка для перехода клипа через некоторое время в зацикливание''</center> | |||
Поля '''Length''' и '''Position''' оснащены кнопками '''Set''' (''установить''), которые могут быть использованы для создания лупа спонтанно во время воспроизведения (кнопки работают только в сессии): | |||
*Запустите воспроизведение клипа, а затем нажмите на кнопку '''Set''' у '''Position''', это переместит начальную скобку лупа в текущую позицию воспроизведения (с округлением до глобального параметра [[квантование|квантования]]) и включит луп. Затем, нажмите на кнопку '''Set''' у '''Length''', что переместит конечную скобку лупа в текущую позицию воспроизведения. Это позволяет захватывать музыку в лупы на лету. | |||
*Пока луп выключен, вы можете нажать кнопку '''Set''' у '''Length''' для установки конечной скобки лупа в текущую позицию воспроизведения без изменения заданной длительности. Это одновременно активизирует луп. | |||
Кнопки '''Set''', переключатель '''Loop''', скобки лупа и начальный/конечный маркеры могут быть назначены на [[MIDI контроллер]]. Можно например, использовать вращающийся регулятор для перемещения лупа по [[сэмпл]]у с размером шага который выбран в квантовании. | |||
== Тактовый размер клипа == | == Тактовый размер клипа == | ||
Используя поле '''Clip Signature''' клипа, вы можете указать тактовый размер MIDI или аудио клипа. Этот параметр имеет значение только для отображения, он не влияет на воспроизведение. Обратите внимание, что '''Clip Signature''' полностью отделено от тактового размера проекта, и может быть установлено независимо для каждого клипа. Это позволяет легко создавать сложные многомерные текстуры, путём одновременного запуска клипов с разными размерами и/или длинами зацикливаний. | Используя поле '''Clip Signature''' клипа, вы можете указать тактовый размер MIDI или аудио клипа. Этот параметр имеет значение только для отображения, он не влияет на воспроизведение. Обратите внимание, что '''Clip Signature''' полностью отделено от тактового размера проекта, и может быть установлено независимо для каждого клипа. Это позволяет легко создавать сложные многомерные текстуры, путём одновременного запуска клипов с разными размерами и/или длинами зацикливаний. | ||
[[Файл:Ableton_Live_The_Clip_Time_Signature_Fields.jpg|center]] | |||
<center>''Поля тактового размера клипа''</center> | |||
== Выбор грува клипа == | == Выбор грува клипа == | ||
| Строка 36: | Строка 127: | ||
Кнопка '''Commit''' под выпадающем меню "записывает" текущие настройки грува в клип и отключает назначенный грув. Если грув использует параметр '''[[Velocity]]''' (''скорость нажатия клавиши''), то применение кнопки '''Commit''' к аудио клипу, будет создавать в клипе огибающую громкости для того, чтобы конвертировать информацию о велосити [[грув]]а в изменяющуюся громкость звука. Обратите внимание, что это приведёт к перезаписи всех [[огибающая|огибающих]] громкости которые уже были в клипе. | Кнопка '''Commit''' под выпадающем меню "записывает" текущие настройки грува в клип и отключает назначенный грув. Если грув использует параметр '''[[Velocity]]''' (''скорость нажатия клавиши''), то применение кнопки '''Commit''' к аудио клипу, будет создавать в клипе огибающую громкости для того, чтобы конвертировать информацию о велосити [[грув]]а в изменяющуюся громкость звука. Обратите внимание, что это приведёт к перезаписи всех [[огибающая|огибающих]] громкости которые уже были в клипе. | ||
== Сохранение настроек аудиоклипа по умолчанию с сэмплом == | |||
[[Файл:Ableton_Live_The_Save_Default_Clip_Button.jpg|center]] | |||
<center>''Кнопка "Сохранить клип по умолчанию"''</center> | |||
В аудиоклипах кнопка «'''Сохранить клип по умолчанию'''» отображается в строке заголовка поля «'''Клип'''». Кнопка «'''Сохранить клип по умолчанию'''» сохраняет настройки текущего клипа вместе с сэмплом. Если выбрано несколько клипов, эта кнопка сохранит их все одновременно. После сохранения Live будет восстанавливать текущие настройки клипа всякий раз, когда вы помещаете семпл в Live сет. Это особенно полезно в отношении [[Ableton Live временной варпинг сэмплов|варпинг маркеров]], которые необходимо правильно установить для Live, чтобы синхронно воспроизводить длинные файлы. Обратите внимание, что вы можете использовать кнопку «'''Сохранить'''», не затрагивая существующие клипы; Сохранение просто сохраняет настройки по умолчанию для будущих клипов, использующих этот сэмпл. | |||
Данные клипа становятся частью файла анализа, [[Ableton Live файлы сэмплов|прилагаемого к сэмплу]]. | |||
Обратите внимание, что сохранение настроек клипа по умолчанию вместе с сэмплом отличается от сохранения клипа в виде [[Ableton Live клипы|Live клипа]], который также сохраняет устройства и настройки устройств. | |||
== Гармония MIDI-клипов == | |||
В MIDI-клипах поле «'''Клип'''» предлагает некоторые дополнительные элементы управления. Кнопка '''Scale''' (''гармония'') включает или отключает режим разметки, который, благодаря выделению нот, полезен для написания мелодий в определённой гармонии. Вы можете установить гармонию клипа с помощью переключателей '''Root Note''' (''корневая нота'') и '''Scale Name''' (''название разметки''). Эти элементы управления более подробно описаны в разделе «[[Ableton Live редактирование MIDI|Гармония, сворачивание и зацикливание]]» . | |||
[[Файл:Ableton Live A MIDI Clip Scale.jpg|center]] | |||
<center>''Элементы управления масштабированием окна клипа''</center> | |||
== Смена банка и программы == | |||
[[Файл:Ableton_Live_Bank_and_Program_Change.jpg|center]] | |||
<center>''Параметры банка и программ''</center> | |||
В MIDI-клипах нажатие треугольной кнопки-переключателя в строке заголовка окна «'''Клип'''» открывает настройки, позволяющие Live отправлять сообщения об изменениях MIDI банка/программы на внешние устройства и [[плагин]]ы, поддерживающие MIDI сообщения об изменении программы. В соответствии с настройками в этих элементах управления, запуск клипа также посылает сообщение о смене банка/программы. Если вы используете Live для отправки MIDI на ваш [[синтезатор]], это означает, что каждый MIDI клип в Live сете может воспроизводить различные звуки на синтезаторе. Live предлагает сообщения для 128 банков со 128 под-банками, каждый из которых имеет 128 программ. Пожалуйста, просмотрите документацию, прилагаемую к вашему синтезатору, чтобы определить, сколько из этих сообщений он может использовать. Пожалуйста, обратитесь к документации, поставляемой вместе с синтезатором, чтобы определить, какое количество этих сообщений, он может использовать. Если вы не хотите, чтобы ваш клип отправлял сообщения об изменении программы или банка, просто установите переключатели '''Bank/Program''' в '''---'''. | |||
<!-- | |||
== Смещение и сдвиг клипа == | == Смещение и сдвиг клипа == | ||
| Строка 54: | Строка 179: | ||
Со значением квантования менее одного такта можно легко сместить воспроизведение клипа от главных часов Live путём запуска клипа, с помощью кнопки '''Nudge''' или с помощью перемотки в клипе. | Со значением квантования менее одного такта можно легко сместить воспроизведение клипа от главных часов Live путём запуска клипа, с помощью кнопки '''Nudge''' или с помощью перемотки в клипе. | ||
--> | |||
Текущая версия от 12:07, 4 июня 2021
Данная статья является частью цикла статей "Ableton Live"
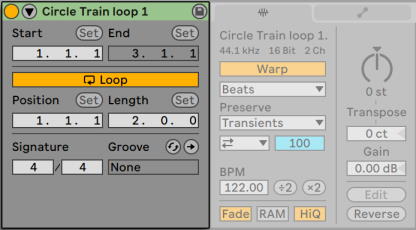
Переключатель активирования клипа
Используя этот переключатель (![]() ), вы можете отключить клип, так что он не будет воспроизводится, когда он будет запущен в сессии или во время воспроизведения аранжировки. Также клипы можно включать/выключать прямо из сессии или аранжировки с помощью нажатия по ним правой кнопки мыши (PC)/Ctrl+левая кнопка мыши (Mac) и выбрав из контекстного меню команду Deactivate Clip/Activate Clip.
), вы можете отключить клип, так что он не будет воспроизводится, когда он будет запущен в сессии или во время воспроизведения аранжировки. Также клипы можно включать/выключать прямо из сессии или аранжировки с помощью нажатия по ним правой кнопки мыши (PC)/Ctrl+левая кнопка мыши (Mac) и выбрав из контекстного меню команду Deactivate Clip/Activate Clip.
Название клипа и цвет
По умолчанию название клипа совпадает с названием файла, на который он ссылается, но, как правило, название клипа не зависит от названия файла. Чтобы изменить название клипа, [щелкните правой кнопкой мыши] (ПК) / [щелкните с нажатой клавишей CTRL] (Mac) по строке заголовка поля Clip и выберите Rename (переименовать) из контекстного меню.
Вы также можете переименовать клип, выбрав его в сетке сессии или в аранжировке, и использовать команду Rename из меню Edit или нажав по клипу правой кнопки мыши (PC)/Ctrl+левая кнопка мыши (Mac) и выбрав эту команду из контекстного меню. Этот метод также позволяет вам создавать свой собственный информационный текст для клипа с помощью команды Edit Info Text.
Переименование аудио клипа не переименовывает файл сэмпла на который он ссылается. Чтобы переименовать файл, выберите его в браузере файлов Live, а затем выберите команду Rename из меню Edit.
Новые создаваемые клипы имеют тот же цвет, что и трек, на котором они созданы, но вы также можете выбрать цвет клипа из цветовой палитры в контекстном меню клипа [щелчок правой кнопкой мыши] (ПК) / [щелчок с нажатой клавишей CTRL] (Mac).
Вы можете быстро применить цвет трека к каждому его клипу, используя команду Assign Track Color to Clips (назначить цвет трека для клипов) из контекстного меню заголовка трека [щелчок правой кнопкой мыши] (ПК) / [щелчок с нажатой клавишей CTRL] (Mac).
Чтобы применить цвет группового трека ко всем внутренним трекам и клипам, вы можете использовать команду Assign Track Color to Grouped Tracks and Clips (назначить цвет дорожки для сгруппированных дорожек и клипов) из контекстного меню заголовка группового трека [щелкните правой кнопкой мыши] (ПК) / [CTRL- щелкните] (Mac).
Обратите внимание, что использование команд Assign Track Color to Clips или Assign Track Color to Grouped Tracks and Clips в окне сессии изменение цвета повлияет только на клипы сессии. Аналогично, использование любой из команд в окне аранжировки изменит цвет только клипов аранжировки.
Сэмпл луп/регион и дисплей
Масштабирование и прокрутка
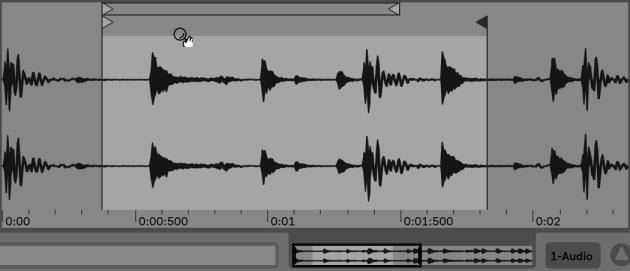
Масштабирование и прокрутка дисплея сэмпла/нотного редактора работает так же, как и в аранжировке. Для аудиоклипов, при отключенном варпинге, масштабирование и прокрутка могут быть сделаны в любом месте верхней половины окна отображения сэмпла. Однако при включенном варпинге, прокрутка происходит только во временной тактовой шкале и нижней части волны.
Нажмите и перетащите вертикально в этих областях, чтобы плавно изменять масштаб, и горизонтально для прокрутки экрана.
Чтобы полностью масштабироваться к текущему выделенному времени, нажмите [Z] или используйте команду Zoom to Clip Selection (увеличить до выделения клипа) из меню View. Вы можете вернуться к предыдущему состоянию масштабирования, нажав клавишу [X]. Обратите внимание, что при многократном увеличении с помощью клавиши [Z] клавишу [X] можно нажимать несколько раз, чтобы вернуться на один шаг при каждом нажатии клавиши.

Обзор клипа предоставляет дополнительную функциональность масштабирования/прокрутки. Это место всегда показывает полный клип, от начала и до конца. Чёрный прямоугольный контур представляет собой часть клипа, которая отображается на данный момент. Вы можете щёлкнуть внутри контура и перетащить горизонтально или вертикально для прокрутки или масштабирования.
Чтобы дисплей сэмпла/нотный редактор следовал позиции воспроизведения и прокручивался автоматически, включите переключатель Follow (следование) или используйте команду Follow из меню Options. Следование будет приостановлено, если вы сделаете редактирование в редакторе сэмпла/нот. Следование начнётся снова, как только вы остановите или перезапустите воспроизведение или щёлкните в области аранжировки или прокрутка клипа.

Воспроизведение и перемотка клипов
Проигрываемый раздел сэмпла, который воспроизводится при запуске клипа, устанавливается с помощью региона клипа и элементов управления зацикливанием. Не зацикленный клип будет проигрываться от начального маркера до конечного или пока он не будет остановлен.
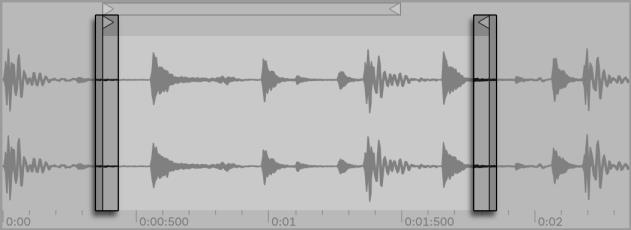
На эти маркеры можно нажать и перетащить их в новые позиции дисплея сэмпла/нотного редактора, или же они могут быть перемещены с помощью клавиш стрелка влево и стрелка вправо. Чтобы переместить всю область клипа (то есть, как начальный маркер так и конечный), выберите начальный маркер и удерживая нажатой клавишу Alt, воспользуйтесь клавишами со стрелками.
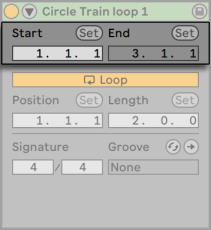
Вы также можете настроить начало и окончание клипа численно, используя соответствующие поля значений. Для варппленых клипов, значения этих полей отображаются как такты-четвёртые-шестнадцатые, для не варпленных как минуты-секунды-миллисекунды. Обратите внимание, что здесь вы можете использовать кнопки Set (установить), чтобы перемещать маркеры во время воспроизведения (кнопки работают только в окне сессии). Таким образом установленные маркеры квантуется в соответствии с глобальным квантованием.
Если в настройках Look/Feel включена опция Permanent Scrub Areas (постоянная перемотка в регионе), нажатие в нижней части волны или во временной тактовой шкале сделает переход воспроизведения клипа к этой точке.

Размер этого скачка квантуется с помощью глобального параметра квантования, который может быть быстро изменён с помощью сочетаний клавиш Ctrl+6 (PC)/Command+6 (Mac), 7, 8, 9 и 0. В то время как мышь удерживается нажатой над областью перемотки, часть клипа выбранного размера квантования будут неоднократно проигрываться. При небольших значениях квантования, или значении None, это позволяет скользить по музыке. Активация команды Chase MIDI Notes (гарантировать MIDI ноты) из меню Options позволяет воспроизводить MIDI ноты, даже если воспроизведение начинается после времени начала ноты MIDI.
При выключенной опции Permanent Scrub Areas, вы всё равно можете перематывать с помощью нажатия клавиши Shift+нажатие кнопкой мыши в любом месте области перемотки или в тактовой временной шкале.
Зацикливание клипов
Для того, чтобы клип проигрывался как луп (потенциально бесконечно), включите переключатель Loop. Обратите внимание, что для аудиоклипов до переключателя Loop должен быть активирован переключатель Warp, иначе он недоступен, потому как не варпленные клипы не могут быть зациклены.
Вы можете щёлкнуть и перетащить в дисплея сэмпла/нотного редактора, чтобы изменить положение и длину скобок петли, или же вы можете ввести точные значения в поля Length (продолжительность) и Position (позиция) в левой части дисплея.
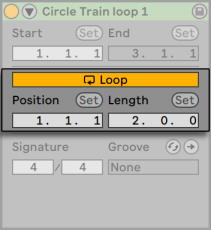
Скобки лупа можно выбрать с помощью мыши и перетащить их, а также изменить их позиции с помощью команд клавиатуры компьютера:
- Стрелка влево и стрелка вправо перемещает скобки лупа влево/вправо в соответствии с текущими настройками сетки.
- Стрелка вверх и стрелка вниз перемещает скобки лупа влево/вправо с шагом в размер его длины.
- Ctrl+стрелка влево, стрелка вправо (PC)/Command+стрелка влево, стрелка вправо (Mac) сокращает или удлиняет скобки лупа в соответствии с текущими настройками сетки.
- Ctrl+стрелка вверх, стрелка вниз (PC)/Command+стрелка вверх, стрелка вниз (Mac) в два раза или вдвое уменьшает или увеличивает длительность лупа.
- (Только MIDI клипы) Длина лупа и его содержимое может быть дублировано с помощью команды Duplicate Loop (дублировать луп) из меню Edit. Все ноты начиная с правой стороны лупа будут перемещены, таким образом что они сохранят свои позиции по отношению к концу лупа.
Независимо от положения скобок лупа, воспроизведение клипа начнётся в положении начального маркера, это означает, что вы можете настроить клип переходящий через некоторое время в зацикливание.
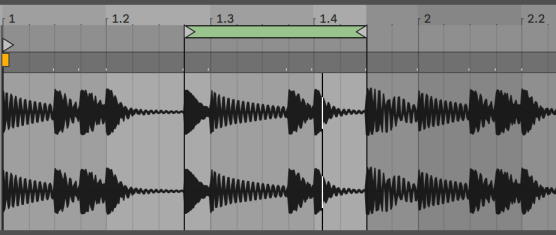
Поля Length и Position оснащены кнопками Set (установить), которые могут быть использованы для создания лупа спонтанно во время воспроизведения (кнопки работают только в сессии):
- Запустите воспроизведение клипа, а затем нажмите на кнопку Set у Position, это переместит начальную скобку лупа в текущую позицию воспроизведения (с округлением до глобального параметра квантования) и включит луп. Затем, нажмите на кнопку Set у Length, что переместит конечную скобку лупа в текущую позицию воспроизведения. Это позволяет захватывать музыку в лупы на лету.
- Пока луп выключен, вы можете нажать кнопку Set у Length для установки конечной скобки лупа в текущую позицию воспроизведения без изменения заданной длительности. Это одновременно активизирует луп.
Кнопки Set, переключатель Loop, скобки лупа и начальный/конечный маркеры могут быть назначены на MIDI контроллер. Можно например, использовать вращающийся регулятор для перемещения лупа по сэмплу с размером шага который выбран в квантовании.
Тактовый размер клипа
Используя поле Clip Signature клипа, вы можете указать тактовый размер MIDI или аудио клипа. Этот параметр имеет значение только для отображения, он не влияет на воспроизведение. Обратите внимание, что Clip Signature полностью отделено от тактового размера проекта, и может быть установлено независимо для каждого клипа. Это позволяет легко создавать сложные многомерные текстуры, путём одновременного запуска клипов с разными размерами и/или длинами зацикливаний.
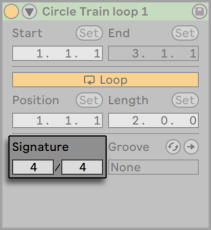
Выбор грува клипа
В Clip Groove выбирается грув используемый в клипе, выбирается он из доступных грувов в Groove Pool.
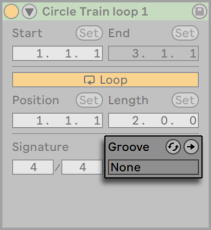
Команда Open Groove Pool из выпадающего меню может быть использована для открытия Groove Pool, если он закрыт. Если вы хотите быстро попробовать различные грувы, вы можете включить кнопку горячей замены при выборе, а затем пошагово выбирать различные грувы в браузере во время воспроизведения клипа.
Кнопка Commit под выпадающем меню "записывает" текущие настройки грува в клип и отключает назначенный грув. Если грув использует параметр Velocity (скорость нажатия клавиши), то применение кнопки Commit к аудио клипу, будет создавать в клипе огибающую громкости для того, чтобы конвертировать информацию о велосити грува в изменяющуюся громкость звука. Обратите внимание, что это приведёт к перезаписи всех огибающих громкости которые уже были в клипе.
Сохранение настроек аудиоклипа по умолчанию с сэмплом
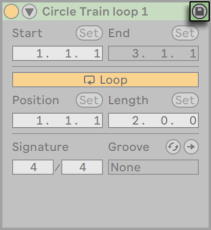
В аудиоклипах кнопка «Сохранить клип по умолчанию» отображается в строке заголовка поля «Клип». Кнопка «Сохранить клип по умолчанию» сохраняет настройки текущего клипа вместе с сэмплом. Если выбрано несколько клипов, эта кнопка сохранит их все одновременно. После сохранения Live будет восстанавливать текущие настройки клипа всякий раз, когда вы помещаете семпл в Live сет. Это особенно полезно в отношении варпинг маркеров, которые необходимо правильно установить для Live, чтобы синхронно воспроизводить длинные файлы. Обратите внимание, что вы можете использовать кнопку «Сохранить», не затрагивая существующие клипы; Сохранение просто сохраняет настройки по умолчанию для будущих клипов, использующих этот сэмпл.
Данные клипа становятся частью файла анализа, прилагаемого к сэмплу.
Обратите внимание, что сохранение настроек клипа по умолчанию вместе с сэмплом отличается от сохранения клипа в виде Live клипа, который также сохраняет устройства и настройки устройств.
Гармония MIDI-клипов
В MIDI-клипах поле «Клип» предлагает некоторые дополнительные элементы управления. Кнопка Scale (гармония) включает или отключает режим разметки, который, благодаря выделению нот, полезен для написания мелодий в определённой гармонии. Вы можете установить гармонию клипа с помощью переключателей Root Note (корневая нота) и Scale Name (название разметки). Эти элементы управления более подробно описаны в разделе «Гармония, сворачивание и зацикливание» .
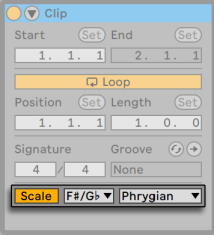
Смена банка и программы
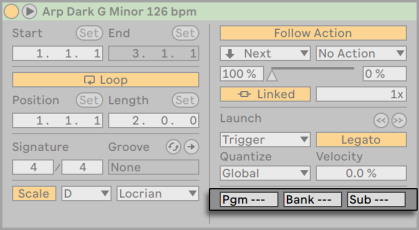
В MIDI-клипах нажатие треугольной кнопки-переключателя в строке заголовка окна «Клип» открывает настройки, позволяющие Live отправлять сообщения об изменениях MIDI банка/программы на внешние устройства и плагины, поддерживающие MIDI сообщения об изменении программы. В соответствии с настройками в этих элементах управления, запуск клипа также посылает сообщение о смене банка/программы. Если вы используете Live для отправки MIDI на ваш синтезатор, это означает, что каждый MIDI клип в Live сете может воспроизводить различные звуки на синтезаторе. Live предлагает сообщения для 128 банков со 128 под-банками, каждый из которых имеет 128 программ. Пожалуйста, просмотрите документацию, прилагаемую к вашему синтезатору, чтобы определить, сколько из этих сообщений он может использовать. Пожалуйста, обратитесь к документации, поставляемой вместе с синтезатором, чтобы определить, какое количество этих сообщений, он может использовать. Если вы не хотите, чтобы ваш клип отправлял сообщения об изменении программы или банка, просто установите переключатели Bank/Program в ---.

