Нет описания правки |
Нет описания правки |
||
| (не показаны 2 промежуточные версии этого же участника) | |||
| Строка 3: | Строка 3: | ||
Папка '''Current project''' содержит информацию и данные, связанные с загруженным проектом, например список паттернов, автоматизированные параметры, и список истории отмен. | Папка '''Current project''' содержит информацию и данные, связанные с загруженным проектом, например список паттернов, автоматизированные параметры, и список истории отмен. | ||
{{Примечание}} ''Для прямого доступа к '''MIDI CC''' параметрам для целей автоматизации, откройте папку '''Effects''' или '''Generators''' (см ниже). Хотя процесс привязки автоматизации из меню '''Tools > Last Tweaked''' как правило, быстрее''. | {{Примечание}} ''Для прямого доступа к '''MIDI CC''' параметрам для целей автоматизации, откройте папку '''Effects''' или '''Generators''' (см ниже). Хотя процесс привязки автоматизации из меню '''[[Fl Studio Меню Tools#Last tweaked parameters (последние задействованные параметры)|Tools > Last Tweaked]]''' как правило, быстрее''. | ||
[[Файл:Fl_Studio_Browser_Current_project. | [[Файл:Fl_Studio_Browser_Current_project.jpg|center]] | ||
[[Файл:Fl_Studio_Browser_History.png]] '''History''' (''история'') - содержит шаги возможных операций отмен (история отмен). Последние выполненные действия, находится в нижней части списка. | [[Файл:Fl_Studio_Browser_History.png]] '''History''' (''история'') - содержит шаги возможных операций отмен (история отмен). Последние выполненные действия, находится в нижней части списка. См. опции [[Fl Studio Настройки General#Undo History (история отмен)|Настройки General > Undo history]]. | ||
:*'''Переход к точке отката''' - щёлкните левой кнопкой мыши по пункту в списке. | :*'''Переход к точке отката''' - щёлкните левой кнопкой мыши по пункту в списке. | ||
:*'''Последовательный просмотр''' - используйте команды '''Undo''' и '''Redo''' из меню '''Edit'''. ''' | :*'''Последовательный просмотр''' - используйте команды '''Undo''' (''отменить'') и '''Redo''' (''повторить'') из [[Fl Studio Меню Edit|меню '''Edit''']]. '''Отмена/Повтор''' ('''Win''': {{Ярлык|Ctrl+Alt+Z}} '''macOS''': {{Ярлык|fn+option+command+Z}} / '''Win''': {{Ярлык|Ctrl+Z}} '''macOS''': {{Ярлык|fn+comand+Z}}) - эти два сочетания клавиш позволяют шагать вперёд и назад по истории редактирования FL Studio. | ||
:*'''Установка максимального количеств отмен''' - используйте | :*'''Установка максимального количеств отмен''' - используйте '''[[Fl Studio Настройки General|Настройки General > Maximum undo levels]]'''. | ||
:*'''Включение в список отмены ручек''' - используйте | :*'''Включение в список отмены ручек''' - используйте '''[[Fl Studio Настройки General|Настройки General > Undo knob tweaks]]'''. | ||
[[Файл:Fl_Studio_Browser_Patterns.png]] '''Patterns''' (''паттерны'') - содержит список [[паттерн]]ов | [[Файл:Fl_Studio_Browser_Patterns.png]] '''Patterns''' (''паттерны'') - содержит список [[паттерн]]ов и инициализированных параметров. Элементы подпапки содержат сами автоматизированные параметры. | ||
:*'''Нажатие по паттернам''' - откроет папку чтобы показать | :*'''Нажатие по паттернам''' - откроет папку чтобы показать все данные пианоролла или события автоматизаций. При нажатии по этим подуровневым элементам откроется целевой пианоролл или редактор событий. | ||
:*'''Щелчок правой кнопкой мыши''' - вызывает меню, которое позволяет развернуть, свернуть или произвести поиск элементов/данных. Если есть такая возможность для элемента будет доступна опция '''Delete''' (''удалить''). | :*'''Щелчок правой кнопкой мыши''' - вызывает меню, которое позволяет развернуть, свернуть или произвести поиск элементов/данных. Если есть такая возможность для элемента будет доступна опция '''Delete''' (''удалить''). | ||
[[Файл:Fl_Studio_Browser_Effects.png]] '''Effects''' (''эффекты'') - в этой папке перечислены все эффекты, используемые в проекте. Для прямого доступа к '''MIDI CC''' параметрам, для целей автоматизации, откройте папку '''Effects''', где каждый эффект | [[Файл:Fl_Studio_Browser_Effects.png]] '''Effects''' (''эффекты'') - в этой папке перечислены все эффекты, используемые в проекте. Для прямого доступа к '''MIDI CC''' параметрам, для целей автоматизации, откройте папку '''Effects''', где каждый эффект указан в виде папки, которая содержит все автоматизируемые параметры плагина. | ||
:*'''Настройка параметра из папки''' - щёлкните левой кнопкой мыши и удерживайте, чтобы открыть контроллер быстрого доступа к параметру. | :*'''Настройка параметра из папки''' - щёлкните левой кнопкой мыши и удерживайте, чтобы открыть контроллер быстрого доступа к параметру. | ||
:*'''Автоматизация параметра''' - щёлкните правой кнопкой мыши и выберите '''Create Automation Clip''' (''создать клип автоматизации'') или '''Event Editor''' (''редактор событий''), чтобы привлечь автоматизации. | :*'''Автоматизация параметра''' - щёлкните правой кнопкой мыши и выберите '''[[Fl Studio Клипы автоматизации#Создание клипов автоматизации|Create Automation Clip]]''' (''создать клип автоматизации'') или '''[[Fl Studio Редактор событий автоматизации|Event Editor]]''' (''редактор событий''), чтобы привлечь автоматизации. | ||
:*'''Привязка к контроллеру''' - щёлкните правой кнопкой мыши и выберите '''Link to controller''' или '''Override generic link'''. Смотрите [[Fl Studio Привязка USB/MIDI контроллеров|здесь]] для получения более подробной информации об этих двух методах. | :*'''Привязка к контроллеру''' - щёлкните правой кнопкой мыши и выберите '''Link to controller''' или '''Override generic link'''. Смотрите [[Fl Studio Привязка USB/MIDI контроллеров|здесь]] для получения более подробной информации об этих двух методах. | ||
:*'''Создание миниатюры плагина''' - для создания миниатюр изображения плагинов, использующихся в вашем проекте, используйте ''' | :*'''Создание миниатюры плагина''' - для создания миниатюр изображения плагинов, использующихся в вашем проекте, используйте '''[[Fl Studio Оболочка плагинов|Оболочка > Меню плагина]]''', и выберите '''Make editor thumbnail''' (''сделать миниатюру редактора'') для каждого плагина. Миниатюра появится в подкаталоге '''Current Project'''. '''Примечание''': ''Для отображения миниатюры вид браузера должен быть больше чем '''Compact'''''. | ||
[[Файл:Fl_Studio_Browser_Generators.png]] '''Generators''' (''генераторы'') - в этой папке перечислены все генераторы (инструменты), используемые в проекте. Это не включает в себя [[Fl studio Sampler|Sampler]], [[Fl studio 3xOsc|3x OSC]] или [[Fl studio Layer|Layer]]. Для прямого доступа к '''MIDI CC''' параметрам, для целей автоматизации, откройте папку ''' | [[Файл:Fl_Studio_Browser_Generators.png]] '''Generators''' (''генераторы'') - в этой папке перечислены все генераторы (инструменты), используемые в проекте. Это не включает в себя [[Fl studio Sampler|Sampler]], [[Fl studio 3xOsc|3x OSC]] или [[Fl studio Layer|Layer]]. Для прямого доступа к '''MIDI CC''' параметрам, для целей автоматизации, откройте папку '''Generators''', где каждый инструмент указан в виде папки, которая содержит все автоматизируемые параметры плагина. | ||
:*'''Настройка параметра из папки''' - щёлкните левой кнопкой мыши и удерживайте, чтобы открыть контроллер быстрого доступа к параметру. | :*'''Настройка параметра из папки''' - щёлкните левой кнопкой мыши и удерживайте, чтобы открыть контроллер быстрого доступа к параметру. | ||
:*'''Автоматизация параметра''' - щёлкните правой кнопкой мыши и выберите '''Create Automation Clip''' (''создать клип автоматизации'') или '''Event Editor''' (''редактор событий''), чтобы привлечь автоматизации. | :*'''Автоматизация параметра''' - щёлкните правой кнопкой мыши и выберите '''[[Fl Studio Клипы автоматизации#Создание клипов автоматизации|Create Automation Clip]]''' (''создать клип автоматизации'') или '''[[Fl Studio Редактор событий автоматизации|Event Editor]]''' (''редактор событий''), чтобы привлечь автоматизации. | ||
:*'''Привязка к контроллеру''' - щёлкните правой кнопкой мыши и выберите '''Link to controller''' или '''Override generic link'''. Смотрите [[Fl Studio Привязка USB/MIDI контроллеров|здесь]] для получения более подробной информации об этих двух методах. | :*'''Привязка к контроллеру''' - щёлкните правой кнопкой мыши и выберите '''Link to controller''' или '''Override generic link'''. Смотрите [[Fl Studio Привязка USB/MIDI контроллеров|здесь]] для получения более подробной информации об этих двух методах. | ||
:*'''Создание миниатюры плагина''' - для создания миниатюр изображения плагинов, использующихся в вашем проекте, используйте ''' | :*'''Создание миниатюры плагина''' - для создания миниатюр изображения плагинов, использующихся в вашем проекте, используйте '''[[Fl Studio Оболочка плагинов|Оболочка > Меню плагина]]''', и выберите '''Make editor thumbnail''' (''сделать миниатюру редактора'') для каждого плагина. Миниатюра появится в подкаталоге '''Current Project'''. '''Примечание''': ''Для отображения миниатюры вид браузера должен быть больше чем '''Compact'''''. | ||
[[Файл:Fl_Studio_bottom_Multi.png]] '''Remote Control''' (''дистанционное управление'') - содержит список параметров, которые были привязаны к | [[Файл:Fl_Studio_bottom_Multi.png]] '''Remote Control''' (''дистанционное управление'') - содержит список параметров, которые были привязаны к [[Fl Studio Привязка USB/MIDI контроллеров|внешним (MIDI)]] или [[Fl Studio Привязка внутренних плагинов контроллеров|внутренним]] контроллерам. '''Примечание''': ''Когда параметры автоматизируются, они инициализируются (см. ниже '''Initialized controls''' для получения дополнительной информации)''. | ||
:*'''Изменение привязки''' - щёлкните левой кнопкой мыши по элементу, чтобы открыть диалоговое окно | :*'''Изменение привязки''' - щёлкните левой кнопкой мыши по элементу, чтобы открыть диалоговое окно настроек удалённого управления. | ||
[[Файл:Fl_Studio_bottom_Multi.png]] '''Initialized Controls''' (''инициализированные параметры'') - это место для всех автоматизированных и инициализированных параметров. Инициализация значения параметра устанавливает значение параметра при запуске песни. | |||
:*'''Для инициализации параметра''' - нажмите правой кнопкой мыши и выберите '''Init song with this position''' (''инициализировать эту позицию для песни''). Создание [[Fl Studio Клипы автоматизации|клипа автоматизации]] также инициализирует целевой параметр, таким образом даже если клип автоматизации удалить, то параметр вернётся к своему первоначальному значению. Вы можете отключить автоматическую инициализацию в разделе '''[[Fl Studio Настройки General|Настройки General > Advanced > Initialize controls automatically]]''' (''инициализировать параметры автоматически''). | |||
:*'''Для удаления инициализации''' - {{Ярлык|щёлкните правой кнопкой мыши}} по записи в браузере и выберите '''Delete event''' (''удалить событие''). | |||
Версия от 16:03, 6 февраля 2023
Данная статья является частью цикла статей "Fl Studio"
Папка Current project содержит информацию и данные, связанные с загруженным проектом, например список паттернов, автоматизированные параметры, и список истории отмен.
Для прямого доступа к MIDI CC параметрам для целей автоматизации, откройте папку Effects или Generators (см ниже). Хотя процесс привязки автоматизации из меню Tools > Last Tweaked как правило, быстрее.
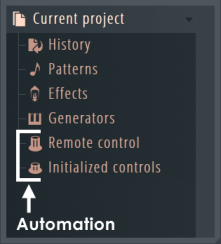
![]() History (история) - содержит шаги возможных операций отмен (история отмен). Последние выполненные действия, находится в нижней части списка. См. опции Настройки General > Undo history.
History (история) - содержит шаги возможных операций отмен (история отмен). Последние выполненные действия, находится в нижней части списка. См. опции Настройки General > Undo history.
- Переход к точке отката - щёлкните левой кнопкой мыши по пункту в списке.
- Последовательный просмотр - используйте команды Undo (отменить) и Redo (повторить) из меню Edit. Отмена/Повтор (Win: Ctrl+Alt+Z macOS: fn+option+command+Z / Win: Ctrl+Z macOS: fn+comand+Z) - эти два сочетания клавиш позволяют шагать вперёд и назад по истории редактирования FL Studio.
- Установка максимального количеств отмен - используйте Настройки General > Maximum undo levels.
- Включение в список отмены ручек - используйте Настройки General > Undo knob tweaks.
![]() Patterns (паттерны) - содержит список паттернов и инициализированных параметров. Элементы подпапки содержат сами автоматизированные параметры.
Patterns (паттерны) - содержит список паттернов и инициализированных параметров. Элементы подпапки содержат сами автоматизированные параметры.
- Нажатие по паттернам - откроет папку чтобы показать все данные пианоролла или события автоматизаций. При нажатии по этим подуровневым элементам откроется целевой пианоролл или редактор событий.
- Щелчок правой кнопкой мыши - вызывает меню, которое позволяет развернуть, свернуть или произвести поиск элементов/данных. Если есть такая возможность для элемента будет доступна опция Delete (удалить).
![]() Effects (эффекты) - в этой папке перечислены все эффекты, используемые в проекте. Для прямого доступа к MIDI CC параметрам, для целей автоматизации, откройте папку Effects, где каждый эффект указан в виде папки, которая содержит все автоматизируемые параметры плагина.
Effects (эффекты) - в этой папке перечислены все эффекты, используемые в проекте. Для прямого доступа к MIDI CC параметрам, для целей автоматизации, откройте папку Effects, где каждый эффект указан в виде папки, которая содержит все автоматизируемые параметры плагина.
- Настройка параметра из папки - щёлкните левой кнопкой мыши и удерживайте, чтобы открыть контроллер быстрого доступа к параметру.
- Автоматизация параметра - щёлкните правой кнопкой мыши и выберите Create Automation Clip (создать клип автоматизации) или Event Editor (редактор событий), чтобы привлечь автоматизации.
- Привязка к контроллеру - щёлкните правой кнопкой мыши и выберите Link to controller или Override generic link. Смотрите здесь для получения более подробной информации об этих двух методах.
- Создание миниатюры плагина - для создания миниатюр изображения плагинов, использующихся в вашем проекте, используйте Оболочка > Меню плагина, и выберите Make editor thumbnail (сделать миниатюру редактора) для каждого плагина. Миниатюра появится в подкаталоге Current Project. Примечание: Для отображения миниатюры вид браузера должен быть больше чем Compact.
![]() Generators (генераторы) - в этой папке перечислены все генераторы (инструменты), используемые в проекте. Это не включает в себя Sampler, 3x OSC или Layer. Для прямого доступа к MIDI CC параметрам, для целей автоматизации, откройте папку Generators, где каждый инструмент указан в виде папки, которая содержит все автоматизируемые параметры плагина.
Generators (генераторы) - в этой папке перечислены все генераторы (инструменты), используемые в проекте. Это не включает в себя Sampler, 3x OSC или Layer. Для прямого доступа к MIDI CC параметрам, для целей автоматизации, откройте папку Generators, где каждый инструмент указан в виде папки, которая содержит все автоматизируемые параметры плагина.
- Настройка параметра из папки - щёлкните левой кнопкой мыши и удерживайте, чтобы открыть контроллер быстрого доступа к параметру.
- Автоматизация параметра - щёлкните правой кнопкой мыши и выберите Create Automation Clip (создать клип автоматизации) или Event Editor (редактор событий), чтобы привлечь автоматизации.
- Привязка к контроллеру - щёлкните правой кнопкой мыши и выберите Link to controller или Override generic link. Смотрите здесь для получения более подробной информации об этих двух методах.
- Создание миниатюры плагина - для создания миниатюр изображения плагинов, использующихся в вашем проекте, используйте Оболочка > Меню плагина, и выберите Make editor thumbnail (сделать миниатюру редактора) для каждого плагина. Миниатюра появится в подкаталоге Current Project. Примечание: Для отображения миниатюры вид браузера должен быть больше чем Compact.
![]() Remote Control (дистанционное управление) - содержит список параметров, которые были привязаны к внешним (MIDI) или внутренним контроллерам. Примечание: Когда параметры автоматизируются, они инициализируются (см. ниже Initialized controls для получения дополнительной информации).
Remote Control (дистанционное управление) - содержит список параметров, которые были привязаны к внешним (MIDI) или внутренним контроллерам. Примечание: Когда параметры автоматизируются, они инициализируются (см. ниже Initialized controls для получения дополнительной информации).
- Изменение привязки - щёлкните левой кнопкой мыши по элементу, чтобы открыть диалоговое окно настроек удалённого управления.
![]() Initialized Controls (инициализированные параметры) - это место для всех автоматизированных и инициализированных параметров. Инициализация значения параметра устанавливает значение параметра при запуске песни.
Initialized Controls (инициализированные параметры) - это место для всех автоматизированных и инициализированных параметров. Инициализация значения параметра устанавливает значение параметра при запуске песни.
- Для инициализации параметра - нажмите правой кнопкой мыши и выберите Init song with this position (инициализировать эту позицию для песни). Создание клипа автоматизации также инициализирует целевой параметр, таким образом даже если клип автоматизации удалить, то параметр вернётся к своему первоначальному значению. Вы можете отключить автоматическую инициализацию в разделе Настройки General > Advanced > Initialize controls automatically (инициализировать параметры автоматически).
- Для удаления инициализации - щёлкните правой кнопкой мыши по записи в браузере и выберите Delete event (удалить событие).

