(Новая страница: «{{Цикл статей Fl Studio}} center == Введение == В следующем разделе расс…») |
Нет описания правки |
||
| Строка 1: | Строка 1: | ||
{{Цикл статей Fl Studio}} | {{Цикл статей Fl Studio}} | ||
[[Файл: | [[Файл:Fl_Studio_Recording_External_and_Internal_Audio.png|center]] | ||
== Введение == | == Введение == | ||
| Строка 11: | Строка 11: | ||
*'''Фильтр записи автоматизаций''' - кнопка записи на транспортной панели имеет фильтр записи (щёлкните правой кнопкой мыши по кнопки для просмотра). Будут записаны установленные типы данных - звук, партитура и/или автоматизаций. Убедитесь, что включена опция '''Automation'''. Вы можете отключить запись автоматизаций, если вы например хотите изменять плагин в проекте во время записи звука/нот, но не записывать автоматизацию. | *'''Фильтр записи автоматизаций''' - кнопка записи на транспортной панели имеет фильтр записи (щёлкните правой кнопкой мыши по кнопки для просмотра). Будут записаны установленные типы данных - звук, партитура и/или автоматизаций. Убедитесь, что включена опция '''Automation'''. Вы можете отключить запись автоматизаций, если вы например хотите изменять плагин в проекте во время записи звука/нот, но не записывать автоматизацию. | ||
*'''Мышь''' - мышь не нуждается в специальной настройке, любые перемещения параметров интерфейса, сделанные в то время когда '''FL Studio''' записывает будут захвачены. | *'''Мышь''' - мышь не нуждается в специальной настройке, любые перемещения параметров интерфейса, сделанные в то время когда '''FL Studio''' записывает будут захвачены. | ||
*'''Аппаратные контроллеры''' - прежде чем использовать внешний контроллер, его необходимо правильно установить (см. страницу настроек MIDI), а затем связать с целевым параметром. | *'''Аппаратные контроллеры''' - прежде чем использовать внешний контроллер, его необходимо правильно установить (см. страницу [[Fl Studio Настройки MIDI|настроек MIDI]]), а затем связать с целевым параметром. | ||
*'''Что может быть автоматизировано'''? - чтобы определить, может ли быть автоматизирован родной параметр интерфейса, поместите курсор над ним и проверьте что отображается в меню подсказок, следующие иконки: | *'''Что может быть автоматизировано'''? - чтобы определить, может ли быть автоматизирован родной параметр интерфейса, поместите курсор над ним и проверьте что отображается в меню подсказок, следующие иконки: | ||
**[[Файл:Fl_studio_help_rec.png]]- параметр доступен для автоматизации (события могут быть записаны и отредактированы с помощбю редактора событий). | **[[Файл:Fl_studio_help_rec.png]]- параметр доступен для автоматизации (события могут быть записаны и отредактированы с помощбю редактора событий). | ||
Текущая версия от 13:36, 21 сентября 2018
Данная статья является частью цикла статей "Fl Studio"
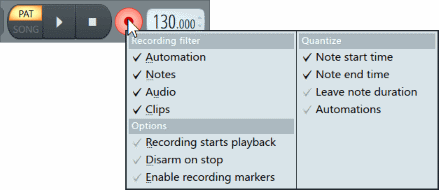
Введение
В следующем разделе рассказывается, как записывать движения FL Studio и движения параметров интерфейса плагинов. Движения могут быть сделаны либо с помощью мыши либо любым другим привязанным контроллером внешнего устройства. После записи, движения могут воспроизводиться в рамках проекта, это идеально подходит для автоматизации миксов и параметров синтезаторов.
Настройки
- Фильтр записи автоматизаций - кнопка записи на транспортной панели имеет фильтр записи (щёлкните правой кнопкой мыши по кнопки для просмотра). Будут записаны установленные типы данных - звук, партитура и/или автоматизаций. Убедитесь, что включена опция Automation. Вы можете отключить запись автоматизаций, если вы например хотите изменять плагин в проекте во время записи звука/нот, но не записывать автоматизацию.
- Мышь - мышь не нуждается в специальной настройке, любые перемещения параметров интерфейса, сделанные в то время когда FL Studio записывает будут захвачены.
- Аппаратные контроллеры - прежде чем использовать внешний контроллер, его необходимо правильно установить (см. страницу настроек MIDI), а затем связать с целевым параметром.
- Что может быть автоматизировано? - чтобы определить, может ли быть автоматизирован родной параметр интерфейса, поместите курсор над ним и проверьте что отображается в меню подсказок, следующие иконки:
Запись автоматизаций
В рамках проекта могут быть записаны и воспроизведены движения мыши или внешнего контроллера. Чтобы записать движения мыши просто перемещйте целевой парамтр, в то время когда проект воспроизводится в режиме записи. Чтобы записать внешний контроллер, его необходимо предварительно связать с автоматизируемым параметром в FL Studio (ручки, ползунки, лампочки, переключатели).
- Выберите целевой параметр: Для управления мышью просто нажимаете по любому параметру и перемещайте его во время записи FL Studio. Внешний контроллер сначала должны быть связаны с целевым интерфейсом. Вы можете организовать любое количество связей, ограниченно только количество уникальных контроллеров вашего оборудования.
- Выберите паттерн: Автоматизация будет записана в выбранный паттерн. Если во время сессии вы автоматизируете несколько параметров, то в этот паттерн будут записаны все автоматизации. Редактор событий позволяет самостоятельно выбирать и редактировать все автоматизационные данные, связанные с паттерном.
- Включите фильтрацию записи автоматизаций: Щёлкните правой кнопкой мыши по кнопке записи в транспортной панели и убедитесь, что выбран тип записи Automation (будут записаны все типы данных с галочкой).
- Приготовьтесь к записи: Нажмите кнопку записи на транспортной панели, цвет кнопки изменится на яркооранжевый, сигнализируя о том, что приготовления к записи закончены.
- Нажмите кнопку воспроизведения: FL Studio будет воспроизводить проект и записывать все движение параметров, осуществляемые мышью или контроллерами.
- Нажмите кнопку остановки.
Где сохраняются записанные автоматизационные данные?
Автоматизационные данные, записанные при помощи мыши или внешнего контроллера, записываются в редактор событий связанный с паттерном, который был выбран для записи. Вы найдете все автоматизации текущего проекта в паке бразера Current project > Patterns. У вас есть два варианта хранения записанных автоматизационных данных:
- Паттерны: Данные событий автоматизации остаются связанными с паттерном на котором они были записаны. Эти события могут быть дополнительно отредактирован с помощью редактора событий. Когда вы размещаете паттерн на клиповом треке автоматизационные данные будут синхронизированы с его рисунком. События отображаются, в качестве фонового изображения паттерн клипа. Также стоит отметить, что события автоматизаций остаются активными при любом типе воспроизведения pat или song.
- Клипы автоматизаций: События могут быть преобразованы в автоматизационные клипы. Преобразование осуществляется из редактора событий (Главное меню > Turn into Automation Clip). Обратите внимание, что автоматизационные клипы должны быть помещены в плейлист, чтобы стать активными в песне, и вам возможно понадобится вручную выровнять их положение по отношению к проекту. Другими словами, синхронизация между автоматизационными данными записанными в оригинальный паттерн теряется, и теперь автоматизационный клип должен быть синхронизирован с временной шкалой плейлиста. Восстановить отношение не сложно, просто запустите соответствующий паттерн и автоматизационный клип в том же такте плейлиста.

