Нет описания правки |
м (Sergey Live переименовал страницу Fl Studio Automation clip в Fl Studio Автоматизация без оставления перенаправления) |
(нет различий)
| |
Версия от 16:04, 2 ноября 2018
Данная статья является частью цикла статей "Fl Studio"
В программе Fl Studio существует возможность автоматизировать практически любой параметр. Автоматизация даёт возможность любому параметру перемещаться без вашего участия.
Создание автоматизированного клипа
Для того чтобы автоматизировать тот или иной параметр, нажмите по нему правой кнопкой мыши и выберите Create automation clip:
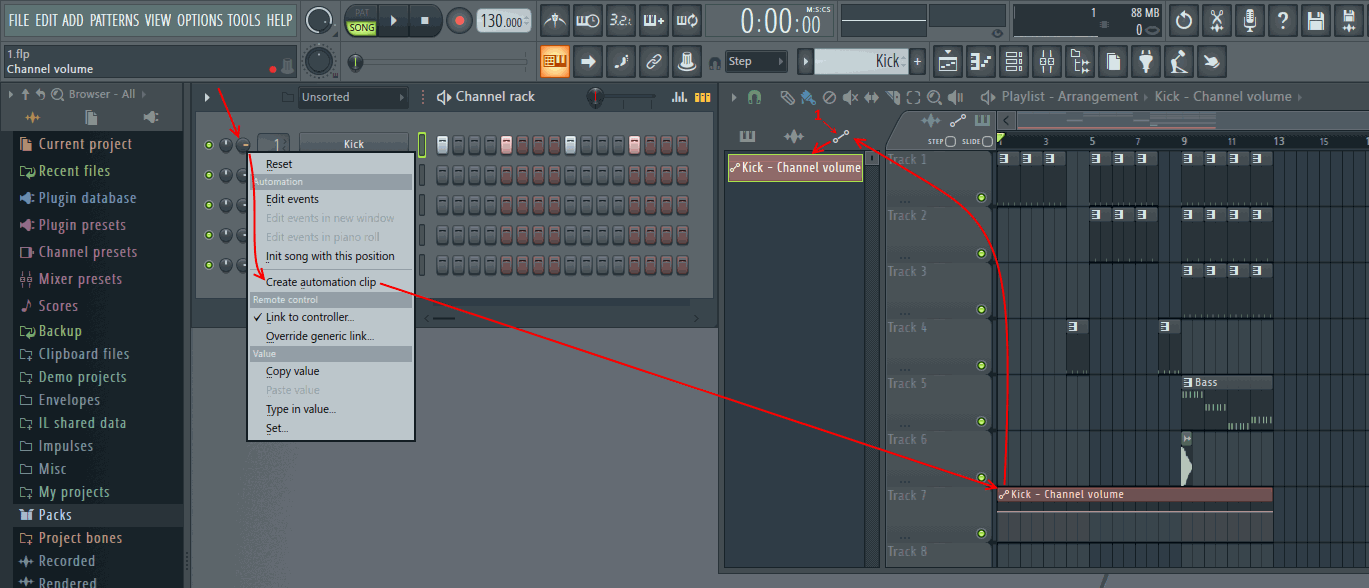
После того как вы нажмёте Create automation clip посмотрите в плейлист. В верхней его части вы увидите ваш клип автоматизации (см. рис. ниже):
Причём он будет длинной во всю вашу песню (длинной до последнего паттерна в плейлисте). Если к примеру первый трек плейлиста занят сэмплом, паттерном или другим клипом, то новый клип автоматизации появится на втором треке, если и второй занят то на третьем и т.д. (см. рис. ниже):
Установите настройки как на рисунке ниже (выключите если у вас включено):
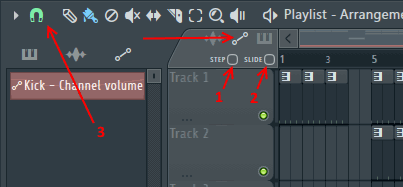
Чтобы нарисовать кривую автоматизации наведите на клип и вы увидите 2 точки:

Для того чтобы добавить точку нажмите в нужном месте правой кнопкой мыши. Для того чтобы переместить точку нажмите по ней левой кнопкой мыши и не отпуская кнопки мыши ведите в нужное вам место. Чтобы изменить форму кривой нажмите по этому ![]() значку, после чего опустите или поднимите его. Для сбрасывания натяжения отрезка нажмите по этому же значку правой кнопкой мыши.
значку, после чего опустите или поднимите его. Для сбрасывания натяжения отрезка нажмите по этому же значку правой кнопкой мыши.
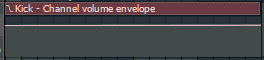
Щёлкните по точке автоматизации правой кнопкой мыши, в результате вы увидите список:
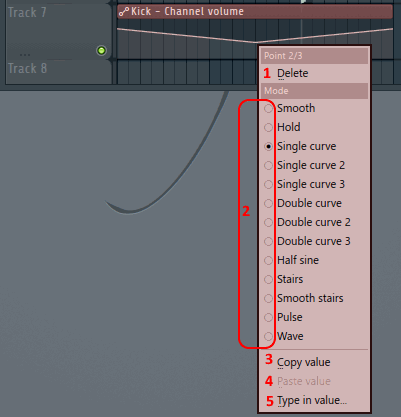
Delete - удаление точки. Остальные пункты списка это формы кривой. Попробуйте выбрать Stairs и переместить этот значок ![]() , в результате вы увидите примерно такую огибающую автоматизации
, в результате вы увидите примерно такую огибающую автоматизации  . И два последних пункта позволяют копировать и вставлять значение от одной точки другой.
. И два последних пункта позволяют копировать и вставлять значение от одной точки другой.
Где мои автоматизации
Если вы удалите автоматизацию из плейлиста, это не удалит её из вашего проекта. Все созданные вами автоматизации помещаются в стойку инструментов, на примере ниже представлены 2 автоматизации:
Если вы хотите полностью удалить автоматизацию из вашего проекта, вам это нужно сделать в стойке инструментов. В будущем в больших проектах, эти клипы автоматизации могут занимать слишком много места, в таком случае есть возможность отфильтровать инструменты от автоматизаций. Ниже представлено меню которое позволяет это сделать:
- All - показывает инструменты и автоматизации.
- Automation - показывает все автоматизации.
- Unsorted - показывает все инструменты.
Изменение размера автоматизации
Для изменения размера автоматизации выберите её саму правую точку и потяните точку в сторону. Второй способ изменить длительность автоматизации это взять за её край и потянуть в сторону, но у этого способа есть минус, если вы потяните за край то лишитесь возможности изменять длину автоматизации с помощью её крайней точки.
Если же в процессе изменения размера у вас сильно меняются параметры огибающей, а вам необходимо лишь увеличить длину автоматизации, зажмите клавишу Shift и тяните за крайнюю точку к нужному участку, в таком случае вертикальное перемещение будет заблокировано.
Опции
Включите Step:
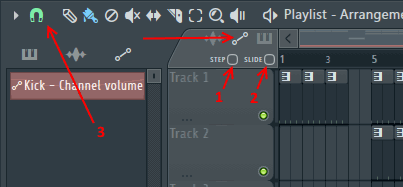
Step даёт возможность рисования автоматизации в ручную. Для этого в привязки (значок магнита в инструментах плейлиста) выберите (none). Для того чтобы удалить точки, нажмите по пустому месту правой кнопкой мыши и ведите в сторону, пример ниже:
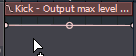
Slide в комментариях не нуждается. См. рисунок ниже:
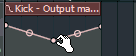
Вообще в Fl Studio можно автоматизировать практически любой параметр:
Но всё же не всё, к примеру в сэмплере некоторые параметры автоматизировать невозможно.

