Нет описания правки |
|||
| Строка 49: | Строка 49: | ||
*В редакторе '''Waveform''', выберите '''Edit > Convert Sample Type'''. | *В редакторе '''Waveform''', выберите '''Edit > Convert Sample Type'''. | ||
*Выберите '''Bit Depth''' (''глубина разрядности'') из меню или введите пользовательскую [[ | *Выберите '''Bit Depth''' (''глубина разрядности'') из меню или введите пользовательскую [[разрядность]] в текстовое поле. | ||
*В разделе '''Advanced''' установите следующие параметры: | *В разделе '''Advanced''' установите следующие параметры: | ||
Текущая версия от 06:05, 15 июля 2015
Данная статья является частью цикла статей "Adobe Audition"
Прослушивание файла в другой частоте дискретизации
Команда Interpret Sample Rate (определить частоту дискретизации) позволяет услышать, как звучит звуковой файл в другой частоте дискретизации. Эта команда позволяет вам определить файлы в заголовках которых указана неверная частота. Для безвозвратного преобразования частоты дискретизации, выберите Edit > Convert Sample Type (конвертировать тип сэмпла).
- В редакторе Waveform, выберите Edit > Interpret Sample Rate.
- Введите частоту дискретизации в текстовое поле или выберите распространённую частоту из списка.
Хотя в Adobe Audition вы можете работать с частотой дискретизации от 6000 до 192000 Гц, ваша звуковая карта может быть не в состоянии проигрывать все частоты должным образом. Чтобы определить, поддерживает частоты дискретизации, обратитесь к документации на карту.
Преобразование частоты дискретизации файла
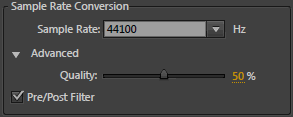
Частота дискретизации файла определяет частотный диапазон сигнала. При преобразовании частоты дискретизации, имейте в виду, что большинство звуковых карт поддерживает только определённые частоты дискретизации.
- В редакторе Waveform, выберите Edit > Convert Sample Type.
- Для быстрого доступа к диалоговому окну Convert Sample Type, дважды щёлкните раздел Sample Type в строке состояния. (См. Настройка рабочего пространства).
- Выберите частоту из списка Sample Rate (частота сэмплирования), или введите пользовательскую частоту в текстовое поле.
- В разделе Advanced, перетащите ползунок Quality (качество) для настройк качества преобразования сэмплов.
- Более высокие значения сохраняют более высокие частоты, но преобразование занимает больше времени. Более низкие значения требуют меньше времени, но подавляют высокие частоты.
- Используйте более высокие значения Quality, когда вы декодируете с высокой скорости на низкую. При увеличении частоты, высокие значения имеют большого эффекта.
- Для достижения наилучших результатов, выберите Pre/Post Filter для предотвращения шума алиасинга.
Преобразование сигнала между сурраунд, стерео и моно
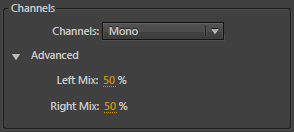
Команда Convert Sample Type это самый быстрый способ для преобразования сигнала с различным количеством каналов.
- В редакторе Waveform, выберите Edit > Convert Sample Type.
- В меню Channels выберите Mono, Stereo или 5.1.
- В разделе Advanced, введите проценты для Left Mix (подмешивание в левый) и Right Mix (подмешивание в правый):
- При преобразовании из моно в стерео, Left Mix и Right Mix указывают относительную амплитуду, с которой исходный моно сигнал помещается в каждый из стерео каналов. Например, вы можете поместить моно источник только в левый или только правый канал, или в любую точку между ними.
- При преобразовании из стерео в моно, Left Mix и Right Mix управляют количеством сигнала из соответствующего канала, которые будут смешаны в конечный моно сигнал. Наиболее распространённый метод смешивания это 50% от обоих каналов.
Для других методов преобразования каналов, см. в следующие разделы:
Изменение разрядности файла
Разрядность файла определяет динамический диапазон звука. Adobe Audition поддерживает 32-битное разрешение. Вы можете повысить разрядность файла, для получения более широкого динамического диапазона, или же вы можете снизить разрядность, для уменьшения размера файла.
Некоторые наиболее часто используемые программы и медиа-плееры требуют звук 16-бит или ниже.
- В редакторе Waveform, выберите Edit > Convert Sample Type.
- Выберите Bit Depth (глубина разрядности) из меню или введите пользовательскую разрядность в текстовое поле.
- В разделе Advanced установите следующие параметры:
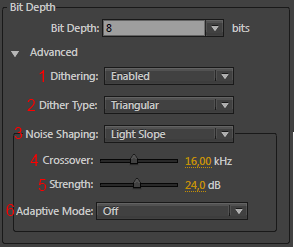
- Dithering (дизеринг) - включает или выключает дизеринг при переходе на более низкую разряднсть. Если дизеринг отключен, разрядность резко усекается, производя трескающий эффект на низких уровнях громкости, который вызван искажением квантования.
- Дизеринг вводит небольшое количество шума, но результат является гораздо более предпочтительным, чем увеличение искажений которые вы могли бы услышать при низком уровне сигнала. Дизеринг также позволяет слышать звуки, которые будут замаскированы шумом и искаженные пределы звука при меньшей разрядности.
- Dither Type (тип дизеринга) - управляет тем как шум дизеринга распределяется по отношению к исходному значению амплитуды. Как правило, Triangular обеспечивает лучший компромисс между соотношением сигнал-шум, искаженями и шум модуляции.
- Triangular (треугольный) - снижение отношения сигнал-шум: 4.8 dB. Нет модуляции шума.
- Gaussian (Гауса) - снижение отношения сигнал-шум: 6.0 dB. Незначительная модуляция шума.
- Triangular (Shaped) и Gaussian (Shaped) сдвигают немного больше шума на высокие частоты. Для дополнительного контроля, установите опцию Noise Shaping.
- Noise Shaping (формирование шума) - определяет, какие частоты содержит шум дизеринга. Вводя ограничения шума, вы можете использовать более низкие глубины, без добавления звуковых артефактов. Наилучший выбор Noise Shaping зависит от источника звука, конечной частоты дискретизации и разрядности.
- Noise Shaping отключено для частоты дискретизации 32 кГц и ниже, потому как все шумы останутся в слышимых частотах.
- High Pass (пропускающий высокие) - с кроссовером установленным на 7,3 кГц, шум дизеринга снижается до -180 дБ на 0 Гц и -162 дБ на 100 Гц.
- Light Slope (светлый склон) - с кроссовером установленным на 11 кГц, шум снижается до -3 дБ на 0 Гц и -10 дБ на 5 кГц.
- Neutral (нейтральный):
- Light (лёгкий) - плоский до 14 кГц, шум поднимается до максимума на 17 кГц, и снова плоский на высоких частотах. Фоновый шум звучит так же как и без формирования шума, но около 11 дБ тише.
- Heavy (тяжелый) - плоский до 15.5 кГц, устанавливая весь шум дизеринга выше 16 кГц (или там, где вы указываете кроссовером). Если кроссовер слишком мал, то чувствительные уши на высокой тональности услышат звон. Однако при преобразовании 48 или 96 кГц, кроссовер может быть размещён значительно выше 20 кГц.
- Выберите форму Neutral, чтобы избежать акустической окраски фонового шипения. Однако следует отметить, что шипение будет звучать громче, чем с другими формами.
- U-Shaped (U-образный):
- Shallow (поверхностный) - в основном плоский от 2 кГц до 14 кГц, но становящийся громче, когда звук подходит к 0 Гц, поскольку низкие частоты гораздо меньше слышно.
- Medium (средний) - помещает немного больше шума на высоких выше 9 кГц, обеспечивая более низкий уровень шума ниже этой частоты.
- Deep (глубокий) - шум увеличивается выше 9 кГц ещё больше, но гораздо больше снижается в диапазоне 2-6 кГц.
- Weighted (взвешенный):
- Light (лёгкий) - пытается сопоставить с тем как ухо воспринимает низкий уровень звука, за счёт большего снижения шума в диапазоне 2-6 кГц, и его повышения в диапазоне 10-14 кГц. При высоких уровнях, шипение может быть более заметным.
- Heavy (тяжелый) - более равномерно снижает самый чувствительный диапазон 2-6 кГц, за счет большего шума выше 8 кГц.
- Crossover (кроссовер) - определяет частоту, выше которой будет происходить формирование шума.
- Strength (интенсивность) - указывает максимальную амплитуду добавляемого шума к частоте.
- Adaptive Mode (адаптивный режим) - изменяет распределение шума по частотам.
Использование пресетов преобразования частоты дискретизации
Если вам нужно сделать одинаковое преобразование на нескольких файлах, вы можете сэкономить время, используя пресет преобразования частоты дискретизации.
После создания пресета, он появится в списке Presets в верхней части диалогового окна. Если вы хотите удалить пресет, выберите его из списка и нажмите кнопку Delete ![]() .
.

