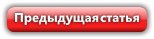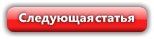Markvader (обсуждение | вклад) Нет описания правки |
(нет различий)
|
Версия от 16:54, 1 апреля 2013
Данная статья является частью цикла статей "Ableton Live"
Набор устройств, которые можно использовать в Live может быть расширен с помощью плагинов. Live поддерживает формат VST Steinberg Media Plug-ins, а также формат плагинов Audio Units (AU) (только Mac OS X).
Работа с VST и Audio Units плагинами очень похожа на работу с устройствами Live. VST и AU инструменты могут быть размещены только на MIDI треках, как и инструменты Live, они будут получать MIDI и производить звуковой сигнал. Плагины аудио-эффекты могут быть размещены только на аудио треках или после инструментов MIDI трека.
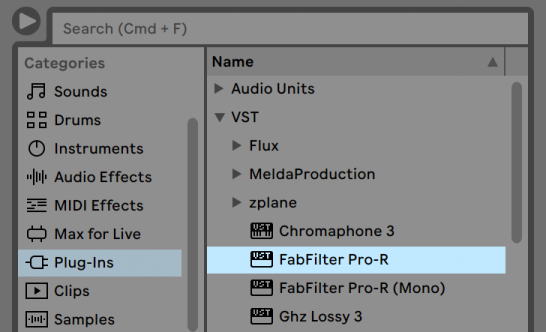
Audio Units и VST плагины будут просматриваться и импортироваться с помощью использования ярлыка Plug-In в браузере. Плагины инструменты могут быть отличены от дополнительных эффектов в браузере, так как они появляются со значком клавиатуры.
Обратите внимание, что пресеты плагинов в браузере доступны только для Audio Units плагинов. В некоторых случаях заводских пресеты для Audio Units плагинов появятся в браузере только после того как устройство было помещено в треке и была активирована кнопка горячей замены.
При первом запуске Live, в браузере нет ни одного плагина, потому как сначала вы должны активировать источники плагинов. Активация источников плагинов сообщает Live, какие плагины вы хотите использовать, и где они находятся на вашем компьютере. Информацию об активации (и отключения) источников плагинов можно найти далее в следующей статье.
Примечание для пользователей Intel® Mac: Intel® Mac компьютеры не могут напрямую работать с VST или AU плагинами, которые были написаны для платформы PowerPC. В Live могут быть использованы только плагины типа (Universal) или (Intel®).
Если вы установите/удалите плагин в то время когда работает программа, Live не будет обнаруживать изменения или осуществлять их в браузере, до следующего запуска программы. Используйте кнопку Rescan в настройках File/Folder, чтобы прересканировать ваши плагины в то время когда работает Live, так, вновь установленные устройства станут немедленно доступными в браузере.
Вы также можете прересканировать, если вы считаете, что плагин в базе данных каким-то образом повреждён. Удерживание нажатой клавиши Alt (PC)/Alt (Mac) при нажатии кнопки Rescan полностью удаляет плагины из базы данных и запускает "чистую" проверку плагинов.
Плагины в окне трека
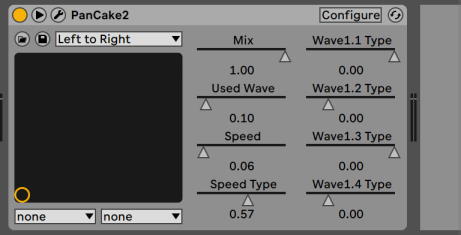
После того, как плагин будет перетащен из браузера в трек, он будет отображаться в окне трека. Для плагинов с менее чем 32 параметрами, модификационная панель Live представляет все параметры, в виде горизонтальных ползунков. Плагины, которые содержат более 32 параметров откроются с пустой панелью, которую затем можно настроить для отображения параметров, к которым вы хотите получить доступ. Оригинальный интерфейс плагина можно открыть в отдельном окне.
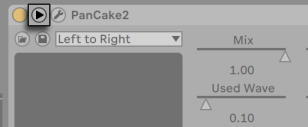
Вы можете отобразить или скрыть параметры плагина, переключая кнопку ![]() в заголовке окна плагина.
в заголовке окна плагина.
Поле X-Y контроллера можно использовать для управления двумя параметрами плагина одновременно, и поэтому особенно хорошо подходит для живого управления. Чтобы назначить два любых параметра плагина в поле X-Y панели Live, используйте выпадающие меню прямо под ним.
Отображение панелей плагина в отдельных окнах
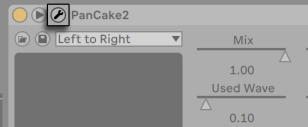
Кнопка редактирования плагина открывает плавающее окно, которое показывает оригинальную панель VST или Audio Units плагина. Изменение параметров плавающего окна имеет тот же эффект, что и их изменения в панели Live, и наоборот.
Есть несколько важных настроек программы для работы с окном редактирования плагина:
- Если включена опция, Auto-Open Plug-In Custom Editor (авто-открытие пользовательского редактора плагина) в настройках Look/Feel это обеспечивает, что при загрузке плагина из браузера в треки автоматически открывается пользовательское окно редактирования.
- Если включена опция, Multiple Plug-In Windows (много окон плагинов) в настройках Look/Feel, вы можете одновременно открывать любое количество окон плагинов. Даже если эта опция отключена, вы можете удерживать нажатой клавишу Ctrl (PC)/Command (Mac) при открытии нового окна для сохранение предыдущих окон плагинов открытыми.
- Используя опцию Auto-Hide Plug-In Wind (авто-скрытие окон плагинов) в настройках Look/Feel, вы можете сделать так, чтобы Live отображал только те окна плагинов, которые принадлежа к треку, который выбран в данный момент.
Вы можете использовать команды Show/Hide Plug-In Windows в меню View, или сочетание клавиш Ctrl+Alt+P (PC)/Command+Alt+P (Mac), чтобы скрыть и показать окна открытых плагинов. Обратите внимание, что название трека к которому принадлежит плагин отображается в заголовке окна редактирования плагина.
Режим настройки плагина
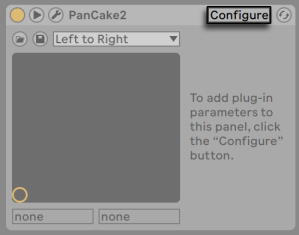
Режим настройки позволяет настроить панель Live, так чтобы она показывала только те параметры плагина, к которым вы хотите получить доступ. Для этого:
- Активируйте режим настройки, нажав кнопку Configure в заголовке устройства.
- Нажмите на параметр плагина в окне его редактирования, чтобы добавить его в панель Live. (Для некоторых плагинов, может потребоваться фактическое изменение значения параметра. Кроме того, некоторые плагины не "публикуют" все свои параметры для Live. Эти параметры не могут быть добавлены в панель Live).
В то время как активирован режим настройки, параметры в панели Live могут быть перегруппированы или перемещены с помощью их перетаскивания на новое место. Параметры можно удалить, нажав клавишу Delete на клавиатуре. Если вы попытаетесь удалить параметр, у которого существуют данные автоматизации, огибающие клипа или MIDI, назначены клавиши или макросы, Live вас спросит прежде чем его удалить.
Параметры, которые вы назначаете являются уникальными для определённого экземпляра плагина в вашем сете, и сохраняются в нём. Если вы хотите сохранить настройки с использованием определенного набора параметров, можно создать Racks (стойку) содержащую настроенный плагин. Стойки могут быть сохранены в библиотеку и загружаться в других сетах.
Некоторые плагины не имеют своего собственного окна, и вместо этого показывают свои параметры только их в панели Live. Для этих плагинов не возможно удалить параметры, когда активирован режим настройки (хотя они все ещё могут быть перемещены и перегруппированы).
Есть несколько способов, добавить параметры плагина в панель Live, без активации режима настройки:
- Настройка параметров в плавающем окне плагина создаёт временные записи для этого параметра в огибающей клипа и меню выбора автоматизации, а также в меню поля X-Y. Эти записи будут удалены при настройке другого параметра. Чтобы сделать запись постоянной (таким образом добавив её в панель Live), либо отредактируйте параметры автоматизации либо огибающую клипа, выберите другой параметр в меню выбора автоматизации или в меню выбора огибающей клипа также можно выбрать временный параметр в одном из меню поля X-Y.
- При изменении параметров в окне редактирования плагина во время записи, автоматизационные данные записываются автоматически. Когда запись останавливается, автоматизированные параметры автоматически добавляются в панель Live для всех плагинов, которые были настроены.
- Когда активирован режим назначений MIDI, клавиш или макросов, настройка любого параметра в окне плагина будет создавать его в панели Live. Новая запись в панели Live будет выбрана автоматически, что позволяет немедленно назначить её.
После того, как плагин помещается в трек и у вас есть (опционально) его настроенные параметры в панели Live, вы можете использовать его как устройство Live:
- Вы можете назначать MIDI-сообщения контроллера для всех параметров в панели Live.
- Вы можете перетаскивать или копировать устройство в разные места в цепочке устройств или на другие треки, в соответствии с правилами аудио эффектов и инструментов.
- Вы можете модулировать его параметры с помощью огибающей клипа.
- Вы можете использовать много входных/выходных особенности некоторых плагинов, назначая их в качестве источников или целей при настройке маршрутизации треков.
- Вы можете создать собственный информационный текст для плагина.
Только для Macintosh: Плавающие окна, некоторых плагинов не получают нажатий клавиш компьютера. Как правило, эта ошибка реализована в самом плагине. Если в окно плагина необходимо ввести, например, серийный номер или код разблокировки, нажмите и удерживайте нажатой клавишу Shift при щелчке по кнопке Plug-In Edit (редактирования плагина). Окно редактирования будет отображаться как "нормальное" окно программы, а не как "плавающее", и получит печатаемые клавиши. Обратите внимание, что эта функция предназначена только в качестве обходного пути для ограничений таких плагинов. Мы рекомендуем закрывать окно после того, как вы закончите ввод, затем откройте его обычным способом перед началом работы с параметрами плагина.
Параметры производительности плагинов
Вкладка CPU настроек Live содержит опцию Plug-In Buffer Size (размер буфера плагинов) для балансировки задержки и производительности плагина. Здесь вы можете установить количество обрабатываемых сэмплов в любой момент времени в плагине. Более высокие значения могут привести к заметному увеличению производительности, но также приведут к увеличению задержек.
С выбранной установкой As Audio Buffer (как звуковой буфер), плагин будет вычислять точное количество сэмплов в миллисекунду, как звуковая карта компьютера. Эта установка обычно означает, что не будет очень многих падений или проблем с производительностью, особенно с DSP картами.
Размер звукового буфера карты компьютера (т.е. количество сэмплов рассчитываемых в миллисекунду) может быть установлено с помощью параметра Buffer Size (размер буфера) в настройках Audio.