Нет описания правки |
|||
| Строка 5: | Строка 5: | ||
[[Файл:Fl_Studio_Browser.png|center]] | [[Файл:Fl_Studio_Browser.png|center]] | ||
{{Примечание}} ''Браузер может быть отделён в отдельное окно или припаркован к правой стороне рабочего стола '''FL Studio'''''. | {{Примечание}} ''1. Браузер может быть отделён в отдельное окно или припаркован к правой стороне рабочего стола '''FL Studio'''. 2. Если вы хотите одновременно открыть несколько папок следует отменить пункт меню '''View > Show only one folder'''''. | ||
== Параметры браузера == | == Параметры браузера == | ||
| Строка 15: | Строка 15: | ||
[[Файл:Fl_Studio_Browser_Refresh.png]] '''Обновить контент''' - перечитывает содержимое всех папок браузера. Нажмите эту кнопку, чтобы увидеть новые файлы и папки, которые были созданы после того как '''FL Studio''' было запущено. | [[Файл:Fl_Studio_Browser_Refresh.png]] '''Обновить контент''' - перечитывает содержимое всех папок браузера. Нажмите эту кнопку, чтобы увидеть новые файлы и папки, которые были созданы после того как '''FL Studio''' было запущено. | ||
[[Файл:Fl_Studio_Browser_Search.png]] '''Поиск''' - поиск файлов во всех папках. | [[Файл:Fl_Studio_Browser_Search.png]] '''Поиск''' (''Ctrl+F'') - поиск файлов во всех папках. Используйте (''F3''), чтобы перейти к следующему элементу соответствующему поиску. | ||
[[Файл:Fl_studio_bottom_Play.png]] '''Снимок браузера''' (''см. на первом скрине выше правее слова '''All''''') - запоминает состояние браузера для быстрого вызова этого состояния. Чтобы сохранить состояние браузера щёлкните по стрелке указывающей вниз, выберите слот для сохранения настроек, откройте то состояние браузер которое вы хотите. | [[Файл:Fl_studio_bottom_Play.png]] '''Снимок браузера''' (''см. на первом скрине выше правее слова '''All''''') - запоминает состояние браузера для быстрого вызова этого состояния. Чтобы сохранить состояние браузера щёлкните по стрелке указывающей вниз, выберите слот для сохранения настроек, откройте то состояние браузер которое вы хотите. | ||
*'''All, Current project, Plugin database''' (''всё, текущий проект, база данных плагинов'') - как показано ниже. | :*'''All, Current project, Plugin database''' (''всё, текущий проект, база данных плагинов'') - как показано ниже. | ||
*'''Snap от 4 до 9''' - слоты динамически запоминают последнее состояние открытого браузера, в то время как он изменяется. Вы можете переименовать эти слоты и добавить иконку таким же образом, как категориям по умолчанию (All, Current project, Plugin database). Выберите '''Snap slot''' и нажмите '''Rename/color''' из нижней части меню и введите название и выберите значок. | :*'''Snap от 4 до 9''' - слоты динамически запоминают последнее состояние открытого браузера, в то время как он изменяется. Вы можете переименовать эти слоты и добавить иконку таким же образом, как категориям по умолчанию (All, Current project, Plugin database). Выберите '''Snap slot''' и нажмите '''Rename/color''' из нижней части меню и введите название и выберите значок. | ||
*'''Auto''' (''авто (прокрутка)'') - автоматически открывает браузер, основываясь на функциях/плагинах/фокусировке в '''FL Studio'''. Фокусировка на плагине открывает его [[пресет]]ы, фокусировка на [[микшер]]е открывает пресеты микшера, фокусировка на плейлисте/пьяноролле/редакторе событий и переключателе [[паттерн]]ов открывает паттерны проекта, отмена/повтор действия открывает историю проекта, а привязка ручки к контроллеру открывает папку дистанционного управления проекта. | :*'''Auto''' (''авто (прокрутка)'') - автоматически открывает браузер, основываясь на функциях/плагинах/фокусировке в '''FL Studio'''. Фокусировка на плагине открывает его [[пресет]]ы, фокусировка на [[микшер]]е открывает пресеты микшера, фокусировка на плейлисте/пьяноролле/редакторе событий и переключателе [[паттерн]]ов открывает паттерны проекта, отмена/повтор действия открывает историю проекта, а привязка ручки к контроллеру открывает папку дистанционного управления проекта. | ||
*'''Rename''' (''переименовать'') - переименование слотов состояния '''Snap от до 4'''. | :*'''Rename''' (''переименовать'') - переименование слотов состояния '''Snap от 1 до 4'''. | ||
*'''Frozen''' (''заморозка'') - замораживает выбранный слот и защищает его от изменений. Слот будет отображаться со специальной отметкой. | :*'''Frozen''' (''заморозка'') - замораживает выбранный слот и защищает его от изменений. Слот будет отображаться со специальной отметкой. | ||
[[Файл:Fl_Studio_Browser_Minimize.png]] '''Сверуть''' - сворачивает браузер в панель быстрого запуска. Эта кнопка отображается только когда браузер откреплён от рабочего стола '''FL Studio'''. | [[Файл:Fl_Studio_Browser_Minimize.png]] '''Сверуть''' - сворачивает браузер в панель быстрого запуска. Эта кнопка отображается только когда браузер откреплён от рабочего стола '''FL Studio'''. | ||
[[Файл:Fl_Studio_Browser_Close.png]] '''Закрыть''' - закрывает браузер, как это делает ( | [[Файл:Fl_Studio_Browser_Close.png]] '''Закрыть''' - закрывает браузер, как это делает (''Alt+F8''). | ||
[[Файл:Fl_Studio_Browser_All.png]] '''Всё''' - показывает всё содержимое, включая следующие две категории. | [[Файл:Fl_Studio_Browser_All.png]] '''Всё''' - показывает всё содержимое, включая следующие две категории. | ||
| Строка 35: | Строка 35: | ||
[[Файл:Fl_Studio_Browser_Plugin.png]] '''База данных плагинов''' - менеджер плагинов '''FL Studio''' и [[VST]]. Вы можете щёлкнуть правой кнопкой мыши для сканирования, добавления в избранное и удаления плагинов. | [[Файл:Fl_Studio_Browser_Plugin.png]] '''База данных плагинов''' - менеджер плагинов '''FL Studio''' и [[VST]]. Вы можете щёлкнуть правой кнопкой мыши для сканирования, добавления в избранное и удаления плагинов. | ||
{{Примечание}} '''''Разделитель''' - чтобы изменить ширину окна браузера, щёлкните левой кнопкой мыши и перетащите разделитель. Разделитель можно привязать ко второму положению, переместите разделитель в нужное место, а затем щёлкните правой кнопкой мыши по разделителю для переключения между новым и оригинальным положениями. '''Выдвижение названий файлов''' - названия файлов которые выходят за правый край браузер могут быть прочитаны, поместите курсор мыши на элемент. '''Полоса прокрутки''' - нажмите и перетащите, или щёлкните, чтобы сфокусироваться и покрутите колесо мыши. '''Быстрое масштабирование''' - удерживайте '''Shift+ | {{Примечание}} '''''Разделитель''' - чтобы изменить ширину окна браузера, щёлкните левой кнопкой мыши и перетащите разделитель. Разделитель можно привязать ко второму положению, переместите разделитель в нужное место, а затем щёлкните правой кнопкой мыши по разделителю для переключения между новым и оригинальным положениями. '''Выдвижение названий файлов''' - названия файлов которые выходят за правый край браузер могут быть прочитаны, поместите курсор мыши на элемент. '''Полоса прокрутки''' - нажмите и перетащите, или щёлкните, чтобы сфокусироваться и покрутите колесо мыши. '''Быстрое масштабирование''' - удерживайте '''Shift+покрутите колесо мыши'''''. | ||
== Работа с содержимым == | == Работа с содержимым == | ||
| Строка 58: | Строка 58: | ||
*'''Добавление папок''' - смотрите ниже "'''Добавление пользовательских папок'''". | *'''Добавление папок''' - смотрите ниже "'''Добавление пользовательских папок'''". | ||
*'''Авто-открытые папок браузера''' - авто-открытые папок связанных например с выбранными плагинами, выберите "'''Снимки браузера > Auto'''". | *'''Авто-открытые папок браузера''' - авто-открытые папок связанных например с выбранными плагинами, выберите "'''Снимки браузера > Auto'''". | ||
*'''Важная папка проекта''' - папка '''Current project''' (''текущий проект'') показывет все данные, связанные с загруженным в данный момент проектом. Полезно для нахождения нежелательных автоматизаций или инициализированных элементов управления. | *'''Важная папка проекта''' - папка '''Current project''' (''текущий проект'') показывет все данные, связанные с загруженным в данный момент проектом. Полезно для нахождения нежелательных автоматизаций или инициализированных элементов управления. Симптомы (неожиданных) инициализированных элементов управления это элементы управления, которые переходят в какое-либо положение при каждом нажатии воспроизведения проекта. Вы можете удалить их (см. Ниже). | ||
*'''Резервное копирование''' - настройки '''Backup''' (''резервное копирование'') во вкладке '''FILE''' в диалоговом окне настроек. | *'''Резервное копирование''' - настройки '''Backup''' (''резервное копирование'') во вкладке '''FILE''' в диалоговом окне настроек. | ||
*''' | *'''Внешний файловый браузер''' - щёлкните правой кнопкой мыши по папке и выберите '''Open'''. | ||
=== Файлы проектов FL Studio === | === Файлы проектов FL Studio === | ||
| Строка 87: | Строка 87: | ||
**'''Send previous to selected channel''' (''отправить предыдущий на выбранный инструмент Shift+стрелка вверх'') - шагает вверх по списку и отправляет файл на выбранный инструмент. | **'''Send previous to selected channel''' (''отправить предыдущий на выбранный инструмент Shift+стрелка вверх'') - шагает вверх по списку и отправляет файл на выбранный инструмент. | ||
**'''Send next to selected channel''' (''отправить следующий на выбранный инструмент Shift+стрелка вниз'') - шагает вниз по списку и отправляет файл на выбранный инструмент. | **'''Send next to selected channel''' (''отправить следующий на выбранный инструмент Shift+стрелка вниз'') - шагает вниз по списку и отправляет файл на выбранный инструмент. | ||
**'''Send sample to Playlist''' (''отправьте сэмпл в плейлист (Ctrl+средняя кнопка мыши)/(Ctrl+Enter)'') - отправляет сэмпл в плейлист в виде аудиоклипа. | |||
*'''View''' (''вид''): | *'''View''' (''вид''): | ||
**'''Size''' (''размер'') - изменяет размер шрифта и пространство '''Compact''' (''компактный''), '''Normal''' (''нормальный''), '''Large''' (''большой''), '''Huge''' (''огромный'') и '''Humorous''' (''смешной''). | **'''Size''' (''размер'') - изменяет размер шрифта и пространство '''Compact''' (''компактный''), '''Normal''' (''нормальный''), '''Large''' (''большой''), '''Huge''' (''огромный'') и '''Humorous''' (''смешной''). | ||
| Строка 95: | Строка 96: | ||
**'''Show images''' (''показать изображения'') - показывает иконки плагинов в базе данных плагинов. | **'''Show images''' (''показать изображения'') - показывает иконки плагинов в базе данных плагинов. | ||
**'''Show file extensions''' (''показывать расширения папок'') - показывает расширения файлов, таких как [[wav]], [[mp3]] и др. | **'''Show file extensions''' (''показывать расширения папок'') - показывает расширения файлов, таких как [[wav]], [[mp3]] и др. | ||
**'''Show unknown file types''' (''показывать файлы неизвестных типов'') - отображает файлы, изначально не поддерживаемые '''FL Studio'''. Вы например можете перетаскивать их на сторонние плагины. | **'''Show unknown file types''' (''показывать файлы неизвестных типов'') - отображает файлы, изначально не поддерживаемые '''FL Studio'''. Вы например можете перетаскивать их на сторонние VST/AU плагины. | ||
**'''Sort by''' (''сортировка'') - '''Name''' (''названию''), '''Type''' (''типу''), '''Date''' (''дате'') или '''Group''' (''группе''). | **'''Sort by''' (''сортировка'') - '''Name''' (''названию''), '''Type''' (''типу''), '''Date''' (''дате'') или '''Group''' (''группе''). | ||
***'''Сортировка по группе''' - эта опция сортирует папки или файлы в соответствии с порядком, определённым в файле '''XYZ.nfo''' который находится в директории '''..\Program Files\Image-Line\FL Studio\Data\Patches\''' где '''XYZ''' = название любой папки или файла. Внутрь '''.nfo''' файла поместите команду '''SortGroup=1 to N'''. 1 будет появляться вверху, в то время как N это последний файл для отсортировки по направлению к верхней части браузера. Несортированные файлы появятся ниже этих, в обычном виде. | ***'''Сортировка по группе''' - эта опция сортирует папки или файлы в соответствии с порядком, определённым в файле '''XYZ.nfo''' который находится в директории '''..\Program Files\Image-Line\FL Studio\Data\Patches\''' где '''XYZ''' = название любой папки или файла. Внутрь '''.nfo''' файла поместите команду '''SortGroup=1 to N'''. 1 будет появляться вверху, в то время как N это последний файл для отсортировки по направлению к верхней части браузера. Несортированные файлы появятся ниже этих, в обычном виде. | ||
| Строка 103: | Строка 104: | ||
**'''Current snapshot''' (''текущий снимок'') - повторяет опции привязки (см. выше). | **'''Current snapshot''' (''текущий снимок'') - повторяет опции привязки (см. выше). | ||
*'''Content''' (''содержание''): | *'''Content''' (''содержание''): | ||
**'''Configure extra folders''' (''настроить дополнительные папки'') - открывает диалоговое окно «дополнительных папок для поиска» из меню опций (F10). Используйте эту опцию для того чтобы указать папки которые находятся вне '''FL Studio''', эти папки могут содержать ваши [[плагин]]ы, [[сэмпл]]ы, проекты и др. | **'''Configure extra folders''' (''настроить дополнительные папки'') - открывает диалоговое окно «дополнительных папок для поиска» из меню опций (F10). Используйте эту опцию для того чтобы указать папки которые находятся вне '''FL Studio''', эти папки могут содержать ваши [[плагин]]ы, [[сэмпл]]ы, проекты и др. Вы также можете перетащить любую папку из внешнего браузера файлов в браузер '''FL Studio''', и она будет добавлена в список. | ||
**'''Refresh plugin list''' (''обновить список плагинов'') - сканирование для недавно установленных плагинов, смотрите [[Fl Studio Установка и использование VST | **'''Refresh plugin list''' (''обновить список плагинов'') - сканирование для недавно установленных плагинов, смотрите [[Fl Studio Установка и использование VST плагинов|здесь]] для получения более подробной информации по установке VST/AU плагинов. | ||
== Папки браузера == | == Папки браузера == | ||
| Строка 111: | Строка 112: | ||
*'''Размещение известного файла''' - при перетаскивании файла в браузер будет открыта папка, в которой этот файл находится. Это может быть полезно, когда у вас есть загруженный сэмпл и вы хотели бы попробовать другие из этой той же папки. | *'''Размещение известного файла''' - при перетаскивании файла в браузер будет открыта папка, в которой этот файл находится. Это может быть полезно, когда у вас есть загруженный сэмпл и вы хотели бы попробовать другие из этой той же папки. | ||
*'''Щёлкните левой кнопкой мыши''', чтобы развернуть/свернуть папку. | *'''Щёлкните левой кнопкой мыши''', чтобы развернуть/свернуть папку. | ||
*'''Щёлкните правой кнопкой мыши''' и выберите ''' | *'''Щёлкните правой кнопкой мыши''' и выберите '''Open''' (''открыть''), чтобы открыть меню стандартного файлового браузера. | ||
*'''Наведите курсор на название папки''' для получения её краткого описания в панели подсказок. Папки, отображаемые в браузере по умолчанию, включают в себя: | *'''Наведите курсор на название папки''' для получения её краткого описания в панели подсказок. Папки, отображаемые в браузере по умолчанию, включают в себя: | ||
**'''Channel presets''' (''пресеты инструментов'') - содержит коллекцию [[пресет]]ов, [[партитура|партитур]] инструментов/эффектов. | **'''Channel presets''' (''пресеты инструментов'') - содержит коллекцию [[пресет]]ов, [[партитура|партитур]] инструментов/эффектов и т.д. | ||
**'''Projects''' (''проекты'') - содержит коллекцию образцов проектов (.flp файлы). | **'''Projects''' (''проекты'') - содержит коллекцию образцов проектов (.flp файлы). | ||
| Строка 120: | Строка 121: | ||
Есть два способа добавить в браузер свои собственные папки: | Есть два способа добавить в браузер свои собственные папки: | ||
*'''Перетаскивание...''' - откройте | *'''Перетаскивание...''' - откройте внешний файловый браузер вашей ОС, а затем перетащите папки которые вы хотите добавить из файлового проводника в браузер '''FL Studio'''. | ||
*'''Настройки File''' - используйте опцию '''Browser extra search folders''' | *'''Настройки File''' - используйте опцию '''Browser extra search folders''' (''дополнительные папки для поиска браузера'') в настройках '''File''', чтобы добавить до 30 пользовательских папок. Пользовательские папки отображаются в браузере зелёным шрифтом. | ||
{{Примечание}} ''Пользовательские "'''Дополнительные папки поиска'''" и их вложенные папки сканируются при загрузке проектов для поиска сэмплов и содержания. Таким образом для поиска не рекомендуется устанавливать корень какого либо диска, потому как это может сделать время загрузки проектов очень долгим (пока не произойдёт поиск по всему диску). С одной стороны, это хороший трюк для поиска пропавших файлов которые вы куда то переместили и забыли''. | {{Примечание}} ''Пользовательские "'''Дополнительные папки поиска'''" и их вложенные папки сканируются при загрузке проектов для поиска сэмплов и содержания. Таким образом для поиска не рекомендуется устанавливать корень какого либо диска, потому как это может сделать время загрузки проектов очень долгим (пока не произойдёт поиск по всему диску). С одной стороны, это хороший трюк для поиска пропавших файлов которые вы куда то переместили и забыли''. | ||
Версия от 19:55, 9 июля 2018
Данная статья является частью цикла статей "Fl Studio"
Файловый браузер обеспечивает доступ к проектам, сэмплам, библиотеке пресетов и VST плагинам. С верху есть 3 вкладки, которые фокусируют на важных разделах, а именно: всё, текущий проект, база данных плагинов.
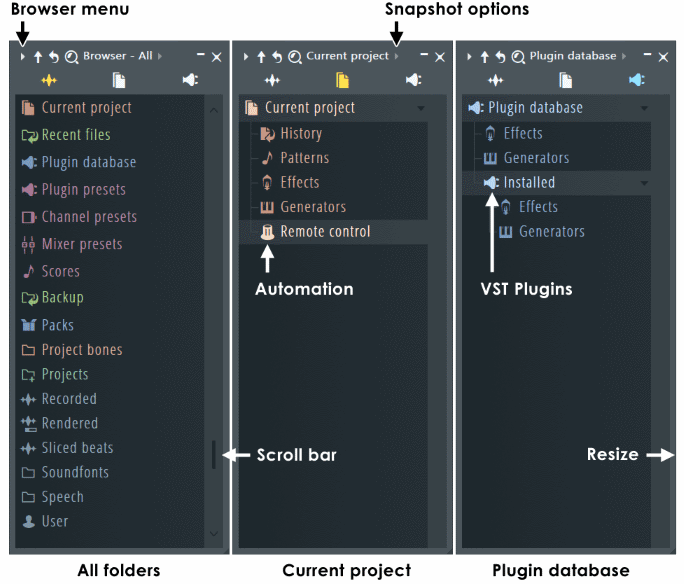
1. Браузер может быть отделён в отдельное окно или припаркован к правой стороне рабочего стола FL Studio. 2. Если вы хотите одновременно открыть несколько папок следует отменить пункт меню View > Show only one folder.
Параметры браузера
![]() Меню браузера - опции меню, включая функции поиска. Опции находящиеся здесь обсуждается более подробно в разделе "Меню браузера" ниже.
Меню браузера - опции меню, включая функции поиска. Опции находящиеся здесь обсуждается более подробно в разделе "Меню браузера" ниже.
![]() Сворачивание структуры - сворачивает все развёрнутые папки в окне браузера.
Сворачивание структуры - сворачивает все развёрнутые папки в окне браузера.
![]() Обновить контент - перечитывает содержимое всех папок браузера. Нажмите эту кнопку, чтобы увидеть новые файлы и папки, которые были созданы после того как FL Studio было запущено.
Обновить контент - перечитывает содержимое всех папок браузера. Нажмите эту кнопку, чтобы увидеть новые файлы и папки, которые были созданы после того как FL Studio было запущено.
![]() Поиск (Ctrl+F) - поиск файлов во всех папках. Используйте (F3), чтобы перейти к следующему элементу соответствующему поиску.
Поиск (Ctrl+F) - поиск файлов во всех папках. Используйте (F3), чтобы перейти к следующему элементу соответствующему поиску.
![]() Снимок браузера (см. на первом скрине выше правее слова All) - запоминает состояние браузера для быстрого вызова этого состояния. Чтобы сохранить состояние браузера щёлкните по стрелке указывающей вниз, выберите слот для сохранения настроек, откройте то состояние браузер которое вы хотите.
Снимок браузера (см. на первом скрине выше правее слова All) - запоминает состояние браузера для быстрого вызова этого состояния. Чтобы сохранить состояние браузера щёлкните по стрелке указывающей вниз, выберите слот для сохранения настроек, откройте то состояние браузер которое вы хотите.
- All, Current project, Plugin database (всё, текущий проект, база данных плагинов) - как показано ниже.
- Snap от 4 до 9 - слоты динамически запоминают последнее состояние открытого браузера, в то время как он изменяется. Вы можете переименовать эти слоты и добавить иконку таким же образом, как категориям по умолчанию (All, Current project, Plugin database). Выберите Snap slot и нажмите Rename/color из нижней части меню и введите название и выберите значок.
- Auto (авто (прокрутка)) - автоматически открывает браузер, основываясь на функциях/плагинах/фокусировке в FL Studio. Фокусировка на плагине открывает его пресеты, фокусировка на микшере открывает пресеты микшера, фокусировка на плейлисте/пьяноролле/редакторе событий и переключателе паттернов открывает паттерны проекта, отмена/повтор действия открывает историю проекта, а привязка ручки к контроллеру открывает папку дистанционного управления проекта.
- Rename (переименовать) - переименование слотов состояния Snap от 1 до 4.
- Frozen (заморозка) - замораживает выбранный слот и защищает его от изменений. Слот будет отображаться со специальной отметкой.
![]() Сверуть - сворачивает браузер в панель быстрого запуска. Эта кнопка отображается только когда браузер откреплён от рабочего стола FL Studio.
Сверуть - сворачивает браузер в панель быстрого запуска. Эта кнопка отображается только когда браузер откреплён от рабочего стола FL Studio.
![]() Закрыть - закрывает браузер, как это делает (Alt+F8).
Закрыть - закрывает браузер, как это делает (Alt+F8).
![]() Всё - показывает всё содержимое, включая следующие две категории.
Всё - показывает всё содержимое, включая следующие две категории.
![]() Текущий проект - показывает данные, связанные только с загруженным проектом. Папка Remote control содержит все данные автоматизации, созданные или записанные.
Текущий проект - показывает данные, связанные только с загруженным проектом. Папка Remote control содержит все данные автоматизации, созданные или записанные.
![]() База данных плагинов - менеджер плагинов FL Studio и VST. Вы можете щёлкнуть правой кнопкой мыши для сканирования, добавления в избранное и удаления плагинов.
База данных плагинов - менеджер плагинов FL Studio и VST. Вы можете щёлкнуть правой кнопкой мыши для сканирования, добавления в избранное и удаления плагинов.
Разделитель - чтобы изменить ширину окна браузера, щёлкните левой кнопкой мыши и перетащите разделитель. Разделитель можно привязать ко второму положению, переместите разделитель в нужное место, а затем щёлкните правой кнопкой мыши по разделителю для переключения между новым и оригинальным положениями. Выдвижение названий файлов - названия файлов которые выходят за правый край браузер могут быть прочитаны, поместите курсор мыши на элемент. Полоса прокрутки - нажмите и перетащите, или щёлкните, чтобы сфокусироваться и покрутите колесо мыши. Быстрое масштабирование - удерживайте Shift+покрутите колесо мыши.
Работа с содержимым
- Загрузка файлов - большинство элементов можно перетаскивать из браузера на совместимые места в FL Studio (рабочий стол FL, плагин, инструмент, микшер, Edison, и т.д.). Кроме того можно щёлкнуть по элементу правой кнопкой мыши и выбрать Send (отправить) его в определённое место. Подробности ниже:
- Перетаскивание - большинство элементов можно перетаскивать из браузера (щёлкните левой кнопкой мыши по объекту, и удерживая кнопку перетащите) на желаемую цель в FL Studio и они будет загружен автоматически. Например:
- Пресеты инструментов из папок, или инструменты из сборника плагинов можно перетаскивать в пошаговый секвенсор, или ещё лучше на каналы микшера для автоматической установки маршрутизации на этот канал.
- Эффекты на каналы микшера или FX слоты.
- Сэмплы в плейлист для создания аудио клипов, или инструменты которые поддерживают сэмплы (см. примечание ниже).
- Проекты на рабочий стол Fl Studio, чтобы открыть их.
- Send to selected Channel (отправить на выбранный инструмент) - есть два хороших варианта:
- Меню вызываемое щелчком правой кнопкой мыши - щёлкните правой кнопкой мыши по элементу в браузере и выберите Send to selected Channel, это загрузит сэмплы или инструменты в выбранный инструмент в пошаговом секвенсоре.
- Щелчок средней кнопкой мыши (часто мыши с колесом прокрутки кликабельны) - загружает совместимый контент на инструмент в пошаговом секвенсоре.
- Переключение через элементы в папке - клавиши (Shift+стрелка вверх/стрелка вниз) будет переключатся вперёд и назад через элементы в папки и это будет отправлять их на выбранный инструмент или последнее тронутое окно. Это особенно полезно для отработки различных сэмплов в Sampler, тем более, если у вас есть содержимое разделённое по папкам определённого типа, например, Kicks, Snares и т.д. Сэмплы заменяются пока воспроизводится проект. Метод:
- Выберите инструмент, плагин или нажмите по окну.
- Нажмите на первый элемент в списке браузера, а затем начните переключения клавишами (Shift+стрелка вверх/стрелка вниз).
- Перетаскивание - большинство элементов можно перетаскивать из браузера (щёлкните левой кнопкой мыши по объекту, и удерживая кнопку перетащите) на желаемую цель в FL Studio и они будет загружен автоматически. Например:
- Удаление файлов - щёлкните правой кнопкой мыши по файлу и выберите Delete (удалить).
- Предпрослушка сэмплов - многие элементы (mp3, ogg, wav файлы) можно предварительно прослушивать в браузере, путём щелчка левой кнопкой мыши по ним. Канал микшера для предпрослушки звука устанавливается в поле F10 > Audio Settings > Mixer preview track (см. примечание ниже).
- Wav-файлы могут содержать темповые и темпо-синхронизирующие метаданные. Они могут быть прочитаны FL Studio если включена опция в Общие настройки > Read sample tempo information. При использовании этой информации, предпрослушка будет растягивать время, чтобы соответствовать темпу проекта и сэмпл также может быть растянут при загрузке в плейлист. Это может привести к непредсказуемым последствиям, если в сэмпле неверно сохранены данные темпа. Вы можете загрузить любой сэмпл в Edison и открыть диалоговое окно File properties (свойства файла) для изменения значений любых неверно размеченных сэмплов.
- Стыковка - браузер может быть пристыкован к левой или правой стороне главного окна, перетащив его на любую сторону экрана. Нажмите и перетащите за слово "Browser" в панели заголовка.
- Не видите браузер? - включите его с помощью панели ярлыков или нажмите (Alt+F8).
- Добавление папок - смотрите ниже "Добавление пользовательских папок".
- Авто-открытые папок браузера - авто-открытые папок связанных например с выбранными плагинами, выберите "Снимки браузера > Auto".
- Важная папка проекта - папка Current project (текущий проект) показывет все данные, связанные с загруженным в данный момент проектом. Полезно для нахождения нежелательных автоматизаций или инициализированных элементов управления. Симптомы (неожиданных) инициализированных элементов управления это элементы управления, которые переходят в какое-либо положение при каждом нажатии воспроизведения проекта. Вы можете удалить их (см. Ниже).
- Резервное копирование - настройки Backup (резервное копирование) во вкладке FILE в диалоговом окне настроек.
- Внешний файловый браузер - щёлкните правой кнопкой мыши по папке и выберите Open.
Файлы проектов FL Studio
Файлы проектов FL Studio могут быть сохранены в одном из двух форматов:
 Файл проекта FL Studio (*.flp) - чтобы загрузить проект в FL Studio щёлкните правой кнопкой мыши и выберите Open (открыть), или нажмите колесом мыши, или перетащите на рабочий стол FL Studio. Файлы проекта содержат данные, которые принадлежит к проекту, в том числе нотные и секвенсорные данные, патчи и настройки для всех инструментов, эффектов и каналов, но не включает сэмплы (используйте для этого .zip файлы проекта). Места расположения сэмплов сохраняются, и они будут проверяться, когда проект будет открыт. Если сэмплы не могут быть там найдены FL Studio, то они будут искаться во всех пользовательских папках, добавленных в браузер. Если вы хотите пропустить этот процесс поиска, нажмите и удерживайте клавишу ESC, когда вы видите значок загрузки в панели подсказок.
Файл проекта FL Studio (*.flp) - чтобы загрузить проект в FL Studio щёлкните правой кнопкой мыши и выберите Open (открыть), или нажмите колесом мыши, или перетащите на рабочий стол FL Studio. Файлы проекта содержат данные, которые принадлежит к проекту, в том числе нотные и секвенсорные данные, патчи и настройки для всех инструментов, эффектов и каналов, но не включает сэмплы (используйте для этого .zip файлы проекта). Места расположения сэмплов сохраняются, и они будут проверяться, когда проект будет открыт. Если сэмплы не могут быть там найдены FL Studio, то они будут искаться во всех пользовательских папках, добавленных в браузер. Если вы хотите пропустить этот процесс поиска, нажмите и удерживайте клавишу ESC, когда вы видите значок загрузки в панели подсказок. Заархивированный проект (*.zip) - чтобы загрузить проект в FL Studio щёлкните правой кнопкой мыши и выберите Open (открыть), или нажмите колесом мыши, или перетащите на рабочий стол FL Studio. Формат архивного сохранения файла включает в себя все данные .flp файла (см. выше), а также все связанные с проектом сэмплы и т.д. Это не сохраняет сами плагины или сэмплы используемые сторонними VST плагинами. Zip Формат это также стандартное архивирующее сжатие, используемое в сторонних программах. При открытии .zip файла, FL Studio автоматически распаковывает его, загружае .flp проект и все сэмплы. Сжатые файлы это отличный способ для архивирования важных проектов или чтобы поделиться им с коллегами, даже если проект использует сэмплы извне FL Studio.
Заархивированный проект (*.zip) - чтобы загрузить проект в FL Studio щёлкните правой кнопкой мыши и выберите Open (открыть), или нажмите колесом мыши, или перетащите на рабочий стол FL Studio. Формат архивного сохранения файла включает в себя все данные .flp файла (см. выше), а также все связанные с проектом сэмплы и т.д. Это не сохраняет сами плагины или сэмплы используемые сторонними VST плагинами. Zip Формат это также стандартное архивирующее сжатие, используемое в сторонних программах. При открытии .zip файла, FL Studio автоматически распаковывает его, загружае .flp проект и все сэмплы. Сжатые файлы это отличный способ для архивирования важных проектов или чтобы поделиться им с коллегами, даже если проект использует сэмплы извне FL Studio.
Чтобы экспортировать ваш проект в виде звукового файла (.wav, .mp3 или .ogg) используйте меню File > Export.
Меню браузера
Меню браузера содержит следующие опции:
- Search (поиск) - осуществляет поиск файлов и папок, используя поиск без учёта регистра. Для отмены поиска нажмите Esc.
- Find (найти ALt+F) - после выбора этой опции введите ключевое слово в строку для поиска. Будет осуществлен поиск по точно введённой фразе.
- Smart find (умный поиск Ctrl+F) - позволяет использовать расширенные возможности поиска. Символы: при вводе sytr* - будет найдено sytrus, при вводе syt?us - будет найдено sytrus или sytlus. Советы: Используйте расширения (поисковоеслово.flp для поиска flp-файлов и т.д.), если не происходит поиск в каталоге проекта по умолчанию, включите проект в браузер, добавив строку project.
- Smart find in the selected folder... (умный поиск в выбранной папке... Shift+F) - как и выше, но для выбранной папки.
- Find previous (найти предыдущий F2) - переходит к предыдущему элементу того же типа поиска.
- Find next (найти следующий F3) - переходит к следующему элементу того же типа поиска.
- Navigation history (история навигации):
- Previous (предыдущий Backspace) - возврат к предыдущему элементу/папке.
- Next (следующий Shift+Backspace) - возврат к следующему элементу/папке.
- Actions (действия):
- Send previous to selected channel (отправить предыдущий на выбранный инструмент Shift+стрелка вверх) - шагает вверх по списку и отправляет файл на выбранный инструмент.
- Send next to selected channel (отправить следующий на выбранный инструмент Shift+стрелка вниз) - шагает вниз по списку и отправляет файл на выбранный инструмент.
- Send sample to Playlist (отправьте сэмпл в плейлист (Ctrl+средняя кнопка мыши)/(Ctrl+Enter)) - отправляет сэмпл в плейлист в виде аудиоклипа.
- View (вид):
- Size (размер) - изменяет размер шрифта и пространство Compact (компактный), Normal (нормальный), Large (большой), Huge (огромный) и Humorous (смешной).
- Autohide (автоскрытие) - браузер будет автоматически срываться и появляться, когда вы наведёте курсор мыши к месту его расположения (как правило в левой части экрана). Чтобы остановить перемещения рабочего пространства FL Studio вы можете нажать на область заголовка браузера и перетащить его в правую часть экрана. Вы также можете использовать этот метод, для открепления браузера и помещения его в любое место экрана.
- Show only one folder content (показать содержимое только одной папки) - только одна папка будет открыта одновременно.
- Show only opened folders (показать только открытые папки) - позволяет отображать содержание только открытых папок.
- Show folder icons (показать значки папок) - отображает в браузере для каждого дерева папок значки.
- Show images (показать изображения) - показывает иконки плагинов в базе данных плагинов.
- Show file extensions (показывать расширения папок) - показывает расширения файлов, таких как wav, mp3 и др.
- Show unknown file types (показывать файлы неизвестных типов) - отображает файлы, изначально не поддерживаемые FL Studio. Вы например можете перетаскивать их на сторонние VST/AU плагины.
- Sort by (сортировка) - Name (названию), Type (типу), Date (дате) или Group (группе).
- Сортировка по группе - эта опция сортирует папки или файлы в соответствии с порядком, определённым в файле XYZ.nfo который находится в директории ..\Program Files\Image-Line\FL Studio\Data\Patches\ где XYZ = название любой папки или файла. Внутрь .nfo файла поместите команду SortGroup=1 to N. 1 будет появляться вверху, в то время как N это последний файл для отсортировки по направлению к верхней части браузера. Несортированные файлы появятся ниже этих, в обычном виде.
- Structure (структура)
- Collapse structure (свернуть структуру Ctrl+стрелка вверх) - сворачивает все открытые папки в окне браузера.
- Reread structure (перечитать структуру Ctrl+R) - перечитывает содержимое всех папок в браузере. Нажмите эту кнопку, чтобы увидеть новые файлы и папки, которые были созданы после запуска FL Studio.
- Current snapshot (текущий снимок) - повторяет опции привязки (см. выше).
- Content (содержание):
- Configure extra folders (настроить дополнительные папки) - открывает диалоговое окно «дополнительных папок для поиска» из меню опций (F10). Используйте эту опцию для того чтобы указать папки которые находятся вне FL Studio, эти папки могут содержать ваши плагины, сэмплы, проекты и др. Вы также можете перетащить любую папку из внешнего браузера файлов в браузер FL Studio, и она будет добавлена в список.
- Refresh plugin list (обновить список плагинов) - сканирование для недавно установленных плагинов, смотрите здесь для получения более подробной информации по установке VST/AU плагинов.
Папки браузера
- Предпрослушка сэмплов - если вы нажмёте левой кнопкой мыши по .wav, .mp3 или .ogg файлам, то начнётся их воспроизведение. После нажатия в папке, можно использовать стрелки клавиатуры вверх/вниз, для переключения между звуками в этом каталоге.
- Размещение известного файла - при перетаскивании файла в браузер будет открыта папка, в которой этот файл находится. Это может быть полезно, когда у вас есть загруженный сэмпл и вы хотели бы попробовать другие из этой той же папки.
- Щёлкните левой кнопкой мыши, чтобы развернуть/свернуть папку.
- Щёлкните правой кнопкой мыши и выберите Open (открыть), чтобы открыть меню стандартного файлового браузера.
- Наведите курсор на название папки для получения её краткого описания в панели подсказок. Папки, отображаемые в браузере по умолчанию, включают в себя:
Добавление пользовательских папок
Есть два способа добавить в браузер свои собственные папки:
- Перетаскивание... - откройте внешний файловый браузер вашей ОС, а затем перетащите папки которые вы хотите добавить из файлового проводника в браузер FL Studio.
- Настройки File - используйте опцию Browser extra search folders (дополнительные папки для поиска браузера) в настройках File, чтобы добавить до 30 пользовательских папок. Пользовательские папки отображаются в браузере зелёным шрифтом.
Пользовательские "Дополнительные папки поиска" и их вложенные папки сканируются при загрузке проектов для поиска сэмплов и содержания. Таким образом для поиска не рекомендуется устанавливать корень какого либо диска, потому как это может сделать время загрузки проектов очень долгим (пока не произойдёт поиск по всему диску). С одной стороны, это хороший трюк для поиска пропавших файлов которые вы куда то переместили и забыли.

