Данная статья является частью цикла статей "Fl Studio"
Браузер файлов обеспечивает доступ к проектам, сэмплам, локальным и онлайн-библиотекам контента, а также VST/AU плагинам. Вверху есть несколько вкладок (редактируемых пользователем). По умолчанию к ним относятся All (все), Current Project (текущий проект), Plugin Database (база данных плагинов), Online Content (онлайн-контент) и Starred (Favorites) (помеченные (избранное)).
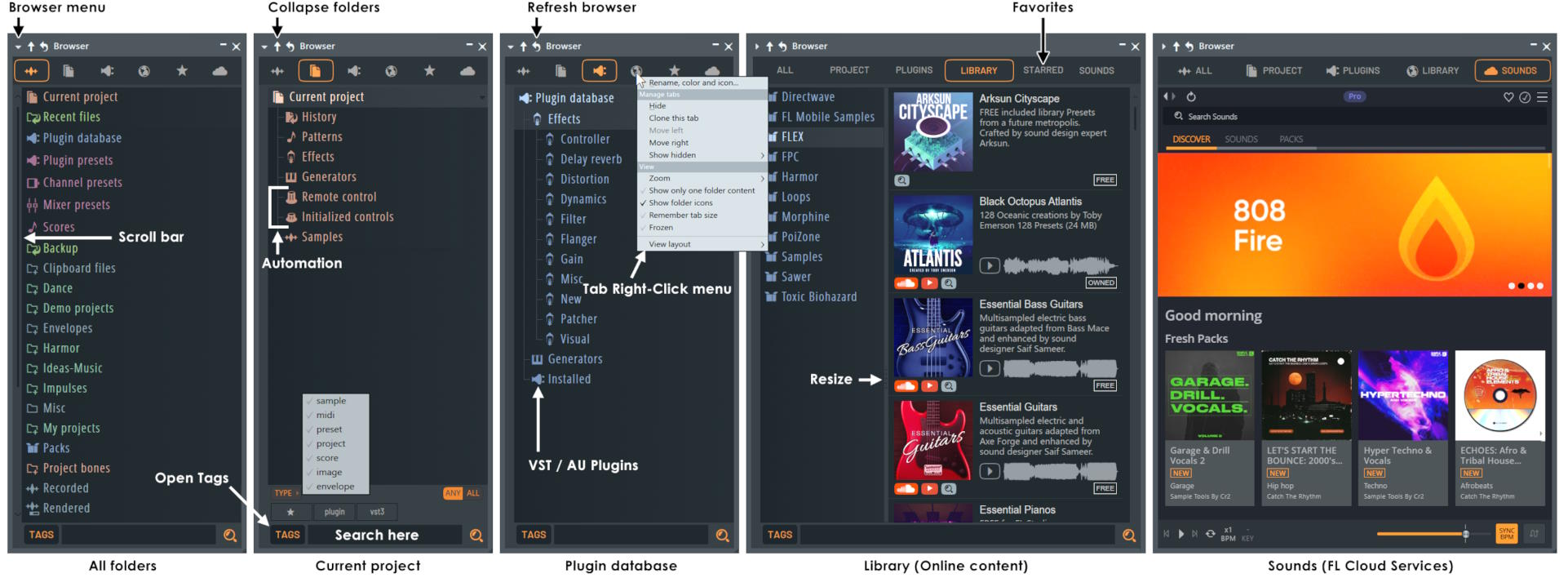
Не видит браузер? - Отобразите его с помощью панели быстрого доступа или нажмите Alt/Opt+F8.
FL Studio будет искать файлы только в тех папках, которые вы добавили в браузер. По умолчанию FL Studio не включает в браузер ни одну из ваших личных папок. Самый простой способ добавить папки — перетащить папки из браузера операционной системы в браузер FL Studio. Поиск включает в себя подпапки, поэтому вам нужно добавить только родительские папки, которые вы хотите использовать.
Примечания:
- Браузер можно выделить в отдельное окно или прикрепить к правой стороне рабочего стола FL Studio.
Параметры браузера
![]() Меню браузера - опции меню, включая функции поиска. Опции находящиеся здесь обсуждается более подробно в разделе "Меню браузера" ниже.
Меню браузера - опции меню, включая функции поиска. Опции находящиеся здесь обсуждается более подробно в разделе "Меню браузера" ниже.
![]() Сворачивание структуры - сворачивает все развёрнутые папки в окне браузера.
Сворачивание структуры - сворачивает все развёрнутые папки в окне браузера.
![]() Обновить контент - перечитывает содержимое всех папок браузера. Нажмите эту кнопку, чтобы увидеть новые файлы и папки, которые были созданы после того как FL Studio было запущено.
Обновить контент - перечитывает содержимое всех папок браузера. Нажмите эту кнопку, чтобы увидеть новые файлы и папки, которые были созданы после того как FL Studio было запущено.
![]() Сверуть - уменьшает браузер до панели заголовка. См. также Меню > View > Auto hide browser (автоскрытие браузера).
Сверуть - уменьшает браузер до панели заголовка. См. также Меню > View > Auto hide browser (автоскрытие браузера).
![]() Закрыть - закрывает браузер, как это делает (Alt/Opt+F8).
Закрыть - закрывает браузер, как это делает (Alt/Opt+F8).
![]() Поиск (Ctrl/Cmd+F) - поиск файлов во всех папках. Используйте (F3), чтобы перейти к следующему элементу соответствующему поиску.
Поиск (Ctrl/Cmd+F) - поиск файлов во всех папках. Используйте (F3), чтобы перейти к следующему элементу соответствующему поиску.
Разделитель - чтобы изменить ширину окна браузера, щёлкните левой кнопкой мыши и перетащите разделитель. Разделитель можно привязать ко второму положению, переместите разделитель в нужное место, а затем щёлкните правой кнопкой мыши по разделителю для переключения между новым и оригинальным положениями. Выдвижение названий файлов - названия файлов которые выходят за правый край браузера могут быть прочитаны, поместите курсор мыши на элемент. Полоса прокрутки - нажмите и перетащите, или щёлкните по браузеру, чтобы сфокусироваться на нём и покрутите колесо мыши. Быстрое масштабирование - удерживайте Shift+покрутите колесо мыши.
Меню браузера, вкладок, папок и файлов
Параметры, отображаемые в этих меню, будут различаться в зависимости от места, откуда они доступны, предшествующих действий, текущих настроек или типа содержимого.
Опции меню браузера
Используйте стрелку меню в верхнем левом углу браузера, чтобы получить доступ к:
- Search (поиск):
- Find previous/next (найти предыдущий/следующий) - переход вперед и назад в результатах поиска.
- Show parent folders in search results (показать родительские папки в результатах поиска) - при активации, в результатах поиска отображаются родительские папки найденого содержимого.
- Search for folders (поиск по папкам) - включение/исключение папок из результатов поиска.
- Search box on top (поле поиска сверху) - перемещает панель поиска вверху браузера.
- Type to filter (фильтрация при вводе) - фильтрация начинается по мере ввода символов.
- Load plugin tags (загружать теги плагинов) - если флажок снят, плагинам не будут автоматически присваиваться теги.
- Enable indexing (включить индексирование) - индексирование создаёт файл для увеличения скорости и глубины поиска. Примечание: Если этот параметр отключен, поиск будет выполняться только в выбранной папке.
- Navigation history (история навигации):
- Previous (предыдущий Backspace) - возврат к предыдущему элементу/папке.
- Next (следующий Shift+Backspace) - возврат к следующему элементу/папке.
- Actions (действия):
- Send previous/next to selected channel (отправить предыдущий/следующий на выбранный инструмент) - Shift+стрелка вверх/Shift+стрелка вниз. Вы также можете щёлкнуть правой кнопкой мыши по содержимому, чтобы:
- Меню вызываемое щелчком правой кнопки мыши - щёлкните по элементу правой кнопкой мыши и выберите Send to selected channel or focussed plugin (отправить в выбранный инструмент или выбранный плагин), чтобы загрузить семплы или инструменты в выбранный инструмент.
- Средняя кнопка мыши (часто нажимается колесо прокрутки мыши) - загружает совместимый контент в выбранный инструмнт.
- Send previous/next to selected channel (отправить предыдущий/следующий на выбранный инструмент) - Shift+стрелка вверх/Shift+стрелка вниз. Вы также можете щёлкнуть правой кнопкой мыши по содержимому, чтобы:
- View (вид):
- Auto-hide (авто-скрытие) - браузер будет автоматически скрываться и появляться, когда вы наведёте курсор мыши на место его расположения (как правило в левой части экрана). Чтобы убрать перемещение рабочего пространства FL Studio вы можете нажать на область заголовка браузера и перетащить его в правую часть экрана. Вы также можете использовать этот метод, для открепления браузера и помещения его в любое место экрана.
- Hide while dragging (when detached) (скрывать при перетаскивании (при отсоединении)) - если включено и браузер отсоединен, браузер исчезает после перетаскивания содержимого в FL Studio, чтобы он не мешал. Отключите этот параметр, и браузер останется видимым.
- Auto contrast text (автоконтрастный текст) - помощь в визуальном контроле. Делает текст в браузере более контрастным и предоставляет дополнительные элементы управления открытия/закрытия папок.
- Show icons and text on tabs (показать значки и текст на вкладках):
- Auto (авто) - будет автоматически переключаться между значками и текстом в зависимости от ширины браузера.
- Icons (значки) - всегда показывать значки (значки вкладок). Щелкните правой кнопкой мыши по вкладкам для установки значков.
- Text (текст) - всегда показывать текст (названия вкладок). Щелкните правой кнопкой мыши по вкладкам для переименования.
- Full sample preview (предпрослушка всего сэмпла) - по умолчанию аудиофайлы, выбранные в браузере, будут воспроизводиться в течение 5 секунд. Используйте эту опцию или нажмите по плееру предпрослушки, чтобы переопределить это и воспроизвести весь сэмпл.
- Structure (структура)
- Collapse structure (свернуть структуру Ctrl/Cmd+стрелка вверх) - сворачивает все открытые папки в окне браузера.
- Reread structure (перечитать структуру Ctrl/Cmd+R) - перечитывает содержимое всех папок в браузере. Нажмите эту кнопку, чтобы увидеть новые файлы и папки, которые были созданы после запуска FL Studio.
- Content (содержание):
- Configure extra folders (настроить дополнительные папки) - открывает "файловые настройки" F10. Используйте эту опцию для того чтобы указать папки которые находятся вне пути установки FL Studio, эти папки могут содержать ваши плагины, сэмплы, проекты и др. Вы также можете перетащить любую папку из внешнего браузера файлов в браузер FL Studio, и она будет добавлена в список.
- Refresh plugin list (fast scan) (обновить список плагинов (быстрое сканирование)) - сканирование для добавления в браузер недавно установленных плагинов, смотрите здесь для получения более подробной информации по установке VST и AU плагинов.
Закладки и меню закладок (щелчок правой кнопкой мыши/Control-щелчок) по закладкам
Эти параметры можно применять независимо для каждой закладки.
- Rename, color and icon... (переименовать, цвет и иконка) — редактирование эти свойства закладки.
- Manage tabs (управление закладками):
- Hide (скрыть) (для пользовательских закладок) — скрывает закладку. Чтобы снова отобразить, используйте Other tabs > Show hidden (см. ниже).
- Show hidden (показать скрытые) — покажет меню всех скрытых закладок.
- Delete (удалить) (для пользовательских закладок) — удаляет выбранную закладку.
- Clone this tab (клонировать эту закладку) — делает копию выбранной закладки. Полезно при редактировании содержимого вашего собственного рабочего процесса, сохраняя при этом состояние по умолчанию.
- Move right/left (переместить вправо/влево) — меняет порядок вкладок.
- Save search result as tab (сохранить результат поиска как вкладку) - результат поиска и путь к нему будут сохранены в новой вкладке браузера. Этот параметр доступен только после выполнения поиска.
- View (вид):
- Zoom (масштабирование) — изменяет размер шрифта и интервалов в соответствии с названиями вариантов.
- Show only one folder content (показать содержимое только одной папки) — одновременно будет открыта только одна папка. Снимите этот флажок, если вы хотите, чтобы были открыты одновременно несколько папок.
- Show folder icons (показать значки папок) — показать значок для каждой папки в дереве браузера.
- Show images (показать изображения) — показать значки плагинов в базе данных плагинов.
- Show preview (показать предпрослушку) — показать панель предпрослушки в нижней части браузера. Становится видимым, когда выбран контент с возможностью предпрослушки.
- Show parent folders (показать родительские папки) (вкладка «избранное») - отображение папок, содержащих избранный контент.
- Show file extensions (показать расширения файлов) — показывает расширения файлов, такие как .wav, .mp3 и т. д.
- Show unknown file types (показать неизвестные типы файлов) — показывает файлы, изначально не поддерживаемые FL Studio. Например, вы можете перетаскивать их на VST/AU плагины.
- Frozen (заморозить) — замораживает текущую выбранную закладку и защищает её от изменений. Закладка будет отображать снежинку, когда она заморожена.
- Sort by (сортировать по):
- Name (название) — алфавитно-цифровая сортировка названий.
- Type (тип) — тип расширения файла, например. .mp3 или .fst.
- Date (дата) — дата создания файлов.
- Group (группа) — Группа файлов. Эта опция сортирует папки или файлы в соответствии с порядком, определённым в файле XYZ.nfo который находится в директории ..(папка установки FL Studio)\Data\Patches\ где XYZ = название любой папки или файла. Внутрь .nfo файла поместите команду SortGroup=1 to N. 1 будет появляться вверху, в то время как N это последний файл для отсортировки по направлению к верхней части браузера. Несортированные файлы появятся ниже этих, в обычном виде.
- View layout (вид макета):
- Standard (стандартный) — показывает структуру папок и содержимое в одном столбце.
- Columns (колонки) — открывает второй столбец для отображения содержимого папок при их выборе.
- Samples (сэмплы) — то же, что и Tree, но показывает аудиофайлы как воспроизводимый и визуализированный контент.
- Plugins (плагинеы) (база данных плагинов) — то же, что и Columns, но плагины отображаются в отдельной сетке.
Меню папок (щелчок правой кнопкой мыши/Control-щелчок) по папкам
- Expand all/Collapse all (развернуть все/свернуть все) — Показать или скрыть все вложенные папки.
- Open in new tab (открыть в новой вкладке) — открыть выбранную папку как отдельную закладку.
- Add folder to tab (добавить папку во вклвдку) — Когда вы добавите свои собственные вкладки, они будут отображаться здесь в качестве параметров. Примечание: Это не дублирует файлы на вашем жестком диске, это просто ярлык для исходных данных.
- Change color (изменить цвет) — изменение цвета выбранной папки.
- Change icon (изменить иконку) — изменить или установить иконку для выбранной папки.
- Windows shell menu (меню оболочки Windows) (только для ОС Windows) — открывает параметры папки из операционной системы (щелчок правой кнопкой мыши).
- Open (открыть) — открывает папку в браузере операционной системе.
Папки браузера
- Щелкните левой кнопкой мыши по папке, чтобы развернуть/свернуть её.
- Щелкните правой кнопкой мыши и выберите Open (открыть), чтобы открыть стандартный файловый браузер.
- Наведите указатель мыши на название папки, чтобы увидеть краткое описание на панели подсказок. Папки, по умолчанию отображаемые в окне браузера, включают:
- Channel presets (пресеты инструментов) — содержит коллекцию пресетов инструментов/эффектов, партитур и т.д.
- Projects (проекты) — содержит набор сэмплов проектов (.flp файлы).
Добавление собственных папок
Есть два способа добавить в браузер свои папки:
- Перетащите... - Откройте внешний файловый браузер, а затем перетащите папку, которую вы хотите добавить, из проводника в браузер FL Studio.
- Файловые настройки - Используйте список Browser extra search folders (дополнительные папки поиска в браузере) из файловых настроек, чтобы добавить до 30 пользовательских папок. Пользовательские папки отображаются в браузере зеленым шрифтом.
Пользовательские "дополнительные папки поиска" и их подпапки сканируются на наличие сэмплов и контента при загрузке проектов. Таким образом для поиска не рекомендуется устанавливать корень какого либо диска, потому что это может сделать время загрузки проектов очень долгим (пока не произойдёт поиск по всему диску). С одной стороны, это хороший трюк для поиска пропавших файлов которые вы куда то переместили и забыли.
Меню файла (щелчок правой кнопкой мыши/Control-щелчок) по файлу
Отображаемые параметры зависят от типа содержимого, с которым выполняется действие:
- Send to selected channel or focused plugins (отправить на выбранный инструмент или выделенные плагины) - Контент будет отправлен на выбранный инструмент или плагин, как указано.
- Open in new channel (открыть в новом инструменте) - открывает контент в новом инструменте.
- Add to plugin database (flag as favorite) (добавить в базу данных плагинов (отметить как избранное)) - если контент является пресетом плагина.
- Edit in audio editor (редактировать в аудиоредакторе) - если содержимое является звуком, откроется в Edison.
- Edit in pitch corrector (редактировать в корректоре высоты тона) - если содержимое является звуком, откроется в Pitcher.
- Edit in time warper (редактировать в временной деформации) - если содержимое является звуком, откроется в NewTime.
- Open in new sampler channel (открыть в новом инструменте сэмплер) - если содержимое является звуком, откроется в инструменте Sampler.
- Open in new Fruity Granulizer channel (открыть в новом инструменте Fruity Granulizer) - если содержимое является звуком, откроется в Granulizer.
- Open in new Fruity Slicer channel (открыть в новом инструменте Fruity Slicer) - если содержимое является звуком, откроется в Slicer.
- Open in new Slicex channel (открыть в новом канале Slicex) - если содержимое является звуком, откроется в Slicex.
- System (система):
- Windows shell menu (меню оболочки Windows) (только для ОС Windows) - открывает параметры папки из операционной системы (щелчок правой кнопкой мыши).
- Open parent folder (открыть родительскую папку) - открывает папку, содержащую содержимое, в браузере операционной системы.
- Locate file (найти файл) - открывает родительскую папку содержимого в браузере операционной системы.
- Delete file (удалить файл) - не жалуйтесь в службу поддержки, когда вы удаляете важные файлы, появляется всплывающее предупреждение!
- Tags (теги):
- Favorite (избранное) - добавляет содержимое в закладку Starred/Favorite (помеченные/избранное).
- Tags (теги) - показывает существующие теги, чтобы выбрать один для содержимого.
- Add a tag (добавить тег) - введите тег, чтобы добавить его к файлу. Вы можете добавить несколько тегов, разделив их запятой, например. введите - Kick,808,C# это даст содержимому 3 тега.
- Edit tags (редактировать теги) - редактирование назначенных тегов.
Работа с файлами (контентом)
- Загрузка файлов - большинство элементов можно перетаскивать из браузера на совместимые места в FL Studio (рабочий стол FL, плагин, инструмент, микшер, Edison, и т.д.). Кроме того можно щёлкнуть по элементу правой кнопкой мыши и выбрать Send (отправить) его в определённое место. Подробности ниже:
- Перетаскивание - большинство элементов можно перетаскивать из браузера (щёлкните левой кнопкой мыши по объекту, и удерживая кнопку перетащите) на желаемую цель в FL Studio и они будет загружен автоматически. Например:
- Пресеты инструментов из папок, или инструменты из сборника плагинов можно перетаскивать в пошаговый секвенсор, ИЛИ ещё лучше на каналы микшера для автоматической установки маршрутизации на этот канал.
- Эффекты на каналы микшера или FX слоты.
- Сэмплы в плейлист для создания аудио клипов, или инструменты которые поддерживают сэмплы (см. примечание ниже). Чтобы загрузить сразу несколько сэмплов, щёлкните правой кнопкой мыши по родительской папке в браузере и выберите Open (открыть), чтобы открыть файловый браузер операционной системы. Теперь вы можете сделать множественный выбор и перетащить эти файлы, например, в область плейлиста или в стойку инструметов.
- Проекты на рабочий стол Fl Studio, чтобы открыть их.
Удерживайте клавишу Alt/Opt при перетаскивании содержимого, тогда при добавлении инструмента окно инструмента не откроется.
- Открыть в выбранном плагине - щелкните правой кнопкой мыши по элементу в браузере и выберите Edit in... (редактировать в...) audio editor (аудиоредактор), pitch corrector (корректор высоты тона) и т.д. ИЛИ Open in new... (открыть в новом) Sampler Channel (инструмент семплер), Granulizer, Slicer или Slicex.
Примечание: Удерживайте клавишу Alt/Opt при использовании этой функции, и окно инструмента не откроется. - Send to selected Channel (отправить на выбранный инструмент) - клавиши Shift+стрелка вверх/вниз будут перемещать вас вперёд и назад по элементам в папке и отправлять их на выбранный инструмент или выбранное окно плагина. Это особенно полезно для пробы различных семплов в инструменте Sampler, особенно если у вас есть контент, отсортированный по папкам определенного типа, например. Kicks, Snares и т.д. Меняйте местами сэмплы во время воспроизведения проекта. Метод:
- Выберите инструмент, плагин или щёлкните по окну.
- Щелкните по первому элементу в списке браузера, затем начните перемещаться по списку с помощью клавиш (Shift+стрелка вверх/стрелка вниз).
Если вы хотите заменить инструмент определенным элементом вместо того, чтобы перемещаться по списку, выберите этот элемент и нажмите клавишу (ENTER).
- Перетаскивание - большинство элементов можно перетаскивать из браузера (щёлкните левой кнопкой мыши по объекту, и удерживая кнопку перетащите) на желаемую цель в FL Studio и они будет загружен автоматически. Например:
- Удаление файлов - щёлкните правой кнопкой мыши по файлу и выберите Delete (удалить).
- Стыковка - браузер может быть пристыкован к левой или правой стороне главного окна, перетащите его на любую сторону экрана. Нажмите и перетащите за слово "Browser" в панели заголовка. Смотрите видео здесь (англ.).
- Добавление папок - смотри как добавлять папки здесь.
- Папка с инициализированными элементами управления - папка Current project (текущий проект) показывет все данные, связанные с загруженным в данный момент проектом. Полезно для нахождения нежелательных автоматизаций или инициализированных параметров. Симптомы (неожиданных) инициализированных параметров это параметры, которые сбрасываются в какое-либо положение при каждом нажатии воспроизведения проекта. Вы можете удалить их (см. тут).
- Резервное копирование - настройки Backup (резервное копирование) во вкладке FILE в диалоговом окне настроек.
- Внешний файловый браузер - щёлкните правой кнопкой мыши по папке и выберите Open (открыть). Смотрите видео здесь (англ.).
Файлы проектов FL Studio
Файлы проектов FL Studio могут быть сохранены в одном из двух форматов:
 Файл проекта FL Studio (*.flp) - чтобы открыть проект в FL Studio щёлкните правой кнопкой мыши и выберите Open (открыть), или нажмите колесом мыши, или перетащите на рабочий стол FL Studio. Файлы проекта содержат данные, которые принадлежит к проекту, в том числе нотные и секвенсорные данные, патчи и настройки для всех инструментов, эффектов и каналов, но не включает сэмплы (используйте для этого .zip файлы проекта). Места расположения сэмплов сохраняются, и они будут проверяться, когда проект будет открыт. Если сэмплы не могут быть там найдены FL Studio, то они будут искаться во всех пользовательских папках, добавленных в браузер. Если вы хотите пропустить этот процесс поиска, нажмите и удерживайте клавишу ESC, когда вы видите значок загрузки в панели подсказок.
Файл проекта FL Studio (*.flp) - чтобы открыть проект в FL Studio щёлкните правой кнопкой мыши и выберите Open (открыть), или нажмите колесом мыши, или перетащите на рабочий стол FL Studio. Файлы проекта содержат данные, которые принадлежит к проекту, в том числе нотные и секвенсорные данные, патчи и настройки для всех инструментов, эффектов и каналов, но не включает сэмплы (используйте для этого .zip файлы проекта). Места расположения сэмплов сохраняются, и они будут проверяться, когда проект будет открыт. Если сэмплы не могут быть там найдены FL Studio, то они будут искаться во всех пользовательских папках, добавленных в браузер. Если вы хотите пропустить этот процесс поиска, нажмите и удерживайте клавишу ESC, когда вы видите значок загрузки в панели подсказок. Заархивированный проект (*.zip) - чтобы открыть проект в FL Studio щёлкните правой кнопкой мыши и выберите Open (открыть), или нажмите колесом мыши, или перетащите на рабочий стол FL Studio. Заархивированные файлы проектов включает в себя все данные .flp файла (см. выше), плюс сэмплы, используемые в аудиоклипах, сэмплерах и т.д. Это не сохраняет сами VST/AU плагины или сэмплы используемые сторонними VST/AU плагинами в .zip. Zip Формат это также стандартное архивирующее сжатие, используемое в сторонних программах. При открытии .zip файла, FL Studio автоматически распаковывает его, загружае .flp проект и все сэмплы. Сжатые файлы это отличный способ для архивирования важных проектов или чтобы поделиться ими с коллегами, даже если проект использует сэмплы извне FL Studio.
Заархивированный проект (*.zip) - чтобы открыть проект в FL Studio щёлкните правой кнопкой мыши и выберите Open (открыть), или нажмите колесом мыши, или перетащите на рабочий стол FL Studio. Заархивированные файлы проектов включает в себя все данные .flp файла (см. выше), плюс сэмплы, используемые в аудиоклипах, сэмплерах и т.д. Это не сохраняет сами VST/AU плагины или сэмплы используемые сторонними VST/AU плагинами в .zip. Zip Формат это также стандартное архивирующее сжатие, используемое в сторонних программах. При открытии .zip файла, FL Studio автоматически распаковывает его, загружае .flp проект и все сэмплы. Сжатые файлы это отличный способ для архивирования важных проектов или чтобы поделиться ими с коллегами, даже если проект использует сэмплы извне FL Studio.
Чтобы экспортировать ваш проект в виде звукового файла (.wav, .mp3 или .ogg) используйте опцию меню File > Export.
Плеер предварительного прослушивания
При выборе в браузере аудиоконтента появится проигрыватель предварительного прослушивания. При наведении мыши появляется регулятор громкости, как показано ниже:
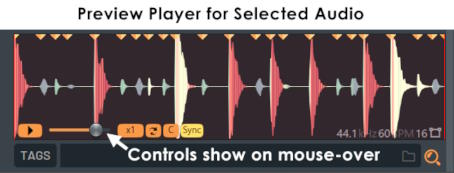
Работа с предпрослушкой:
- Предпрослушка сэмплов — Щёлкните левой кнопкой мыши по элементам (файлы .mp3, .m4a, .ogg, .wav) для воспроизведения. По умолчанию предварительное прослушивание будет длиться до 5 секунд, если не выбрано Меню браузера > Full sample preview (полное предварительное прослушивание сэмпла).
- Воспроизвести до конца — Нажмите кнопку воспроизведения на плеере предварительного прослушивания. В качестве альтернативы Alt/Opt+щелчок по сэмплам в браузере или выберите Меню браузера > Full sample preview (полное предварительное прослушивание сэмпла). Нажмите «Стоп» на транспортной панели, чтобы закончить раньше.
- Воспроизведение из позиции мыши Shift+щелчок — при отпускании воспроизведение начнется с позиции мыши. Или нажмите правой кнопкой мыши.
- Синхронизация с темпом и высотой тона — Wav файлы могут содержать метаданные темпа и синхронизации с темпом. Это будет прочитано FL Studio, если выбрана опция Настройки General > Read sample tempo information (читать информацию о темпе сэмпла). Если эта информация имеется, предварительное прослушивание будет растянут по времени, чтобы соответствовать темпу проекта, и сэмпл может быть растянут таким же образом при загрузке в плейлист. Но это может привести к неожиданному поведению, если данные темпа, сохранённые в сэмпле, неверны. Вы можете загрузить любые сэмплы в Edison и открыть диалоговое окно свойств файла, чтобы изменить значение любых неправильно настроенных сэмплов.
- Элементы управления при наведении мышью - см. элементы управления предпрослушки вкладки Sounds транспортной панели, чтобы узнать больше о работе с параметрами BPM, Loop, Key и Sync. Щелкните по значкам, чтобы взаимодействовать с ними. Как правило, сэмплы должны содержать метаданные петли, темпа или высоты тона, чтобы они работали. Примечание: Если включен параметр Sync (синхронизация), сэмплы, помещенные в плелист, будут звучать в плелисте так же, как и при предпрослушке. То есть сохранятся темп и настройки клавиш предпрослушки. Выключите, если не хотите такого поведения. Настройка Sync не влияет на ваншоты.
Поиск
Инструменты поиска по умолчанию расположены в нижней части браузера. Вы можете использовать опции поиска из меню браузера, чтобы переместить их наверх. Элементы управления следующие:
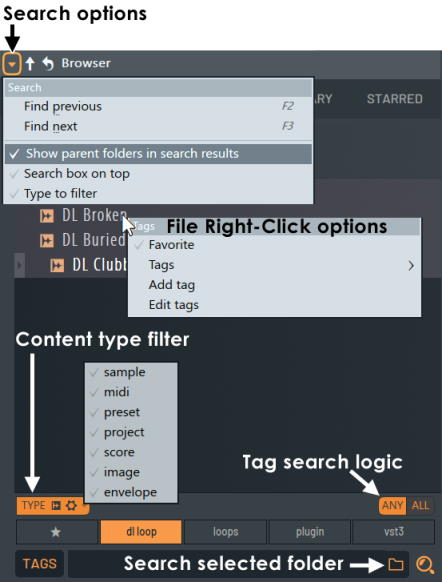
- Параметры панели поиска — см. здесь.
- Type (тип) (фильтр) — в результатах поиска будет отображаться только контент выбранного типа. Кнопка фильтра отобразит значки выбранных типов.
- Any/All (любой/все) (логика поиска по тегам) — будет отображаться содержимое с Any (любыми) выбранными тегами, или только то, что с All (всеми) выбранными тегами.
- Tags (теги) — показывает/скрывает доступные теги контента. Для содержимого (файлов) доступны следующие параметры (щелчёк правой кнопкой мыши):
- Звездочка (иконка) — добавляет содержимое из закладки «помеченные/избранное».
- Tags (теги) — показывает существующие теги, чтобы выбрать один или несколько для фильтрации содержимого по категориям с помощью тегов.
- Добавление тега — задайте новый тег файлу. Вы можете добавить несколько тегов, разделив их запятой, например. введите - Kick,808,C# это даст содержимому 3 тега. Примечание: Чтобы удалить существующий тег, щёлкните правой кнопкой мыши по тегу и выберите > Delete.
- Редактирование тегов — редактирование всех существующих тегов.
- Поиск — введите запрос в текстовое поле поиска справа от переключателя TAGS. Произойдёт поиск файлов и папок без учета регистра. Чтобы отменить поиск, нажмите клавишу Esc.
- Find (найти) (Alt/Opt+F) — введите в строку поиска после выбора этой опции. Будет найдена точная фраза.
- Поиск в браузере (Ctrl/Cmd+F) — позволяет использовать расширенные функции поиска. Спецсимволы: 'sytr*' найдёт 'sytrus', 's*us' найдёт 'sytrus' или 'stylus', и логический поиск (AND, OR, NOT) также работает. Советы: Не забудьте использовать фильтр содержимого Type, чтобы найти, например, только сэмплы (звук) или проекты.
- Найти в выбранной папке браузера... (Shift+F) — как описано выше, но для выбранной папки.
- Найти предыдущий (F2) — переход к предыдущему элементу того же типа поиска.
- Найти далее (F3) — переход к следующему элементу того же типа поиска.
Помеченное (Избранное)
В закладке Starred(помеченное) отображаются выбранные вами «Избранные» файлы. «Избранное» составляется путём активации звездочек, которые отображаются после названий файлов при наведении курсора мыши или из меню файлов (щелчок правой кнопкой мыши по файлу).
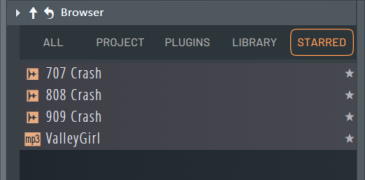
- Чтобы добавить в избранное — при наведении курсора на файл в конце содержимого появится звездочка избранного. Щелкните по ней, чтобы добавить этот файл в закладку Starred. Чтобы добавить в избранное группу файлов, используйте стандартные сочетания для выделения группы файлов, в том числе (Shift), (Shift+Ctrl/Cmd), ЗАТЕМ используйте пункт Favorite (избранное) из меню файла (щелчок правой кнопкой мыши).
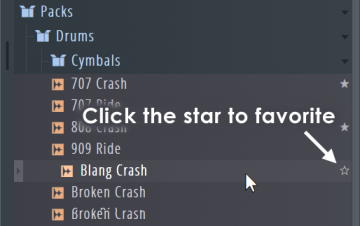
- Чтобы удалить из избранного — снимите звездочку везде, где вы её видите.

