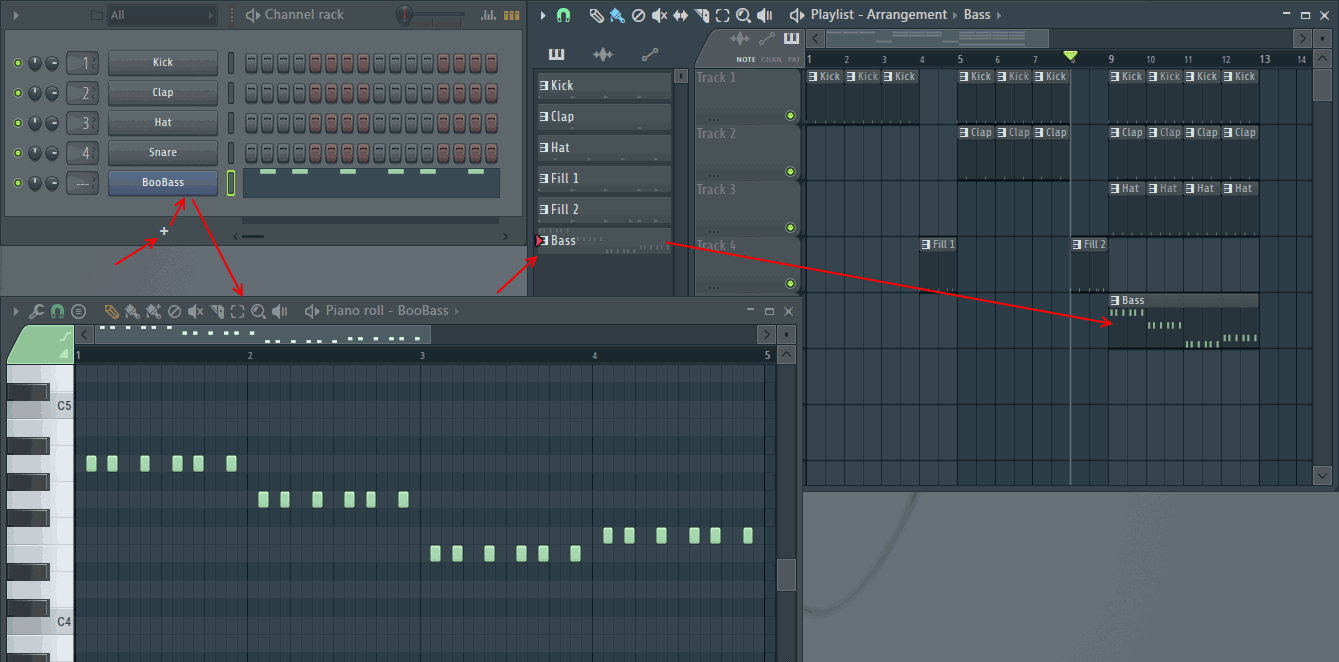(→Паттерны: Там букву О в слове "пианоролле" пропустили) |
м (Sergey Live переименовал страницу Fl Studio Play list часть функций в Fl Studio изучаем плейлист без оставления перенаправления) |
(нет различий)
| |
Версия от 13:44, 21 октября 2018
Данная статья является частью цикла статей "Fl Studio"
Масштабирование
Чтобы открыть плейлист нажмите на ниже показанную иконку или F5 на клавиатуре.
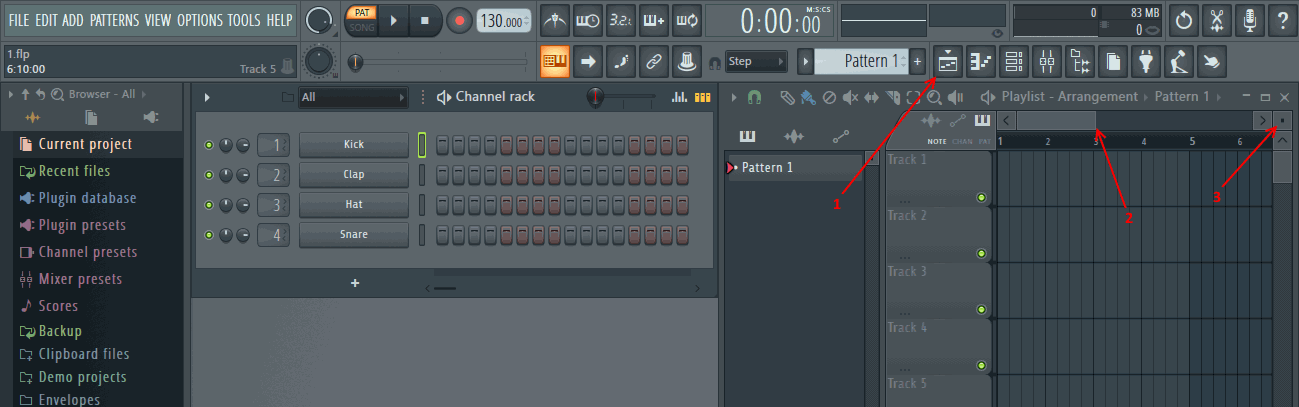
Обратите внимание на скролл который обозначен цифрой "1" на рисунке ниже. Потянув за его край вы сможете изменять масштабирование плейлиста точно также как делали это с пианоролом. По аналогии используйте клавиши 1-5 на клавиатуре для быстрого масштабирования. Для возврата к масштабированию по умолчанию нажмите на клавиатуре цифру "2".
Для масштабирования по вертикали воспользуйтесь параметром показанным на рисунке под цифрой "2", работает также как и в пианороле. Опробуйте его, но нам понадобится масштаб по умолчанию, для этого просто щёлкните средней кнопкой мыши по данному параметру.
Паттерны
Обратите внимание на надписи Pattern 1 в панели инструментов Fl Studio.
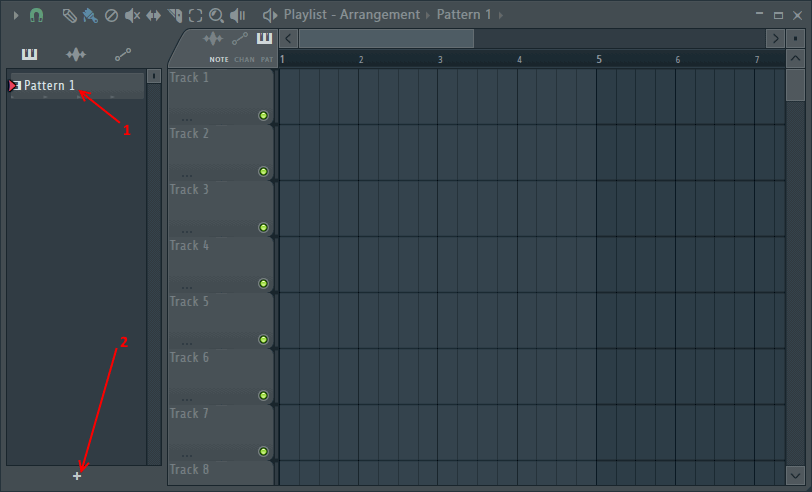
Pattern в переводе с английского означает "узор". Находясь на паттерне 1 создайте в пошаговом секвенсоре то, что показано на рисунке ниже.
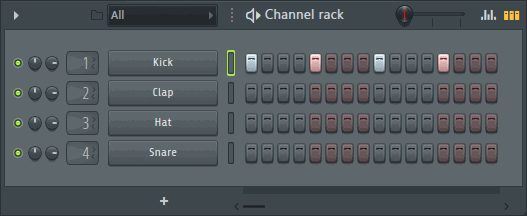
Затем нажмите иконку плюса:
В появившемся окне вам будет предложено назвать новый паттерн, название вводить не обязательно, но очень желательно чтобы не запутаться. Назовите этот паттерн Clap и создайте на нём то, что показано на рисунке ниже.
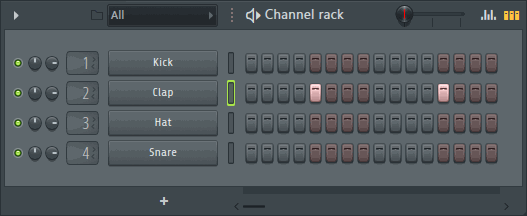
Далее опять нажмите значок плюса и назовите новый паттерн Hat, после чего создайте на нём то что показано на рисунке ниже.
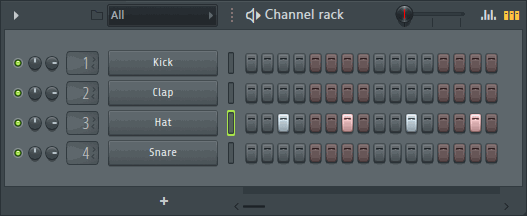
После того как вы проделали все операции вернитесь на Pattern 1, для этого необходимо нажать по названию текущего паттерна, после чего вы увидите выпадающий список см. рисунок ниже:
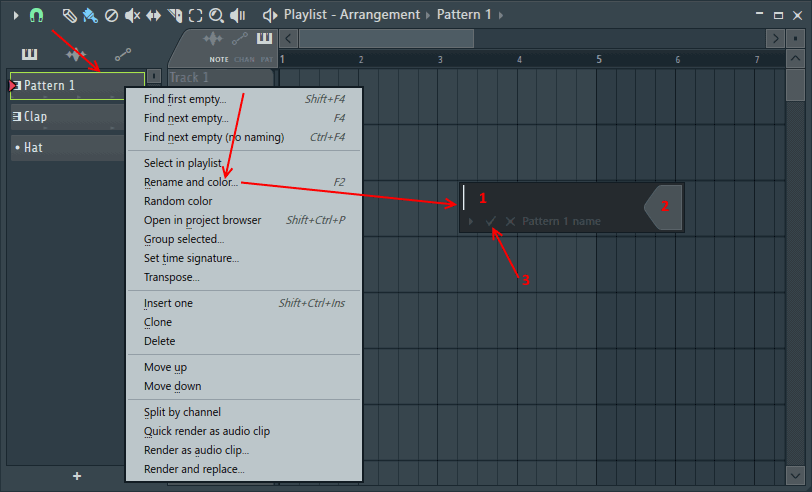
Выберите в нём Pattern 1. Переименуйте Pattern 1 в Kick для этого в этом же меню выберите Rename/color (см. рисунок выше) и введите новое название. То есть вам сначала надо выбрать паттерн с которым вы хотите произвести операцию, и только потом выбрать саму операцию, к примеру переименование.
Также в этом поле вы можете изменять цвет паттерна, для этого просто нажмите на серую фигуру рядом с полем для ввода названия.
- Rename/color - переименовать, окрасить паттерн. Если вы не введёте название, то паттерн примет название по умолчанию к примеру Pattern 1, 2, 3, 4....
- Open in project browser - очень нужная функция, но о ней позже.
- Insert one - вставить 1 новый паттерн. Функция похожа на нажатие значка "+", но при нажатии значка вы вставляете новый паттерн на первый свободный. К примеру у вас имеется 4 паттерна и 1,2,4 заняты, и если находясь на паттерне 1 вы нажмёте "+", то вам будет предложен паттерн 3. Если же находясь на паттерне 2 вы выберите Insert one, то паттерн 2 сместится вниз и станет третьим, то есть вы останетесь на паттерне 2 со смещением последующих паттернов на 1 вниз.
- Clone - клонирует выбранный паттерн (на следующем паттерне появляется копия текущего, со смещением последующих паттернов на 1 вниз).
- Delete - удаление текущего паттерна.
- Move selected up (Shift+Ctrl+стрелка вверх) - поднять паттерн. Перемещает текущий паттерн вверх в списке.
- Move selected down (Shift+Ctrl+стрелка вниз) - опустить паттерн. Перемещает текущий паттерн вниз в списке.
Далее создайте рисунок в плейлисте как показано в небольшом видео по этой ссылке http://www.youtube.com/watch?v=7JyghRAgSWs. Имейте в виду редактирование работает таким же образом как в пианоролле, как мы рассмотрели ранее.
Обратите внимание, что для того чтобы добавить тот или иной паттерн его сначала необходимо выбрать в списке паттернов или из меню плейлиста, эти меню показаны ниже и они дублируют друг друга.
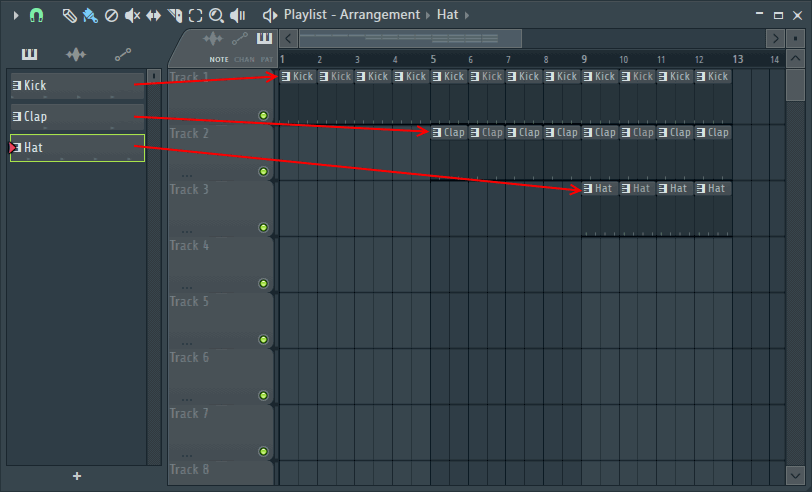
Но также можно выбирать паттерн с помощью выбора в самом плейлисте, но это будет рассмотрено ниже на примере аудио файлов.
Далее обратите внимание на переключатель паттерн/песня, он может быть включен и выключен:
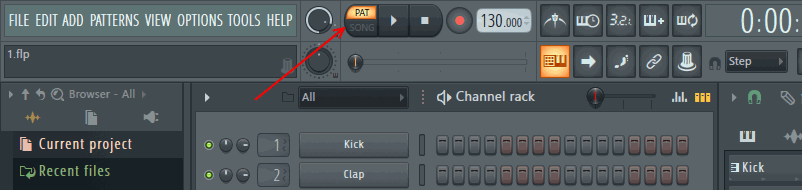
Этот переключатель переключает режим воспроизведения в плейлист. Выключите его и нажмите плей, в результате начнёт проигрываться плейлист, послушайте как ваша драм партия развивается со временем. Включите обратно и вы услышите воспроизведение в настоящее время выбранного паттерна.
Давайте попробуем ещё больше разнообразить наш проект для этого создайте ещё 1 паттерн, назовите его Fill 1. После чего создайте такое:
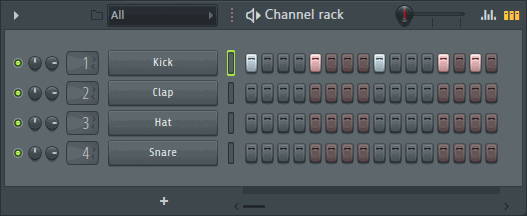
Далее создайте ещё 1 паттерн, назовите его Fill 2. После чего создайте такое:
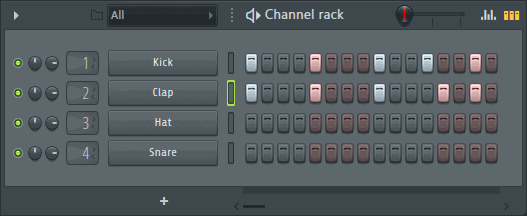
После того как вы создадите эти паттерны повторите плейлист показанный ниже.
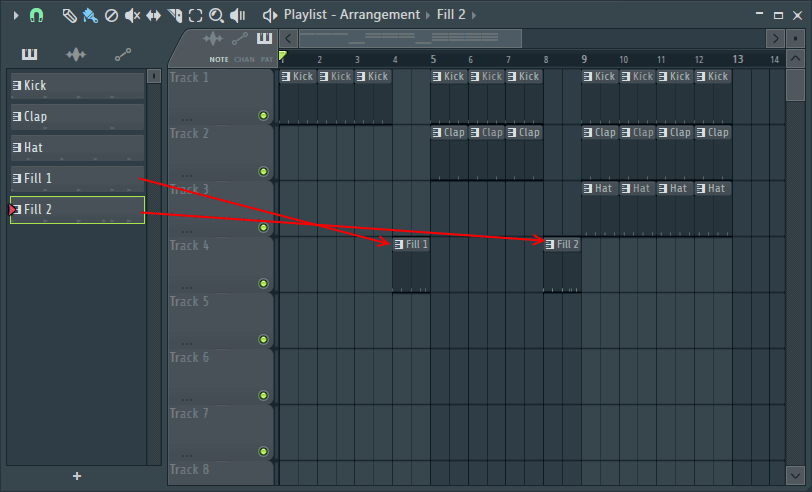
Послушайте что получится. Вот по такому принципу работает плейлист, вы просто собираете музыку из различных кусочков. Потренируйтесь немного.
Также между паттернами можно переключатся с помощью перетаскивания (вверх/вниз) окна с названиями паттернов. Но самый удобный способ это просмотр паттернов через браузер. Для этого нажмите по меню для выбора паттернов и выберите в нем пункт Open in project browser обозначен цифрой 2 на рисунке ниже.
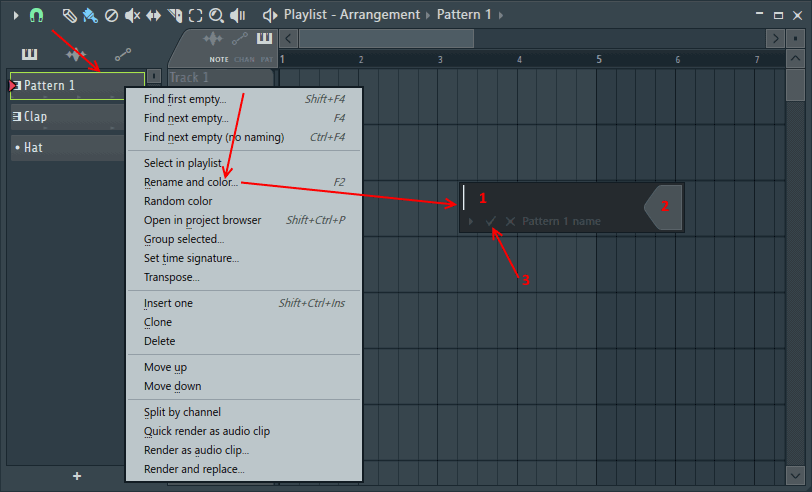
После выбора этого пункта в левой части окна программы откроется браузер где будет указан весь список ваших паттернов, и порядок их расположения, данное окно очень удобно для быстрого перемещения между ними.
Посмотрите на верхнюю часть окна плейлиста Файл:Fl studio pattern settings 2.png все эти функции точно такие же как и в окне пианоролла.
Длинные паттерны
До этого в этой статье мы с вами создавали коротки паттерны длинной в 1 такт. Создайте новый паттерн и назовите его Bass, создать басовую линию в пианороле длинной в 4 такта.
Попробуйте добавить этот паттерн в плейлист после паттерна Fill 2 и вы увидите, что этот паттерн занимает 4 такта.
Добавление сэмплов в плейлист
Просто перетащите нужный сэмпл в плейлист. Копирование производится клавишей Shift (как и в пианороле). Для удаления сэмпла из плейлиста щёлкните по нему правой кнопкой мыши. См. это видео: http://www.youtube.com/watch?v=6YYj4pTlUgo
Добавьте в плейлист несколько сэмплов, и посмотрите как можно быстро переключаться между ними, чтобы добавлять в разные места плейлиста:
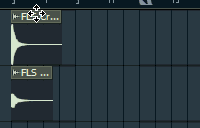
Щёлкните по сэмплу который хотите дублировать, после этого щёлкните по пустому месту. Затем щёлкните по другому сэмплу и опять щёлкните в другое пустое место, новый сэмпл появится на этом месте. Точно так же можно переключаться между паттернами.
Опции трека
У каждого трека есть кнопка вкл.\выкл. выглядит она как зелёная лампочка (на рисунке ниже обозначена стрелкой). При нажатии по ней трек можно выключить, но если вы нажмёте по этой лампочке правой кнопкой мыши то данный трек останется включенным, тогда как все остальные выключатся, то есть данный трек солируется.
Щёлкните по треку правой кнопкой мыши, в результате вы увидите список:
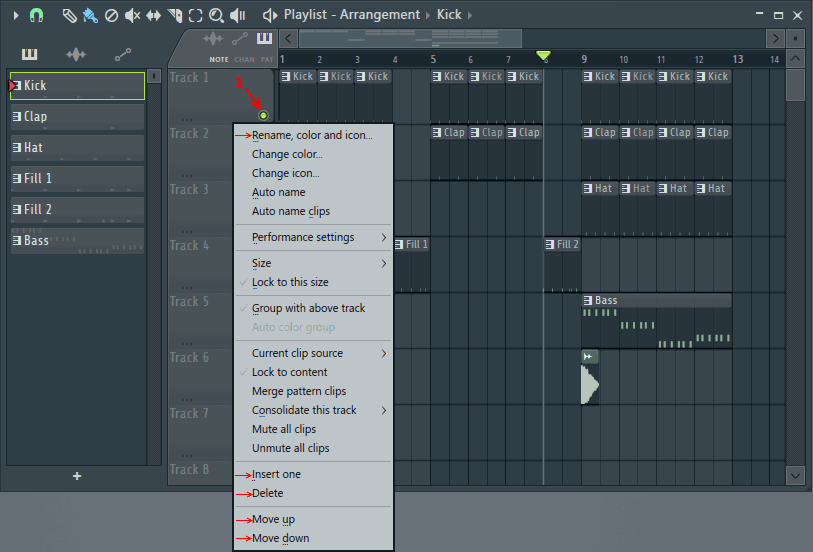
- Rename/color - переименовать, окрасить трек.
- Insert one - вставить 1 новый трек в выбранное место, все нижние треки смещаются на 1 вниз.
- Delete - удалить выбранный трек, все нижние треки поднимаются на 1 вверх.
- Move selected up - поднять трек.
- Move selected down - опустить трек.