Данная статья является частью цикла статей "Ableton Live"
Набор устройств, которые можно использовать в Live может быть расширен с помощью плагинов. Live поддерживает формат VST Steinberg Media Plug-ins, а также формат плагинов Audio Units (AU) (только Mac OS X).
Работа с VST и Audio Units плагинами очень похожа на работу с устройствами Live. VST и AU инструменты могут быть размещены только на MIDI треках, как и инструменты Live, они будут получать MIDI и производить звуковой сигнал. Плагины аудио-эффекты могут быть размещены только на аудио треках или после инструментов MIDI трека.
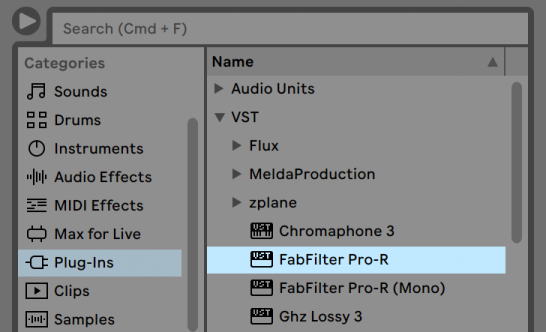
Audio Units и VST плагины будут просматриваться и импортироваться с помощью использования ярлыка Plug-In в браузере. Плагины инструменты могут быть отличены от дополнительных эффектов в браузере, так как они появляются со значком клавиатуры.
Обратите внимание, что пресеты плагинов в браузере доступны только для Audio Units плагинов. В некоторых случаях заводских пресеты для Audio Units плагинов появятся в браузере только после того как устройство было помещено в треке и была активирована кнопка горячей замены.
При первом запуске Live, в браузере нет ни одного плагина, потому как сначала вы должны активировать источники плагинов. Активация источников плагинов сообщает Live, какие плагины вы хотите использовать, и где они находятся на вашем компьютере. Информацию об активации (и отключения) источников плагинов можно найти далее в следующей статье.
Примечание для пользователей Intel® Mac: Intel® Mac компьютеры не могут напрямую работать с VST или AU плагинами, которые были написаны для платформы PowerPC. В Live могут быть использованы только плагины типа (Universal) или (Intel®).
Если вы установите/удалите плагин в то время когда работает программа, Live не будет обнаруживать изменения или осуществлять их в браузере, до следующего запуска программы. Используйте кнопку Rescan в настройках Plug-Ins, чтобы прересканировать ваши плагины в то время когда работает Live, так, вновь установленные устройства станут немедленно доступными в браузере.
Вы также можете прересканировать, если вы считаете, что плагин в базе данных каким-то образом повреждён. Удерживание нажатой клавиши Alt (PC)/Alt (Mac) при нажатии кнопки Rescan полностью удаляет плагины из базы данных и запускает "чистую" проверку плагинов.
Плагины в окне трека
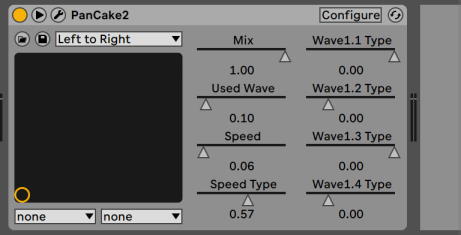
После того, как плагин будет перетащен из браузера в трек, он будет отображаться в окне трека. Для плагинов с менее чем 64 параметрами, модификационная панель Live представляет все параметры, в виде горизонтальных ползунков. Плагины, которые содержат более 64 параметров откроются с пустой панелью, которую затем можно настроить для отображения параметров, к которым вы хотите получить доступ. Оригинальный интерфейс плагина можно открыть в отдельном окне.
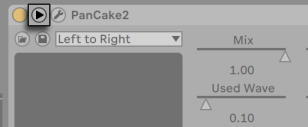
Вы можете отобразить или скрыть параметры плагина, переключая кнопку ![]() в заголовке окна плагина.
в заголовке окна плагина.
Поле X-Y контроллера можно использовать для управления двумя параметрами плагина одновременно, и поэтому особенно хорошо подходит для живого управления. Чтобы назначить два любых параметра плагина в поле X-Y панели Live, используйте выпадающие меню прямо под ним.
Отображение панелей плагина в отдельных окнах
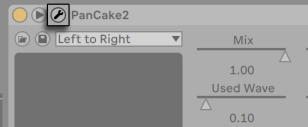
Кнопка отображения/скрытия плагина открывает плавающее окно, которое показывает оригинальную панель VST или Audio Units плагина. Изменение параметров плавающего окна имеет тот же эффект, что и их изменения в панели Live, и наоборот.
Есть несколько важных настроек программы для работы с окном редактирования плагина:
- Если включена опция, Auto-Open Plug-In Windows (авто-открытие окна плагина) в настройках Plug-Ins это обеспечивает, что при загрузке плагина из браузера в треки автоматически открывается пользовательское окно редактирования.
- Если включена опция, Multiple Plug-In Windows (много окон плагинов) в настройках Plug-Ins, вы можете одновременно открывать любое количество окон плагинов. Даже если эта опция отключена, вы можете удерживать нажатой клавишу Ctrl (PC)/Command (Mac) при открытии нового окна для сохранение предыдущих окон плагинов открытыми.
- Используя опцию Auto-Hide Plug-In Windows (авто-скрытие окон плагинов) в настройках Plug-Ins, вы можете сделать так, чтобы Live отображал только те окна плагинов, которые принадлежа к треку, который выбран в данный момент.
Вы можете использовать команды Show/Hide Plug-In Windows в меню View, или сочетание клавиш Ctrl+Alt+P (PC)/Command+Alt+P (Mac), чтобы скрыть и показать окна открытых плагинов. Обратите внимание, что название трека к которому принадлежит плагин отображается в заголовке окна плагина.
Режим настройки плагина
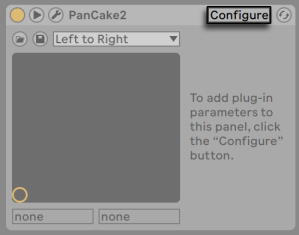
Режим настройки позволяет настроить панель Live, так чтобы она показывала только те параметры плагина, к которым вы хотите получить доступ. Для этого:
- Активируйте режим настройки, нажав кнопку Configure в заголовке устройства.
- Нажмите на параметр плагина в его окне, чтобы добавить его в панель Live. (Для некоторых плагинов, может потребоваться фактическое изменение значения параметра. Кроме того, некоторые плагины не "публикуют" все свои параметры для Live. Эти параметры не могут быть добавлены в панель Live).
В то время как активирован режим настройки, параметры в панели Live могут быть перегруппированы или перемещены с помощью их перетаскивания на новое место. Параметры можно удалить, нажав клавишу Delete на клавиатуре. Если вы попытаетесь удалить параметр, у которого существуют данные автоматизации, огибающие клипа или MIDI, назначены клавиши или макросы, Live вас спросит прежде чем его удалить.
Параметры, которые вы назначаете являются уникальными для определённого экземпляра плагина в вашем сете, и сохраняются в нём. Если вы хотите сохранить настройки с использованием определенного набора параметров, можно создать Racks (стойку) содержащую настроенный плагин. Стойки могут быть сохранены в библиотеку и загружаться в других сетах. Вы также можете сохранить конкретную конфигурацию параметров в качестве пресета по умолчанию.
Некоторые плагины не имеют своего собственного окна, и вместо этого показывают свои параметры только их в панели Live. Для этих плагинов не возможно удалить параметры, когда активирован режим настройки (хотя они все ещё могут быть перемещены и перегруппированы).
Есть несколько способов, добавить параметры плагина в панель Live, без активации режима настройки:
- Настройка параметров в плавающем окне плагина создаёт временные записи для этого параметра в огибающей клипа и меню выбора автоматизации, а также в меню поля X-Y. Эти записи будут удалены при настройке другого параметра. Чтобы сделать запись постоянной (таким образом добавив её в панель Live), либо отредактируйте параметры автоматизации либо огибающую клипа, выберите другой параметр в меню выбора автоматизации или в меню выбора огибающей клипа также можно выбрать временный параметр в одном из меню поля X-Y.
- При изменении параметров в окне плагина во время записи, автоматизационные данные записываются автоматически. Когда запись останавливается, автоматизированные параметры автоматически добавляются в панель Live для всех плагинов, которые были настроены.
- Когда активирован режим назначений MIDI, клавиш или макросов, настройка любого параметра в окне плагина будет создавать его в панели Live. Новая запись в панели Live будет выбрана автоматически, что позволяет немедленно назначить её.
После того, как плагин помещается в трек и у вас есть (опционально) его настроенные параметры в панели Live, вы можете использовать его как устройство Live:
- Вы можете назначать MIDI-сообщения контроллера для всех параметров в панели Live.
- Вы можете перетаскивать или копировать устройство в разные места в цепочке устройств или на другие треки, в соответствии с правилами аудио эффектов и инструментов.
- Вы можете модулировать его параметры с помощью огибающей клипа.
- Вы можете использовать много входных/выходных особенности некоторых плагинов, назначая их в качестве источников или целей при настройке маршрутизации треков. Подробности см. в главе «Маршрутизация и входы/выходы».
- Вы можете создать собственный информационный текст для плагина.
Параметры боковой цепи (сайдчейн)
Обычно обрабатываемый сигнал и входящий источник, запускающий плагин, являются одним и тем же сигналом. Но с помощью сайдчейна можно применить обработку к сигналу на основе уровня другого сигнала. В плагинах, поддерживающих сайдчейн, вы можете получить доступ к параметрам сайдчейна на левой стороне устройства.
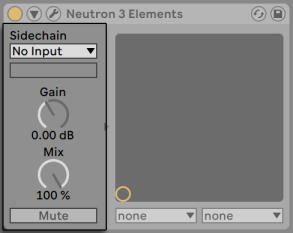
Переключатели позволяют вам выбрать любую из внутренних точек маршрутизации Live. Это заставляет выбранный источник действовать как триггер (запускатель) устройства вместо сигнала, который фактически обрабатывается.
Ручка Gain (усиление) регулирует уровень входа внешнего сайдчейна, а ручка Mix (смешивание) позволяет использовать комбинацию сайдчейна и исходного сигнала в качестве триггера. При 100% Mix устройство запускается полностью источником боковой цепи. При 0% эффект сайдчейна обходится. Обратите внимание, что увеличение Gain не увеличивает громкость исходного сигнала в миксе. Звук боковой цепи - это только триггер для устройства и он никогда не слышен.
Кнопка Mute (заглушить) позволяет вам прослушивать только выход плагина, минуя вход источника сайдчейна.

