Данная статья является частью цикла статей "Waves"

Введение
Обзор продукта
Waves GTR ToolRack это гитарный тембральный процессор содержащий виртуальные гитарные усилители, кабинеты, и эффекты, которые могут работать в качестве плагина или как автономная программа для обработки живого звука. Это означает, что вы можете подключить гитару к ноутбуку и использовать его на сцене, используя ножной MIDI контроллер в режиме реального времени для выбора пресетов и манипуляций со звуком.
GTR ToolRack предлагает 6 ножных эффектов, 2 усилителя, а также специальный тюнер.
- Страница Stomp позволяет редактировать цепь ножных эффектов и место усилителя в цепочке обработки.
- Страницы Amp позволяет редактировать параметры усилителя, а также кабинеты и микрофоны, используемые в пресете.
- Страница Tuner предлагает хроматическую, стандартную, пользовательскую и альтернативную настройки гитары.
- Странице Presets отображает список пресетов текущего файла пресета и позволяет прослушивать и редактировать пресеты и их порядок.
Компоненты
Технология WaveShell позволяет разделять процессоры Waves на более мелкие плагины, которые мы называем компонентами. Имеющаяся возможность выбора компонентов конкретного процессора даёт вам гибкость в выборе конфигураций, которые лучше всего подойдут для вашего материала.
- Компоненты Mono-to-Stereo и Stereo.
- Автономный GTR ToolRack.
Автоматизация
Автоматизация для GTR ToolRack состоит из дискретных автоматизируемых параметров для Chainer, Amp, и Tuner, а также динамическиой автоматизации для Stomp через установки назначений на 9 непрерывных параметров и 1 переключатель для каждого слота Stomp.
MIDI автоматизация
GTR ToolRack автоматизируется с помощью MIDI контроллеров и MIDI нот.
Назначение MIDI-контроллера включает в себя функцию Learn (обучение), которая доступна из выпадающего меню вызываемого нажатием правой кнопкой мыши по назначаемому параметру, а также все назначения сохраняются вместе с пресетом. См. руководство GTR Amp и GTR Stomp для получения более подробной информации.
Элементы управления и интерфейс
Пользовательский интерфейс GTR ToolRack разделён на 3 раздела:
- Панель WaveSystem, специализирующаяся на операциях GTR, работу с ней см в статье Общие элементы управления всех плагинов.
- Главное окно редактора, всё, что отображается в соответствии с выбранной страницей, выбор производится с помощью переключателя страниц внизу.
- Нижний раздел, с переключателями страниц, ручками усиления входа и выхода и измерителями, а также другими глобальными настройками.
Нижний раздел
В нижней части интерфейса ToolRack находятся кнопки страниц, а также элементы управления и дисплеи для настройки темпа, маршрутизации, входа и выхода.
Кнопки страниц

- Страница Stomp позволяет редактировать цепь ножных эффектов и место усилителя в этой цепи обработки.
- Страница Amp позволяет редактировать параметры усилителя, а также кабинеты и микрофоны, используемые в пресете.
- Страница Tuner хроматическую, стандартную, пользовательскую и альтернативную настройки гитары.
- Страница Presets отображает список пресетов текущего файла пресета и позволяет прослушивать и редактировать пресеты и их порядок.
Раздел входа
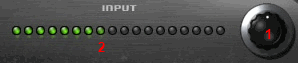
- Input Gain (усиление входа) - используется для усиления или ослабления входящего сигнала.
- Input Metr (измеритель входа) - показывает уровень входящего сигнала.
Раздел темпа

- Tempo (темп) - устанавливает базовый темп для эффектов синхронизирующихся с хостом в ударах в минуту.
- Tap (настукивать) - используется для расчёта темпа настукиванием когда не выбран режим синхронизации. (Среднее значение за 4 настукивания).
- Sync (синхронизация) - управляет синхронизацией в соответствии с темпом хоста.
Раздел маршрутизации
Позволяет настраивать связи процессоров.
Основная схема маршрутизации это простой каскад, где выход каждого эффекта переходит к следующему элементу в цепи. Используйте опцию Routing View (просмотр маршрутизации) чтобы увидеть различные способы которыми могут быть связаны друг с другом все педальные эффекты.
В нечётные слоты педальных эффектов (1й, 3й и 5й) можно подавать сигнал отдельно от ножных эффектов в чётных слотах (2, 4 или 6), сигнал можно подавать либо параллельной стерео маршрутизацией либо разделяющей моно маршрутизацией, так ножные эффекты в нечётных слотах выходят на левый канал, ножные эффекты в чётных слота выходят на правый.

- Pre Routing (маршрутизация перед) - управляет маршрутизацией эффектов вставляемых между входом и усилителем. Значения: Cascade (каскад), Parallel (параллельно), Split (раздельно).
- Post Routing (маршрутизация после) - управляет маршрутизацией эффектов вставляемых между усилителем и входом.
- Routing View (просмотр маршрутизации) - отображает маршрутизацию ToolRack, используя наложение схемы на страницу Stomp в ToolRack.
Раздел выхода
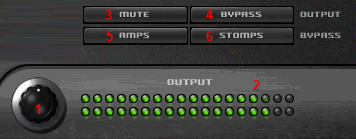
- Output Gain (усиление выхода)
- Output Meter (измеритель выхода) - отображает уровень выходящего сигнала.
- Mute Output (заглушение выхода) - заглушение выхода ToolRack.
- Output Bypass (обход выхода) - обходит все обработки ToolRack.
- Amps Bypass (обход усилителей) - обходит усилители ToolRack.
- Stomps Bypass (обход ножных эффектов) - обходит ножные эффекты ToolRack.
Страница Stomps
Страница Stomps обеспечивает контроль над ножными эффектами, их параметрами, и их порядком в цепи эффектов, а также позицией усилителя в цепи.

Назначение ножных эффектов
Под каждым слотом ножного эффекта, есть кнопка со стрелкой, которая при нажатии отображает список доступных ножных эффектов. Выбор ножного эффекта из списка будет назначить его в выбранный слот. Щелчёк правой кнопкой мыши по пустому слоту ножного эффекта также будет отображать меню эффектов. В выпадающем меню также имеется команды Delete (удалить), Move Right (переместить вправо), и Move Left (переместить влево).
Нажмите и перетащите параметр ножного эффекта для его настройки.
Нажмите по ножному эффекту (не по параметру) и перетащите его на новое место в цепи.
Измените положение усилителя в цепи, перетащив его.
Дважды щёлкните по усилителю, чтобы открыть страницу Amp.
Страница Amp
Страница Amp в GTR ToolRack отображает 2 связанных моно усилителя. Amp 1 обрабатывает вход панорамируя его влево, а Amp 2 обрабатывает вход панорамируя его вправо.
Верхние части каждого усилителя включают в себя параметры Drive, Bass, Mid, Treble и Presence, реакция кривых изменяется в соответствии с поведением оригинального усилителя (железного). Басовые усилители в место параметра Presence имеют параметр Direct Mix.
В нижней части каждого усилителя находятся элементы управления кабинетом и микрофонами, Cab Bypass, Air, Delay, Phase, Volume, и Pan.

Элементы управления усилителем

- Amp Type (тип усилителя) - управляет выбором типа усилителя. Переключение через усилители, производится нажатием на текстовую строку, или нажатием на стрелку справа от текста, что откроет выпадающий список отображающий 4 группы усилителей: Bass, Clean, Drive, и High Gain. Нажмите на название группы усилителей, чтобы показать меню типов.
- Bypass (обход) - управляет активацией/обходом усилителя. При установке в положение Bypass (обход), вход направляется прямо на кабинет и микрофон.
- Drive (драйв) - управляет уровнем нагрузки, диапазон значений от +12 дБ до -12 дБ, значение по умолчанию 0 дБ.
- Bass (бас) - управляет эквализацией низких частот срез/усиление.
- Mid (середина) - управляет эквализацией средних частот срез/усиление.
- Treble (высокие) - управляет эквализацией высоких частот срез/усиление.
- Presence (присутствие) - управляет эквализацией высоких частот срез/усиление.
- Direct (прямой) - когда выбраны типы усилителей Bass параметр Presence заменяется на Direct, который управляет количеством прямого сигнала смешиваемого с обработанным.
Опция HD (высокая чёткость)
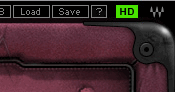
Параметр HD находится в правой верхней части панели инструментов плагина. Он выключен по умолчанию.
При запуске GTR на 44,1 или 48 кГц, у вас есть возможность удвоения внутренней частоты дискретизации усилителя. HD предлагает меньше артефактов, алиасинга, и особенно полезен для моделирования высокого усиления.
Опция HD в ToolRack включает HD обработку для обои усилителей.
Включение опции HD увеличит нагрузку на процессор.
Кабинеты и микрофоны
Кабинеты и микрофоны выбираются с помощью соответствующего меню.
Переключение через них, производится нажатием на текстовую строку, или нажатием на стрелку справа от текста, что откроет выпадающий список. Каждый кабинет на выбор предлагает микрофоны, которые могут быть расположены либо на оси, либо нет.
Пожалуйста, обратите внимание: "Нет Кабинета министров," по умолчанию для прямого Amp, не использует ни шкафа, ни микрофон.
No Cabinet (нет кабинета) по умолчанию выбранное для Direct Amp, не использует ни кабинет, ни микрофон.
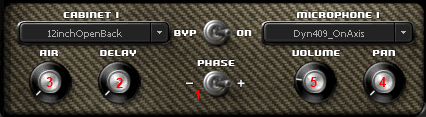
- Phase (фаза) - управляет полярностью кабинета/микрофона (только в двойном кабинете). Вверх = естественная фаза, вниз = перевёрнутая фаза.
- Delay (задержка) управляет задержкой между двумя кабинетами, создавая разность фаз между ними.
- Air (воздух) - добавляет ранние стерео отражения реверберации.
- Pan (панорамирование) - управляет позиционированием кабинета в стерео поле.
- Vol (громкость) - управляет громкостью кабинета/микрофона.
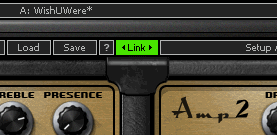
Link (связь) - связывает параметры первого и второго усилителей.
Страница Tuner

При нажатии на кнопку страницы Tuner, отображается тюнер.
- Главное окно тюнера - отображает визуальное представление интонации.
- Диапазон значений: от -100 до +100 центов.
- Значение по умолчанию: 0 центов (отличная гармония).
- Стрелки и ноты:
- Стрелка, расположенная слева от центральной точки загорается тогда, когда текущая высота тона расстроена на -5 центов или больше.
- Стрелка, расположенная справа от центральной точки загорается тогда, когда текущая высота тона расстроена на +5 центов или больше.
- Центральная точка загорается тогда, когда высота тона находится в пределах от -10 до +10 центов от желаемой высоты тона.
- REFERENCE (ссылка настройки) - отображает значение (в Гц) ссылаясь на ноту "A".
- Диапазон значений: +/- 15 Гц
- Значение по умолчанию: 440 Гц
- MODE (режим) - управляет выбором режима настройки.
- Значение по умолчанию: Хроматическое
- Элементы управления нотами:
- Нажатие на название ноты включает или отключает её.
- Включенные ноты отображаются белыми; выключенные ноты отображаются серым цветом.
- При отключении ноты, Waves Tuner ищет ближайшую включенную ноту.
Страница Presets
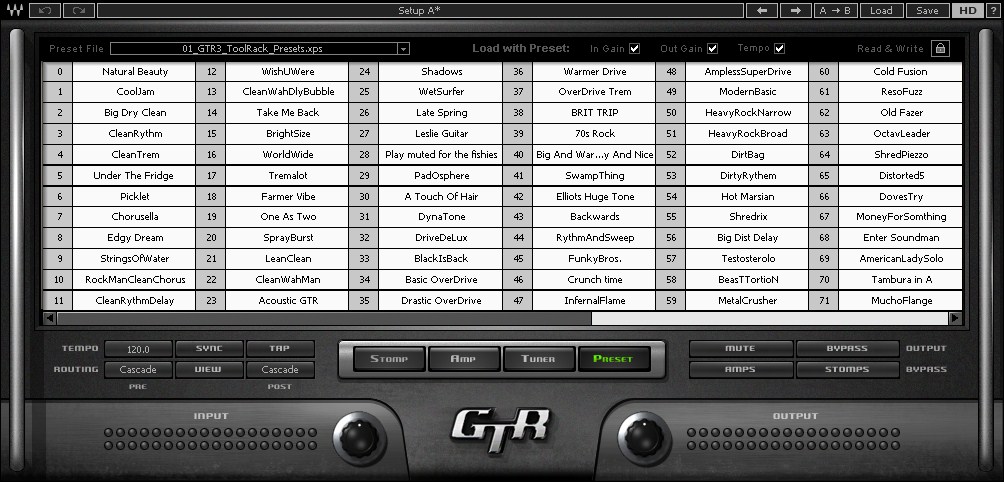
Выберите файл пресетов с помощью выпадающего меню Preset File, которое расположено выше таблицы пресетов.
Дважды щёлкните по пресету чтобы загрузить его.
Сброс редактирования списка
Пресеты могут быть сохранены, скопированы, вставлены, удалены, или переименованы с помощью меню вызываемого нажатием правой кнопки мыши по названию пресета.
Стандартные сочетания клавиш не работают во всех программах.
Элементы управления страницы пресетов
Значок статуса Write (Read & Write показывающий значок замка) показывает возможно или нет в настоящее время отредактировать загруженный пресет. (Открытый замок указывает на то, что пресет может быть изменён).
Чтобы сохранить "закрытые" пресеты, либо сохраните его в новый файл либо измените атрибуты файла чтения и записи, с помощью вашей операционной системы.
Laod Width Preset (загрузка с пресетом): Есть 3 дополнительных глобальных элемента, которые могут быть сохранены и загружены с пресетом. Флажки расположены в верхней части окна.
- Input Gain - когда флажок установлен, пресет будет загружен с определённым значением Input Gain. Когда флажок снят то, если будет загружен новый пресет, значение останется на сделанной вручную настройке. Чтобы вручную установить значение снимите флажок Input Gain.
- Output Gain - когда флажок установлен, пресет будет загружен с определённым значением Output Gain. Когда флажок снят то, если будет загружен новый пресет, значение останется на сделанной вручную настройке. Чтобы вручную установить значение снимите флажок Output Gain.
- Tempo - когда флажок установлен, пресет будет загружен с определённым значением Tempo. Когда флажок снят то, если будет загружен новый пресет, значение останется на сделанной вручную настройке. Чтобы вручную установить значение снимите флажок Tempo.
Система пресетов
Управлять пресетами можно либо из специальной странице Presets либо из верхней панели ToolRack.
Сохранение пресета
- NEW… | SAVE TO NEW FILE… (новый...|cохранить в новый файл...)
- Save preset to file… (сохранить пресет в файл...) - запрашивает у пользователя новое название файла, и сохранит текущий пресет как первый пресет в этом файле.
- New... (новый...) - вызывает такое же действие, как Save preset to file….
- SAVE [текущий файл пресета] XPS [название текущего пресета]|SAVE OVER PRESET IN THE SELECTED PRESET CELL (сохранить [] XPS []|сохранить пресет в выбранной ячейке пресета)
- Save preset сохраняет изменения пресета в своём текущем местоположении. Пресет будет сохранён в своё место в списке.
- SAVE TO [текущий файл пресета].XPS AS...|NAME "EMPTY" PRESET (сохранить в [] XPS как...|название "пусто" пресета)
- Save preset to the current preset file (сохранить пресет для текущего файла пресетов) - будет сохранить текущий пресет в текущий файл пресетов, как это происходит при назывании "пустого" пресета, нажмите на "пустую" ячейку пресета и введите название. Этот пресет появится в списке пресетов и в меню нагрузку пресетов.
- Чтобы отменить операцию нажмите клавишу Esc, прежде чем переместится в другую ячейку или страницу.
- Save preset to the current preset file (сохранить пресет для текущего файла пресетов) - будет сохранить текущий пресет в текущий файл пресетов, как это происходит при назывании "пустого" пресета, нажмите на "пустую" ячейку пресета и введите название. Этот пресет появится в списке пресетов и в меню нагрузку пресетов.
- Пустые пресеты - пустые пресеты по существу это пустые места. Они не содержат информации пресета; они не появляются в списке пресетов меню Load, и они не изменяют текущий пресет.
- Функции редактирования страницы пресета - чтобы изменить порядок в котором появятся пресеты в файле пресетов, используйте команды сетки copy/paste (копировать/вставить) и перетаскивание. Некоторые функции редактирования доступны только из меню вызываемого нажатием правой кнопкой мыши или Alt-нажатие правой кнопкой по выбранному. Все функции доступны при включении кнопки Edit (редактировать) на странице пресетов.
- Переименование пресета - пресеты могут быть переименованы, выбрав название существующего пресета и отредактировать его. Это не сохранит текущий пресет поверх сохранённого пресета в выбранной клетке пресета.
- User Presets (пользовательский пресет) - загружается пользовательский файл пресетов (сохранённые в плагин настройки папок) на странице редактирования сетки пресетов.
- Копирование пресета - пресеты могут быть выбраны и скопированы в буфер обмена с помощью команды Copy (копировать) из меню вызываемого нажатием правой кнопкой.
- Вставка пресета - пресеты скопированные в буфер обмена могут быть вставлены в текущий файл пресетов, после последнего пресета в текущем выделении, используя команду Paste (вставить) из меню вызываемого нажатием правой кнопкой.
- При вставке скопированных пресетов в тот же файл пресетов, их названия будут получать последовательную нумерацию для каждой копии. Операция вставки будет вставлять пресет в следующую ячейку пресета, сдвигая следующие пресеты вперёд в списке.
- Перетаскивание - перетащите пресеты, чтобы изменить их порядок в файле пресетов.
- Редактирование нескольких выбранных пресетов - на странице управления сеткой пресетов может быть выделено несколько последовательных пресетов, с помощью зажатия клавиши Shift. Когда частью выделения являются пустые пресеты, они игнорируются и выделены будут только названные пресеты. Пресеты скопированные в буфер обмена могут быть вставлены в другие файлы при их выборе.
- Выпадающее меню вызываемое нажатием правой кнопкой мыши - состоит из следующих элементов:
- Save (сохранить) - сохранение пресета который редактирован в памяти выбранной ячейки.
- Copy (копировать) - копирование текущего выделенния в буфер обмена.
- Paste (вставить) - вставка в последнюю выделенную ячейку и перемещение вперёд.
- Delete (удалить) - заполнение выделенной ячейки пустым пресетом.
- Rename (переименовать) - переименование пресета.
Загрузка пресетов
OPEN PRESET FILE (открыть пресет файл)|Выпадающее меню выбранного файла пресета
Open preset file... (открыть пресет файл...) - подсказки для файла пресета. (Расположение по умолчанию это WavesGTR/Presets/GTR). Выбор пресетов загружает их в память текущего файла пресета.
Открытый файл появится, готовым к редактированию на странице управления сеткой пресетов. То же самое произойдёт и при выборе файла из выпадающего меню файла песета. (Вы можете просматривать любое место с помощью навигационной системы). При загрузке файла не находящегося в каталоге пресетов, он будет показан вместе с другими файлами в контекстном меню, пока GTR не будет полностью закрыт. В следующий раз, он должен быть открыт изнутри меню Open Preset File.... С этих пор, он будет доступен из выпадающего меню Preset File.
Автономное приложение
Приложение GTR Standalone в Windows требуется ASIO драйвер, или Core Audio в Mac OS-X.
GTR3.exe (Win) или GTR3.app (MAC) загружает ToolRack GTR и диалоги настройки конфигураций.
Меню файла автономного приложения содержит 2 пункта:
- Preferences (настройки) - отображает диалоговое окно настроек для звука, MIDI, и выбор пользовательских конфигураций.
- Exit (выход)
Диалоговое окно настроек
Диалоговое окно настроек позволяет настроить звук, MIDI, и выбор пользовательских конфигураций.
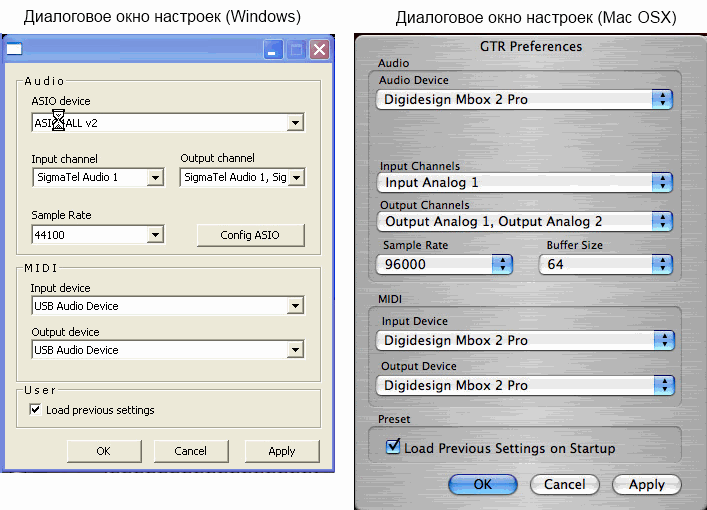
- AUDIO (звук) - предлагает управление следующими параметрами:
- ASIO/Audio Device (ASIO/звуковое устройство) - отображает доступные в системе звуковые устройства.
- Input Channels (входящие каналы) - позволяет выбрать входящий канал от указанного звукового устройства.
- Output Channels (выходящие каналы) - позволяет выбрать звуковые выходы от выбранного устройства.
- Sample Rate (частота дискретизации) - позволяет выбрать частоту дискретизации.
- Config ASIO (настройки ASIO (Windows)) - открывает панель управления выбранным ASIO устройством для установки размера буфера и задержки.
- Buffer Size (размер буфера (Mac)) - позволяет устанавливать размер буфера, который определяет задержку.
- MIDI - предлагает управление следующими параметрами:
- MIDI Input Device (MIDI вход устройства) - отображается список доступных MIDI входов устройств в текущей системе. Выберите MIDI-устройство, через которое получаются MIDI-данные.
- MIDI Output Device (MIDI выход устройства) - отображается список доступных MIDI выходов устройств в текущей системе.
- Load Previous Settings (загрузить первоначальные параметры) - при выборе, загрузка производится с последними использованными настройками; при отключении, по умолчанию.

