Данная статья является частью цикла статей "Ableton Live"
Управление файлами и сетами
При создании музыки в Live используются различные типы файлов, от содержащих MIDI и звук, до более специальных файлов программы, таких как Live клипы и Live сеты. Этот раздел объясняет всё, что вам нужно знать о работе с каждым из этих типов файлов в Live. Тем не менее, сначала мы должны рассмотреть браузер Live, благодаря которому большинство файлов появляется в программе.
Работа с браузером
Браузер Live это место, где вы взаимодействуете с библиотекой ваших музыкальных средств, а это: основная библиотека звуков, которые устанавливаются вместе с программой, любые дополнительные звуки которые вы установили с помощью пакетов Ableton, пресеты и сэмплы которые вы сохранили, устройства Ableton и сторонние устройства, а также любые папки на жёстком диске, которые содержат сэмплы, треки и т.д.
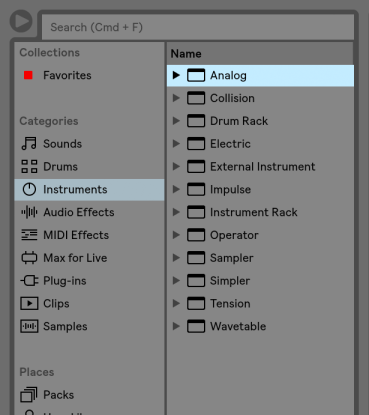
Дисплей браузера разделён на левый и правый раздел, которые соответственно называются боковой панелью и панелью содержимого. Чтобы изменить размер раздела, перетащите разделяющую линию.
Понимание иерархии браузера
Работа с браузером состоит в выборе одного из ярлыков в разделах Collections (коллекции) Categories (категории) или Places (места) в боковой панели, а затем выбора из элементов, отображаемых в панели содержимого.
Collections (коллекции)
Каждой из меток коллекций присваивается собственный цвет, которые можно использовать для пометки элементов (включая папки), отображаемых на панели содержимого браузера. Эти метки (или «теги») позволяют быстро упорядочивать определённые элементы браузера (например, избранные или наиболее часто используемые элементы) и получать к ним быстрый доступ.
Вы можете назначать цвета коллекций через контекстное меню выбранного элемента [щелчок правой кнопкой мыши] (ПК) / [щелчок с нажатой клавишей CTRL] (Mac) или с помощью клавиш с цифрами от [1] до [7]. Используйте [0] для сброса назначенных цветов.
Обратите внимание, что ярлыки «Коллекции» также могут быть назначены нескольким элементам браузера (если их выделить несколько). Кроме того, можно назначить цветовую метку для различных «типов» элементов. Например, вы можете назначить одинаковую цветовую метку для звуков ударных, MIDI-эффектов и плагинов.
При нажатии по ярлыку «Коллекции» в боковой панели отобразятся все элементы, отмеченные этим цветом. Папки, которые отображаются в ярлыках коллекций, можно развернуть, чтобы отобразить их содержимое.
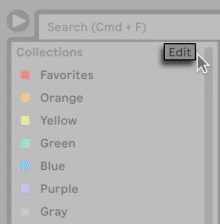
Каждую метку можно переименовать с помощью контекстного меню [щелкните правой кнопкой мыши] (ПК) / [щелчок с нажатой клавишей CTRL] (Mac) или нажав [CTRL] [R] (ПК) / [CMD] [R] (Mac). Вы можете выбрать, какие метки будут отображаться в браузере, нажав кнопку Edit (редактировать) рядом с заголовком Collections и установив флажок показать/скрыть метку рядом с каждой меткой.
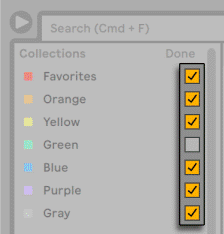
Чтобы выйти из режима редактирования, нажмите кнопку Done (готово).
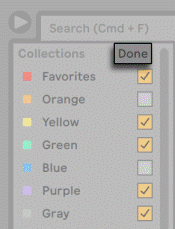
Кнопка Done в браузере
Обратите внимание, что когда скрытый неназначенный цвет назначается элементу браузера, метка Коллекции для этого цвета будет автоматически отображена на боковой панели. Однако видимые цветовые метки не скрываются автоматически, если все их назначения удалены.
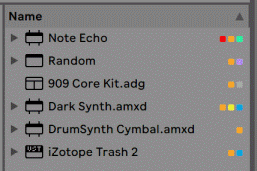
В панели содержимого квадратные значки обозначают соответствующие цвета, назначенные каждому элементу. Обратите внимание, что хотя элементу можно назначить несколько цветов, на панели содержимого будет отображаться не более трёх из этих цветов.
Categories (категории)
Ярлыки категорий показывают все элементы выбранного типа, независимо от того, где они находятся в вашей библиотеке. Используйте этот раздел, чтобы изучить все установленные вами инструменты и звуки. Раздел Categories организован следующим образом:
- Sounds (звуки) - все ваши Instrument Racks и пресеты инструментов, организованные по типам звуков которые они создают (а не на своих устройствах).
- Drums (ударные) - все ваши пресеты ударных. Это включает в себя полные комплекты ударных, которые доступны в виде Drum Racks, а также одиночные удары, которые поставляются как Instrument Racks.
- Instruments (инструменты) - все ваши Instrument Racks, а также "сырые" инструменты Live и их пресеты, организованные в соответствии с устройствами (а не по типу звука).
- Audio Effects (звуковые эффекты) - все ваши Audio Effect Racks, а также "сырые" устройства звуковых эффектов Live и их пресеты.
- MIDI Effects (MIDI эффекты) - все ваши MIDI Effect Racks, а также "сырые" устройства MIDI эффектов Live и их пресеты.
- Max for Live (Max для Live) - все ваши устройства Max for Live и их пресеты, а также любые стойки, которые составлены с этими устройствами, все они организованны по папкам Audio Effect (звуковой эффект), Instrument (инструмент) и MIDI Effect (MIDI эффекты).
- Plug-Ins (плагины) - ваши сторонние VST и/или Audio Units плагины.
- Clips (клипы) - все ваши Live клипы.
- Samples (сэмплы) - все ваши сырые звуковые сэмплы.
- All results (все результаты) - этот раздел появится после того, как вы введёте что-либо в поле поиска. Он показывает результаты поиска по каждому из разделов браузера в одном списке.
Places (места)
Ярлыки Places показывают содержимое папок на вашем жёстком диске. Используйте этот раздел, если вы хотите получить доступ к определённому месту, такому как папка, которую вы добавили или дополнительному пакету. Фактическое содержание раздела Places будет варьироваться в зависимости от того, как вы настроили библиотеку, но данный раздел будет содержать по крайней мере следующее:
- Packs (пакеты) - все предварительно установленные пакеты, которые поставляются с Live, а также любые другие, которые вы установили сами. Каждый пакет в панели содержимого отображается в виде папки, которая может быть развёрнута, чтобы отобразить содержимое пакета. В ярлыке Packs также отображаются обновления для установленных пакетов, а также дополнительные пакеты, которые вы можете установить. Пожалуйста, обратитесь к разделу Загрузка и установка пакетов в браузер (см. раздел ниже) для получения дополнительной информации.
- User Library (пользовательская библиотека) - пользовательская библиотека это место по умолчанию для элементов которые вы сохраняете, в том числе это место по умолчанию для пресетов, грувов, стоек, собственных сэмплов, Live клипов и т.д.
- Current Project (текущий проект) - все файлы, содержащиеся в открытом на данный момент проекте. Если вы работаете над Live сетом, который вы ещё не сохранили, данный проект относится к временной папке.
- Любые папки любого из ваших жёстких дисков, которые вы добавили в браузер Live.
Перемещение через файлы в браузере Live может быть сделано либо с помощью мыши либо с помощью клавиатуры компьютера:
- Прокрутка вверх и вниз в браузере осуществляется с помощью колеса мыши или перетаскиванием удерживая нажатыми клавиши Ctrl+Alt (PC)/Command+Alt (Mac).
- Закрытие и открытие папки или перемещение между боковой панелью и панелью содержимого осуществляется с помощью клавиш стрелок влево и вправо.
По умолчанию, когда вы открываете новую папку все ранее открытые папки закрываются, но вы можете изменить это поведение, удерживая клавишу Ctrl (PC)/Command (Mac) при открытии новых папок.
Загрузка и установка пакетов в браузер
Ярлык Packs (пакеты) в браузере показывает все пакеты, которые предустановлены вместе с Live, а также те, которые вы установили самостоятельно.
Чтобы проверить наличие обновлений для установленных пакетов, перейдите к ярлыку Packs и разверните раздел Updates (обновления).
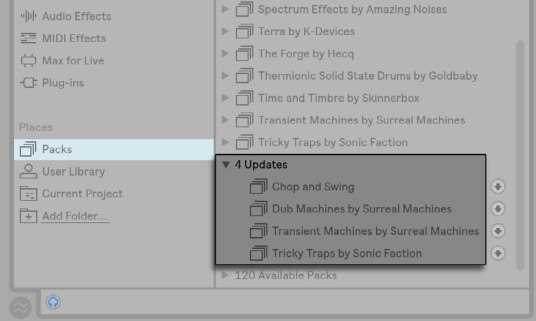
Вы также можете просматривать пакеты, которые у вас есть, но которые еще не установлены. Эти неустановленные пакеты отображаются в разделе Available Packs (доступные пакеты) в ярлыке Packs.
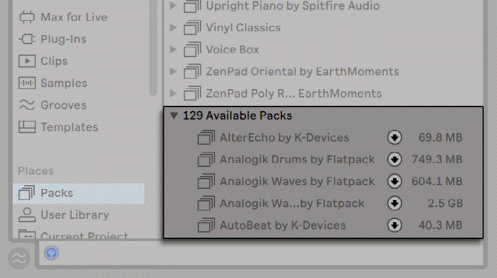
Вы можете загрузить любое из этих обновлений или доступных пакетов, нажав на значок загрузки рядом с ним.
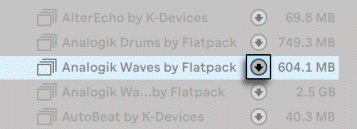
Во время загрузки пакета значок загрузки меняется на значок паузы, что указывает на прогресс загрузки пакета.
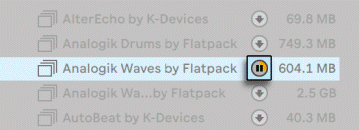
При необходимости вы можете приостановить загрузку и возобновить ее позже. Чтобы приостановить загрузку, нажмите значок паузы. Когда загрузка приостановлена, значок приостановки изменится на значок загрузки.
Чтобы возобновить приостановленную загрузку, нажмите значок загрузки еще раз.
Вы можете загружать несколько выбранных пакетов одновременно. Вы также можете приостановить и возобновить загрузку нескольких выбранных пакетов.
По завершении загрузки вы можете установить пакет, нажав кнопку Install (установить).
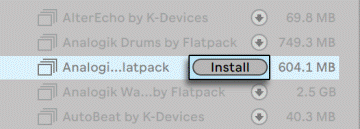
Нажмите кнопку Install, чтобы установить пакет
После нажатия кнопки Install Live отобразит индикатор выполнения, показывающий состояние процесса.
Обратите внимание, что вы можете загрузить пакет, приостановить, возобновить или отменить загрузку или установить пакет, выбрав соответствующую команду в контекстном меню этого пакета [щелчок правой кнопкой мыши] (ПК) / [щелчок с нажатой клавишей CTRL] (Mac).
Иногда вам может потребоваться узнать размер пакета, прежде чем вы его загрузите и установите. Например, у вас может быть ограниченное пространство на жестком диске. Вы можете настроить браузер так, чтобы он отображал размер всех пакетов, которые отображаются в разделах Updates (обновления) и Available Packs (доступные пакеты). Для этого [щелкните правой кнопкой мыши] (ПК) / [CTRL-щелчок] (Mac) в заголовке Name (название) на панели содержимого браузера и выберите параметр Size (размер) из контекстного меню.
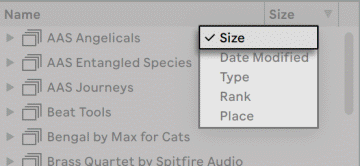
Вы можете удалить установленный пакет с помощью его контекстного меню [щелчок правой кнопкой мыши] (ПК) / [щелчок с нажатой клавишей CTRL] (Mac). Обратите внимание, что удалённые пакеты появятся в вашем списке доступных пакетов.
В настройках Live можно настроить отображение или скрытие обновлений и доступных пакетов в браузере. Для этого нажмите по переключателю Show Downloadable Packs (показать загружаемые пакеты) в настройках Library (библиотека).
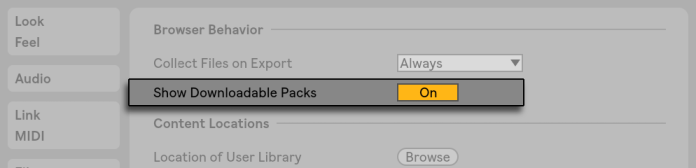
Пользовательские папки
Браузера Live позволяет вам работать с вашими творческими инструментами, независимо от того, где они находятся на вашем компьютере. Это позволяет, например, хранить большие коллекции сэмплов на одном или нескольких внешних накопителях и по-прежнему использовать браузер для доступа к их содержимому - нет необходимости держать их в одном централизованном месте.
Для того чтобы работать в Live с вашими собственными папкам, сначала вы должны добавить их в браузере, либо путём их перетаскивания прямо в боковую панель браузера Live из Проводника (Windows)/Искателя (Mac) или нажатием на кнопку Add Folder (добавить папку) здесь же в боковой панели браузера.
После добавления пользовательской папки, Live будет сканировать её, так браузер «выучит» содержимое папки. После этого эта папка появится в боковой панели в разделе Places, и все элементы которые может использовать Live станут доступны в соответствующих панелях Categories.
Добавление пользовательской папки на самом деле не переместить папку в новое место, а просто сделает её доступной в браузере Live. Если вы реорганизуете диск с помощью Проводника (Windows)/Искателя (Mac), и если пользовательские папки будут перемещены Live возможно не сможет найти их. Например, если пользовательская папка содержится на внешнем жёстком диске, и Live будет открыт когда этот диск отключен, то пользовательская папка будет отображаться в браузере, но будет серой. Вы можете попытаться найти её с помощью команды Locate Folder (найти папку) которая вызывается нажатием правой кнопкой мыши (PC)/Ctrl+левая кнопка мыши (Mac) по папке, или сказать Live "забыть" эту папку с помощью команды Remove from Sidebar (удалить из боковой панели). Вы также можете использовать эту команду, чтобы удалить папки, которые вы просто не хотите больше использовать.
Поиск файлов
Браузер Live оснащён полем поиска, при вводе текста поиск фильтрует содержимое выбираемого ярлыка в боковой панели. Если выбран ярлык All results (все результаты), поиск фильтрует содержимое каждой части браузера в один список. Для поиска, нажмите Ctrl+F (PC)/Command+F (Mac), или щёлкните в поле поиска и начните печатать.
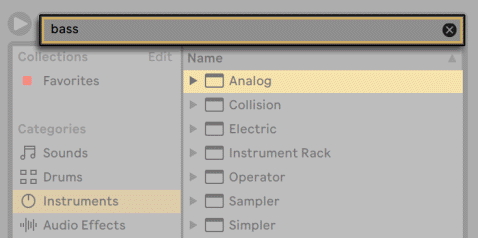
Результаты будут включать файлы, которые соответствуют всем поисковым терминам, а не любому. Например, если вы ищете "акустический бас", поиск выдаст все акустические звуки басов - не все акустические и не все басовые звуки.
Для поиска без мыши, мы предлагаем следующую последовательность клавиш:
- Ctrl+F (PC)/Command+F (Mac), чтобы открыть поле поиска.
- Введите условия поиска.
- Стрелка вниз чтобы перейти к результатам поиска.
- Стрелка вниз и стрелка вверх для прокрутки результатов поиска.
- Esc чтобы очистить поле поиска, это вновь покажет всё содержимое выбранного ярлыка в боковой панели.
Предпрослушка файлов
Live позволяет вам прослушивать сэмплы и клипы в браузере, прежде чем они будут импортированы в программу. Чтобы включить прослушивание, активируйте включатель Preview (прослушивание) рядом с вкладкой Preview в нижней части браузера.
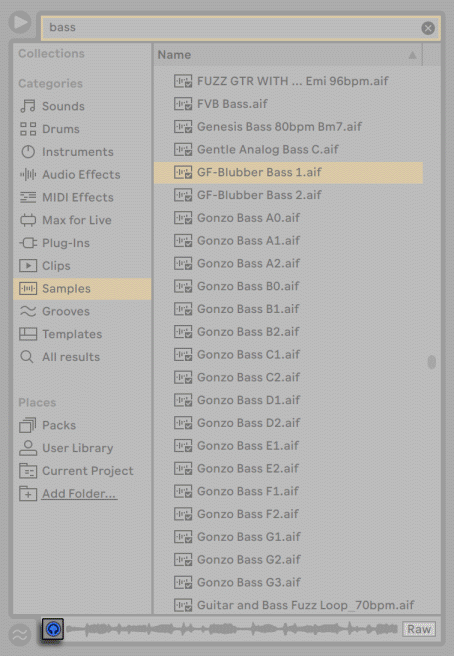
Вы можете прослушивать файлы, даже если прослушивание не активировано, нажатием на клавиши Shift+Enter или стрелки вправо.
Нажмите на файл сэмпла (или используйте стрелку вниз и стрелку вверх), чтобы выбрать его. Щёлкните в области перемотки (правее кнопки с наушниками), чтобы воспроизведение перешло в нужную точку. (Заметим, что в клипах которые были сохранены с отключенным варпингом, перемотка не возможна).
Вы можете выбрать Live клипы в браузере, чтобы загрузить их во вкладку Preview (предарослушки).
В браузере вы также можете выбирать Live клипы, чтобы загрузить их во область прослушивания, но они не будут автоматически воспроизводиться. Для прослушивания вам надо нажать на область прослушивания или на клавишу стрелка вправо.
Во вкладке прослушивания вы также можете прослушивать пресеты инструментов Live. При выборе пресета, вы услышите короткий звуковой пример, так что перед его загрузкой вы можете получить представление о том, как он звучит.
При включенной кнопке Raw (сырой), файлы прослушивается с их исходным темпом и не будет зациклен. При выключенном Raw, Live старается прослушать файлы в синхронизации с текущим Live сетом, так чтобы вы могли лучше судить о том, какие сэмплы будут лучше для вас работать. Обратите внимание, что если кнопка Raw включена, то перемотка невозможна.
Громкость прослушивания можно настроить с помощью ручки микшера Preview Volume (громкость прослушивания).
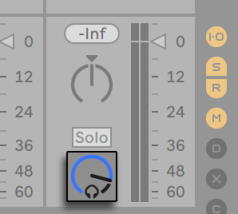
Если ваше звуковое оборудования предлагает множество звуковых выходов, вы можете прослушивать файлы в частном порядке, или в предпрослушивании, через наушники подключенные к отдельной паре выходов - в то время как музыка будет продолжать проигрываться. Чтобы узнать как настроить предпрослушивание в Live, пожалуйста обратитесь к соответствующей статье в разделе Микширование.
Добавление клипов из браузера
Есть несколько способов добавления клипов в Live сет:
- Файлы можно перетаскивать из браузера на треки сессии или аранжировки. При перетаскивании материала из браузера в пространство справа от треков сессии или ниже треков аранжировки создастся новый трек содержащий в себе новый клип(ы).
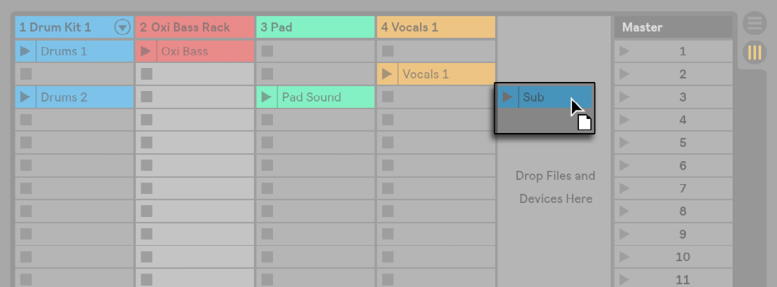
Перетаскивание клипа для создания нового трека - В окне браузера сессии, нажатие двойным щелчком мыши по файлу или нажатие на нём клавиши Enter, это автоматически создаст новый трек справа от других треков и загрузит файл в клип.
- Файлы могут быть перетащены в Live непосредственно из Проводника (Windows)/Finder (Mac).
Режим горячей замены
В дополнение к методу загрузки файлов из браузера с помощью перетаскивания и отпускания, Live предлагает режим горячей замены, который спасает вас от путешествия мыши. Режим горячей замены можно включить и выключить с помощью клавиши Q, этот режим создаёт временные связи между браузером, и например виртуальным инструментом. При использовании режима горячей замены, вы можете пройти через сэмплы или пресеты для их прослушивания "на месте", то есть в пределах этого инструмента. Горячая замена для пресетов описана в статье Использование устройств Live. Давайте рассмотрим пример горячей замены сэмплов:
Встроенный в Live инструмент Impulse имеет восемь слотов воспроизводящих сэмплы, слоты могут быть заполнены путём перетаскивания в них сэмплов. Кроме того, можно нажать на кнопку горячей замены, которая появляется, когда вы наведёте курсор мыши на слот.

При нажатии кнопки горячей замены или клавиши Q включается режим горячей замены:
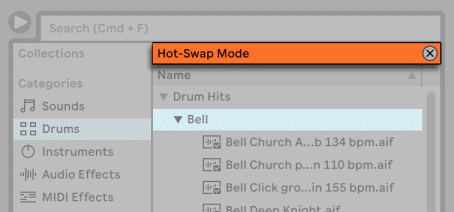
Во время использовании режима горячей замены, нажатие на клавиши стрелка вниз и стрелка вверх перемещает к следующему файлу в панели содержимого
, и нажатие [Enter] или двойной щелчок по файлу загружает его в слот инструмента Impulse (предполагается, что это делается, в то время когда Impulse проигрывает входящие MIDI-ноты). Связь между браузером и инструментом будет нарушена, если будет выбрано другое окно, или если будет повторно нажата кнопка горячей замены или клавиша Q. Горячая замена также может быть отменена с помощью нажатия клавиши Esc на клавиатуре, или нажатием кнопки закрытия горячей замены на панели в верхней части браузера (см. скришот выше).
При повторном входе в режим горячей замены, браузер покажет местоположение загруженного в данный момент звука и предварительно выберет его.

