Данная статья является частью цикла статей "Fl Studio"
Аудио клипы это специальные версии инструментов Sampler. Назначение аудио клипов это отображение и запуск хранящихся в плейлисте сэмплов, где они по мере необходимости могут быть нарезаны и распределены. При желании, аудио клипы могут запускаться из пошагового секвенсора или пианоролла, хотя это действительно поднимает брови разработчиков программы, которые предпочитают использовать для этого инструмент Sampler. Для загрузки сэмплов как аудио клипов перетащить их в плейлист.
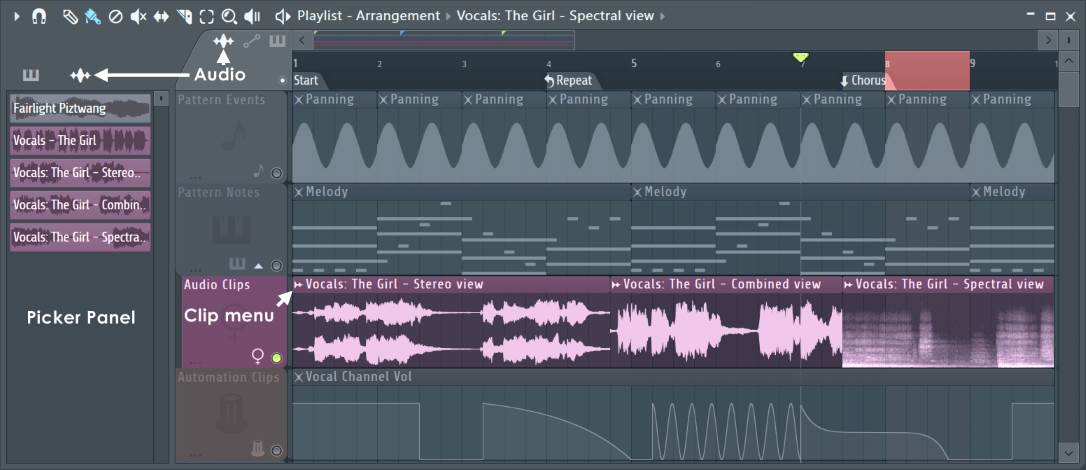
Режимы просмотра (Stereo (стерео), Combined (комбинированный) и Spectral (спектральный)) задаются в настройках инструмента, в окне предварительного просмотра, параметрами из меню вызываемого нажатием правой кнопки мыши.
Аудио клипы
Чтобы загрузить сэмпл как аудио клип перетащите сэмпл из браузера (или файлового брайузера) в плейлист. Если вы перетащите сэмпл в стойку инструментов вы создадите инструмент Sampler. Хотя и аудио клипы и инструменты Sampler похожи, аудио клипы имеют только закладки SMP и MISC потому как их главная цель в том, чтобы посылать отображение аудио клипа в плейлист.
См. раздел Меню аудиоклипов для дополнительных опций клипа.
Фокусировка аудио клипов
Переключатель фокусировки клипов (см. ниже), используется для фокусировки различных типов клипов. Это особенно полезно, когда клипы нагромождены, фокусировка клипов ставит выбранный тип клипа поверх всех для удобного выделения и редактирования. Чтобы выделить все наслоенные клипы используйте (Ctrl+левая кнопка мыши), затем они могут быть перемещены вместе.
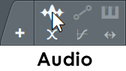
Иконки и функции слева направо:
- Значок фокусировки на аудиоклипах (волна) - (щелкните правой кнопкой мыши), чтобы отобразить меню аудиоклипов.
- Показать элементы управления кроссфейдом (Shift+F) - показать огибающие и элементы управления громкостью аудиоклипа. Примечание: (Щелкните правой кнопкой мыши) по иконке для быстрого доступа к параметрам меню Edit и View из меню плейлиста, относящимся к фейдам:
- Automatic crossfades (автоматические кроссфейды) - см. Настройки Project > Playlist.
- Create new clips with manual fades (создавание новых клипов с ручным фейдом) - устанавливает для всех вновь созданных аудиоклипов ручную настройку кроссфейда.
- Snap fade handles (привязать ручки фейда) - перемещение ручек фейда привязывается к сетке плейлиста (настройка привязки).
- Show fade previews / gain previews (показать предварительный просмотр фейда/предварительный просмотр усиления) - показывает влияние элементов управления фейдом и усиления на форму волны.
- Zero-Cross (нулевое пересечение) - нарезка и изменения размеров будут сделаны в точке ближайшего пересечения нулевого уровня. Полезно, чтобы избегать щелчков в месте разреза. Примечание: Эта опция может помешать вам выполнять разрезание в определённых местах, так как будет использоваться ближайшее «нулевое пересечение».
- Stretch (растяжение) - когда вы выберите левый или правый край клипа и потащите, то клип будет растянут в соответствии с настройкой растяжения времени аудио клипа. Для получения более подробной информации о синхронизации аудио клипов с темпом проекта См. раздел Работа с функцией Time stretching/Pitch shifting
Работа с аудио клипами
В дополнение к стандартным способам редактирования применяемым ко всем клипам, которые описаны в основном разделе плейлиста о редактировании клипов. Аудио клипы обеспечивают следующие возможности:
- Make unique и Make unique as sample (сделайть уникальным и сделать уникальным как сэмпл) - в аудио клипах оригинальный звуковой файл используется повторно в новых аудио клипах. Но также можно использовать Make unique as sample (сделать уникальным как сэмпл), что клонирует оригинальный аудио клип и файл сэмпла на диске. Используйте это когда вы хотите физически редактировать/управлять данными сэмпла и изменять его в некотором роде.
- Автоматическое определение нарезки - чтобы нарезать аудио клип по ударам с использованием встроенного движка нарезки, откройте меню клипа (см. указатель мыши на главном скриншоте выше) и для автоматического определения выберите Chop > Dull/Medium или /Sharp.
- Нарезка на регионы - чтобы нарезать аудио клип на регионы, открыть меню клипа и из мню Chop выберите Regions (если волна не содержит регионы, эта команда отключена).
Настройки аудио клипа
Вы можете открыть аудио клипы в стойке инструментов, чтобы получить доступ к индивидуальным настройкам. Две закладки, которые отображаются в настройках аудио клипа, подробно описаны в разделелах настроек инструментов:
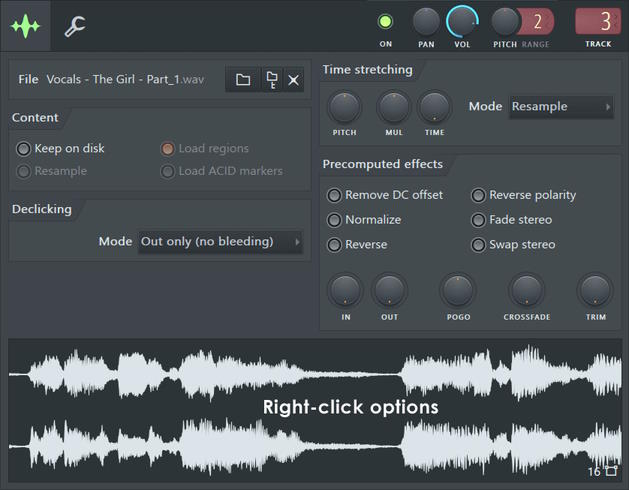
- Опции вызываемые щелчком правой кнопки мышм
- (SMP) закладка сэмпла.
- (MISC) закладка разных параметров.
Огибающие громкости и элементы управления
Аудио клипы включают в себя встроенные огибающие громкости. Они контролируют работу каждого экземпляра аудио клипа. Это означает, что вы можете нарезать аудиоклип много раз, и каждый фрагмент будет включать в себя уникальные элементы управления огибающей громкости.
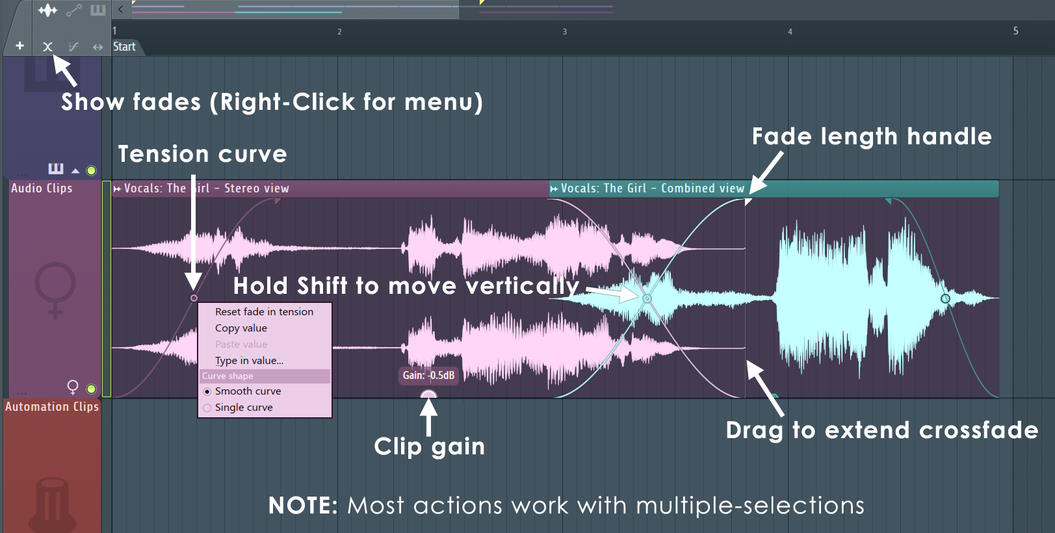
Элементы управления:
Эти элементы управления появляются, когда выбран параметр Show fade editing controls.
- Длина фейда - маркеры фейда представляют собой треугольники на верхнем краю клипа. Перетащите их по горизонтали, чтобы изменить продолжительность появления или исчезновения. Примечание: Там, где перекрывающиеся клипы могут быть расширены (данные находятся за пределами видимого клипа), щёлкните и перетащите нижнюю часть вертикальной линии, которая появляется при наведении указателя мыши на маркер фейда или по вертикальной линии вместе с ним. Этот элемент управления позволяет увеличить продолжительность аудиоклипов и, следовательно, продолжительность фейда.
- Форма кривой фейда - ручки натяжения представляют собой круги на огибающих. Перетащите вертикально, чтобы изменить форму кривых появления или исчезновения. (Щелкните правой кнопкой мыши по кругу, чтобы выбрать Smooth (s-образный) или Single (линейный или изогнутый). Если состояние фейдов установлено в значение по умолчанию, при наложении аудиоклипов будет происходить автоматический кроссфейдинг. Кривая кроссфейда по умолчанию поддерживает уровни 0 дБ. Сброс - (Alt+щелчёк левой кнопкой мышм).
- Усиление аудиоклипа - элементы управления усилением представляют собой полукруги на нижнем краю клипов. Это уникальная регулировка усиления, независимая от всех других каскадов усиления FL Studio. Щёлкните и перетащите вертикально для усиления от +36 дБ до -∞ (тишина). Параметр усиления перемещается в нижней части клипа по мере перемещения плейлиста, чтобы оставаться видимым. Примечание: Ниже -96 дБ уровень резко меняется на -∞. Сброс - (Alt+щелчёк левой кнопкой мышм).
- Меню аудиоклипа - доступные параметры:
- Reset fades (сбросить фейды) - для выбранных клипов.
- Fade in/Fade out curve (кривая появления/исчезновения) - выберите тип и форму.
Работа с огибающими клипа
- Ручки фейда - ручки привязываются к сетке. Удерживайте (Alt) после щелчка по ручке, чтобы отключить привязку. Если удерживать (Alt), а затем щелкнуть, ручка сбросится.
- Натяжение кроссфейда (связанный и несвязанный режимы) - когда для натяжения кроссфейдов перекрывающихся клипов установлено одинаковое значение, ручки становятся связанными и перемещаются вместе особым образом. Перетащите вертикально, чтобы переместить точку пересечения влево (вниз) и вправо (вверх), сохраняя одинаковую громкость. Удерживайте (Shift), чтобы изменить вертикальное положение кроссовера. Удерживайте (Ctrl), чтобы разъединить маркеры кроссовера. Чтобы восстановить связь, если это необходимо вам нужно будет сбросить натяжение.
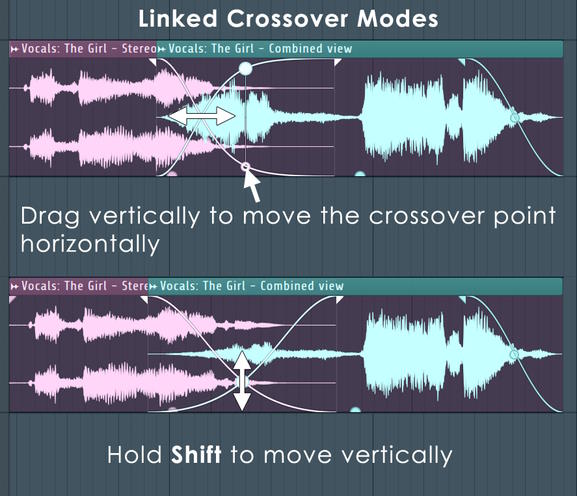
- Автоматические кроссфейды - когда включен параметр Настройки Project > Automatic crossfades (автоматические кроссфейды), перекрывающиеся аудиоклипы будут плавно переходить друг в друга. Примечание: Если автоматические кроссфейды не работают, есть две причины. 1. Один или несколько аудиоклипов настроены на ручной фейд (см. ниже). Выберите все задействованные клипы, откройте меню любого аудиоклипа и используйте опцию Reset Fades (сбросить фейды). 2. Не включен параметр Настройки Project > Automatic crossfades.
- Ручной фейд - когда выбрано Аудиоклип (меню) > Fade in/Fade out curve > Manual (ручной) или вы вручную поменяете длину маркера фейда, для этого фейда будет установлен ручной режим. В ручном режиме длина фейда останётся такой, как установлено. Примечание: Даже если фейд не отображается, фейд может быть установлен в ручной режим. Целью этой функции является предотвращение наложения аудиоклипов и потери тщательно установленных длин фейдов или создания фейдов там, где это нежелательно.
- Показать предварительный просмотр фейда/предварительный просмотр усиления - найдите эту опцию в Меню плейлиста > View > Show fade previews / gain previews. При включении этого параметра предварительный просмотр формы сигнала будет отражать изменения уровня, вызванные настройками огибающей или усиления. Выключите, если предварительный просмотр мешает вам видеть важную информацию в осциллограмме. Например. Чтобы увидеть транзиенты в начале и конце затухающих аудиоклипов или при очень низких или высоких настройках усиления. Совет: Когда предварительный просмотр отключен, удерживайте (Alt) для включения временного предварительного просмотра.
Фейды аудиоклипа заменяют режимы удаления щелчков, когда они активны. Фейды являются независимыми, поэтому можно активировать как фейды аудиоклипа, так и фейды удаления щелчков на любом конце одного и того же аудиоклипа. Поскольку несколько «дочерних» аудиоклипов используют одни и те же настройки инструмента, показанный там режим удаления щелчков может не всегда отражать фактическое состояние каждого дочернего аудиоклипа. Просмотрите визуализации клипов в плейлисте, чтобы определить фактическое состояние. Узнайте больше о удалении щелчков ниже...
Опции удаления щелчков
Чтобы узнать больше об особенностях удаления щелчков, которые имеются при нарезке аудио клипа см. настройки Sampler - удаление щелчков.
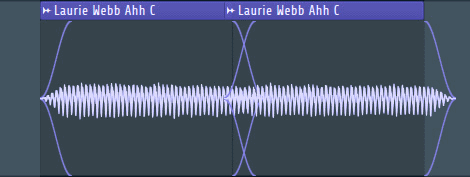
Настройки предварительного просмотра
- Reload (перезагрузить) - используйте эту команду для перезагрузки сэмплов когда они были изменены внешней программой (редакторы сигнала и т.д.), после запуска FL Studio.
- Save as... (сохранить как) - позволяет сохранить сэмпл со всеми рассчитанными эффектами, применёнными к нему.
- Edit... (редактировать Ctrl+E) - открывает в аудиоредакторе Edison.
- Spectrum view (показать спектр) - отображает предпросмотр всего сигнала сэмпла в спектральном режиме, в плейлисте включительно. В этом режиме по вертикальной оси отображается частота (от 20 Гц до 20 кГц), яркость представляет собой интенсивность конкретных частот со временем, нанесенных по горизонтальной оси, как для обычного вида осциллограммы. Для более детального анализа спектральной формы сигнала используйте Edison.
- Multichannel waveform view (многоканальное отображение сэмпла) - отображает предпросмотр всего сигнала сэмпла в стерео режиме, в плейлисте включительно (при условии, что сэмпл стереофонический). Примечание: Этот режим несовместим с Spectrum view.
Примечания относительно аудио клипов
- Загрузка - каждый раз, когда вы перетаскиваете на область клиповых треков плейлиста новый сэмпл, создаётся новый аудио клип. Примечание: Если вы перетащите звуковой файл (из браузера, например) на область названий треков, то будет создан аудио клип и трек автоматически получит название в соответствии с названием файла.
- Переключатель фокусировки клипов - каждый сэмпл который добавлен как аудио клип, становится доступным в переключателе фокусировки клипов, список элементов которого может быть вставлены в плейлист.
- Автоматическое выравнивание - аудио клип будет выровнен по тактам плейлиста, если в исходном .wav файле имеется установленный Downbeat маркер (для получения дополнительной информации о Downbeat маркерах см. маркеры регионов Edison).
- Растяжение и синхронизация с темпом - информация о темпе включённая в .wav файл может привести к тому, что клип будет растянут в соответствии с текущим темпом проекта. Информация о темпе может быть установлена/удалена при помощи диалогового окна свойств сэмпла в Edison. Поведение загружаемого сэмпла также зависит от опции Read sample tempo information в общих настройках. Если информация о темпе сэмпла неверна, как это часто бывает со случайными файлами загруженными из интернета, то вы будете чесать затылок, и думать почему это звук вашего аудио клипа звучит как "утка умирающая во время грозы".
- Группировка- все новые аудио клипы вставляются в специальную группу Audio Clips (более подробную информацию о группах см. пошаговый секвенсор). Хорошая практика, чтобы держать аудио клипы в отдельной группе, потому как вы, как правило, не используйте пошаговый секвенсор или пианоролл, чтобы запускать их.
- Параметры - некоторые функции, поддерживаемые стандартным инструментом Sampler не поддерживаются в аудио клипах. Не поддерживаемые функции и параметры включают:

