Данная статья является частью цикла статей "Fl Studio"
В программе Fl Studio существует возможность автоматизировать практически любой параметр. Автоматизация даёт возможность любому параметру перемещаться без вашего участия.
Давайте вернемся к проекту который мы создали в предыдущем уроке. Для того чтобы автоматизировать тот или иной параметр, нажмите по нему правой кнопкой мыши и выберите Create automation clip (создать клип автоматизации). Для примера давайте возьмём что-нибудь очевидное, ручку громкости инструмента Kick (см. картинку ниже).
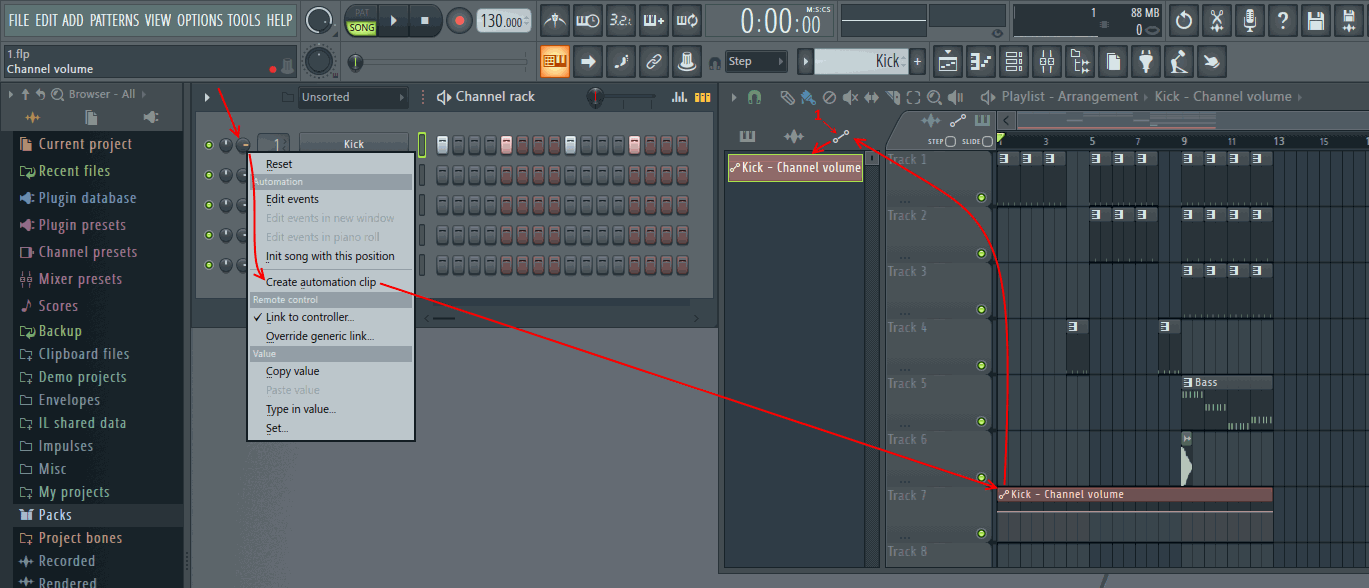
После того как вы нажмёте Create automation clip посмотрите в плейлист. В нижней его части вы увидите клип автоматизации для выбранного параметра. Причём он будет длинной во всю вашу песню (длинной до последнего клипа в плейлисте).
Клип автоматизации всегда появляется на первом ПОЛНОСТЬЮ пустом треке.
Если во временной шкале плейлиста вы выделите временной диапазон, то все создаваемые клипы автоматизации будут начинаться и заканчивать в этом выделенном временном отрезке. Если ничего не выделено, то как обычно, длинной во всю песню.
Обратите внимание на цифру 1 на картинке выше, в этой вкладке находятся все автоматизации вашего проекта.
Редактирование автоматизации
Следующим шагом давайте рассмотрим как редактировать огибающую. Наведите на клип курсор мыши и вы увидите 2 точки (см. картинку ниже). В нашем клипе пока что всего 2 точки: начальная и конечная (то, что по середине, это не точка, а ручка натяжения между точками).

Для того чтобы добавить точку нажмите в нужном месте правой кнопкой мыши. Для того чтобы переместить точку нажмите по ней левой кнопкой мыши, и не отпуская кнопки мыши ведите в нужное вам место. Чтобы изменить форму кривой нажмите по этому ![]() значку (между точками - это ручка натяжения), после чего потяните вверх/вниз. Для сброса натяжения нажмите по этому же значку
значку (между точками - это ручка натяжения), после чего потяните вверх/вниз. Для сброса натяжения нажмите по этому же значку ![]() правой кнопкой мыши (см. картинку ниже).
правой кнопкой мыши (см. картинку ниже).
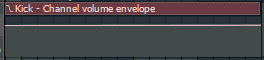
Щёлкните по точке автоматизации правой кнопкой мыши, в результате вы увидите её опции (см. картинку ниже).
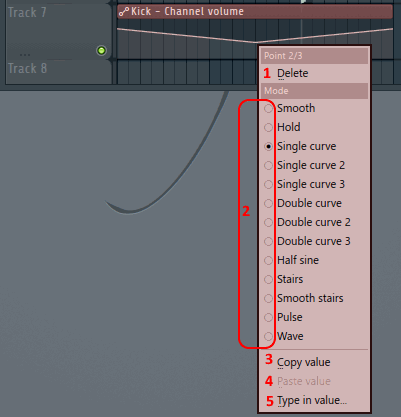
- Удаление точки.
- Это формы кривой между точками. Попробуйте выбрать Stairs и переместить этот значок
 , в результате вы увидите огибающую автоматизации в виде резких ступенек (см. картинку ниже).
, в результате вы увидите огибающую автоматизации в виде резких ступенек (см. картинку ниже). 
- Копирование значения точки.
- Вставка скопированного значения.
- Ввод точного значения с клавиатуры.
Опции редактирования
С помощью этих опций вы определяете поведение редактирования.
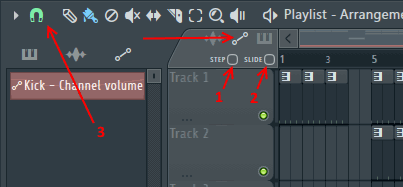
Включение Step (1) даёт возможность рисования автоматизации в ручную (как карандаш). При таком способе рисования большое значение имеет установка привязки (3 на картинке выше), какая будет установлена привязка таков и будет шаг рисования. См. пример ниже, привязка установлена в (none) (нет). Для того чтобы удалить точки, нажмите по пустому месту правой кнопкой мыши и ведите в сторону (см. пример ниже).
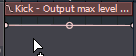
Включение Slide перемещает все точки праве перемещаемой (см. пример ниже). Если Slide выключено, то перемещение точки не влияет на другие (см. пример ниже).
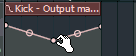
Важные замечания
- Удаление автоматизации - удаляется точно также как паттернклипы и аудиоклипы. Примечание: Удаление автоматизации нельзя отменить Ctrl+Z.
- Изменение размера автоматизации - нажмите по самой правой точки клипа автоматизации и потяните точку в сторону. Второй способ изменить длительность автоматизации это взять за её край и потянуть в сторону, но у этого способа есть минус, если вы потяните за край то лишитесь возможности изменять длину автоматизации с помощью её крайней точки. Примечание Если при изменении размера вы не хотите чтобы точка перемещалась по вертикали, зажмите клавишу Shift, тогда точка перемещается только по горизонтали. Ctrl наоборот блокирует горизонтальное перемещение.
- Что можно автоматизировать - почта всё (даже темп и лампочки вкл./выкл.), но не всё. Если вы нажимаете правой кнопкой мыши по параметру и в выпадающем меню нет пункта Create automation clip, то данный параметр автоматизировать нельзя, никак.

