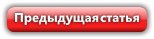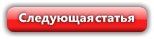Данная статья является частью цикла статей "Ableton Live"
В окне аранжировки, можно просматривать и редактировать контрольные точки кривых автоматизации.
Вот как в аранжировке работает редактирование автоматизации:
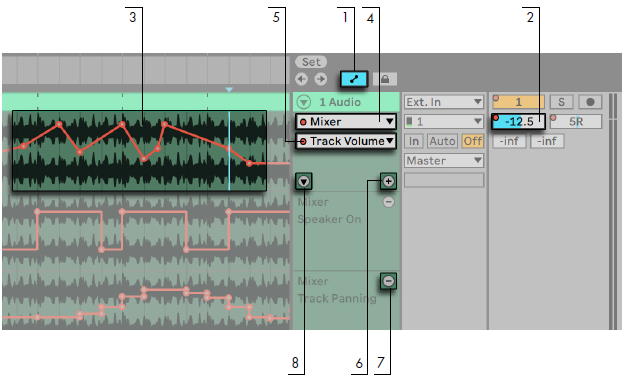
- Чтобы показать огибающие трека, "разверните" трек, нажав на кнопку рядом с его названием. (Заметим, что для группы треков, чтобы увидеть его огибающие, возможно потребуется расширить высоту трека).
- Нажатие по одному из параметров микшера или по одному из параметров устройства содержащегося на треке будет отображать огибающую этого параметра на клипах трека.
- Огибающие появятся "поверх" аудио или MIDI клипов. Вертикальная ось представляет собой управление значением параметра, а горизонтальная время. Для кнопок переключателей и меню, значения оси ступенчатые.
- В меню Fades/Device вы выбираете между отображением фэйдов аудио клипов, огибающих автоматизации микшера трека, или одного из устройств аудио трека или же выберите None чтобы скрыть все огибающие. Это меню также предоставляет вам обзор того, какие устройства имеют автоматизацию, показывая индикаторы рядом с их названиями. Вы можете отфильтровать список выбрав из меню последний пункт Show Automated Parameters Only (показать только автоматизированные параметры).
- Из меню Automation Control выберется параметр устройства выбранного в мню Fades/Device. Рядом с названиями автоматизированных параметров также имеются индикаторы.
После того, как на треке была выбрана огибающая, доступны несколько новых кнопок: - Перемещает огибающую в свою линию автоматизации, ниже клипа. Вы можете выбрать другой автоматизированный параметр из меню для его одновременного просмотра. Если меню Fades/Device установлено в None или Fades, эта кнопка будет скрыта.
- Скрывает соответствующую линию автоматизации. Обратите внимание, что скрытие линии из поля зрения не отключает её огибающие.
- Если для трека было создано большое количество линий автоматизаций, вы можете их все скрыть или показать, нажав на кнопку в нижней части трека.
Нажатие правой кнопкой мыши (PC)/Ctrl+левая кнопка мыши (Mac) по названию трека или по названию линии автоматизации открывает контекстное меню с дополнительными опциями для просмотра огибающих. Это контекстное меню содержит команды для быстрого удаления всех огибающих всего трека или любого из его устройств.
Редактирование автоматизации клипов окна сессии подробно описана в разделе Огибающие клипа.
Рисование огибающих
При включенном режиме рисования, вы можете кликнуть и перетащить "рисуя" кривые огибающей.

Для включения режима рисования, выберите опцию Draw Mode из меню Options, или нажмите на включатель режима рисования в панели управления, или же нажмите клавишу B. Удерживание нажатой B при редактировании с помощью мыши включает режим рисования временно.
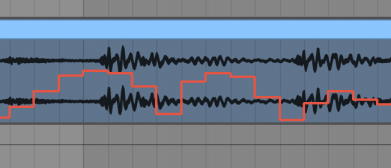
Рисование создаётся шагами, шириной как видимая сетка, которую можно изменять используя ряд удобных клавиш. Для свободного рисования, вы можете скрыть сетку, используя пункт Snap to Grid из меню Options или используйте сочетания клавиш Ctrl+4 (PC)/Command+4 (Mac). Чтобы временно выключить привязку к решётки во время рисования удерживайте нажатой клавишу Alt (PC) /Alt (Mac).
Редактирование контрольных точек
При выключенном режиме рисования, дисплей огибающей выглядит и работает иначе. Отрезки линий и контрольные точки соединяющие их становятся перетаскиваемыми объектами. Нажмите и перетаскивайте по фону огибающей, тогда вы выделите участок. Вот что вы можете сделать:
- Щелчок по линии огибающей создаст новую точку.
- Щелчок по существующей точке удалит её.
- Нажмите и перетащите точку, чтобы переместить её в нужное место. Если точка перетаскивается когда у вас выделен участок, все другие точки этого выделения будут следовать за передвижениями.
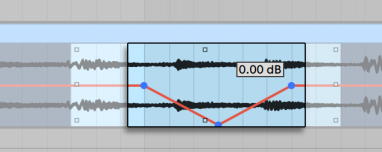
Для перемещения всех точек внутри выделения, перетащите любую из них Ваши передвижения ограничены соседними точками, если при перетаскивании вы удерживаете нажатой клавишу Shift, то это позволит удалить точки, когда вы будете перетаскивать дальше них. Удерживание клавиши Ctrl (PC)/Command (Mac) при перемещении переключает на более высокое разрешение (более точная настройка значения точки). - Удерживайте Shift и перетаскивайте отрезок между двумя точками, чтобы переместить его вертикально, не затрагивая горизонтальное положение точек. Без удерживания Shift вы также можете переместить отрезок только в вертикальном положении, для этого наведите указатель мыши на область рядом с отрезком (но не на него), когда отрезок выделится, тащите. Если отрезок находится в выделении, огибающая перемещается вертикально вдоль выделенного промежутка времени и по краям выделения Live вставит точки, чтобы убедиться, что перемещение влияет только на выделенную часть огибающей.
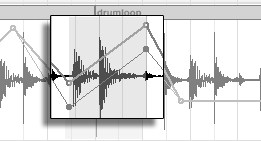
Перемещение отрезка огибающей перемещает отрезок по вертикали - Удерживайте Alt+перетащите линию это создаст изгиб. Дважды щёлкните, удерживая Alt, это вернёт линию к прямой форме.
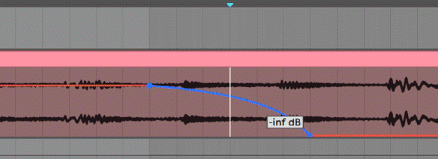
Изгиб отрезка огибающей
Блокировка огибающих
При перемещении клипа, Live обычно переносит всю автоматизацию вместе с ним. Возможно иногда вы захотите, зафиксировать огибающие с позициями песни, а не с клипом, переключатель Lock Envelopes в окне аранжировки делает именно это.
Вы также можете выбрать команду Lock Envelopes из меню Options.
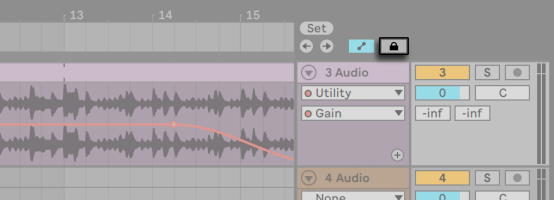
Команды меню Edit
При работе с автоматизационными данными, команды меню Edit ведут себя по-разному в зависимости от того где делается выделение, внутри трека с клипами или внутри его отдельных линий (отделённых от основной части) автоматизаций.
Чтобы копировать, вырезать, удалить или дублировать автоматизацию трека, независимо от соответствующего клипа, убедитесь, что параметр, с которым вы хотите работать находится на своей линии. Любая команда редактирования применительно к выделенной огибающей в пределах одной линии будет применяться только к этой огибающей. Сами клипы не будут затронуты. Вы также можете работать с огибающими в нескольких линиях одновременно.
Если вы хотите, чтобы ваши правки применялись как к клипу так и ко всем автоматизациям которые связаны с ними, применяйте команды редактирования к выделению в клипах трека.
Обратите внимание, что Live позволяет копировать и вставлять огибающие не только из одного места в другое, но и из одного параметра в другой. Поскольку параметры могут быть совершенно не связаны, это может иметь неожиданные (но возможно интересные) результаты.
Редактирование автоматизации темпа
Возможность динамически растягивать и сжимать звук треков в любой темп или изменяющийся темп это одна из специализаций Live. В Live, темп песни это просто ещё один автоматизируемый параметр.
Чтобы изменить огибающую темпа песни, в окне аранжировки разверните мастер-трек, выберите Mixer из верхнего меню огибающей и Song Tempo из нижнего.
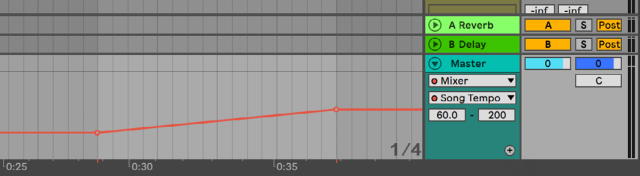
При настройке огибающей темпа, вы можете масштабировать отображение оси значений, масштаб назначается в двух цифровых полях ниже меню выбора огибающей: Левое поле устанавливает минимально отображаемый темп в BPM, а правое максимальный.
Отметим, что эти два элемента управления также определяют диапазон значений MIDI контроллера назначенного на темп.