Данная статья является частью цикла статей "Fl Studio"
Проектом называется ваша работа (музыка, трек) сделанная в программе.
Первые ударники
Для создания нового проекта необходимо нажать FILE > New (см. картинку ниже).
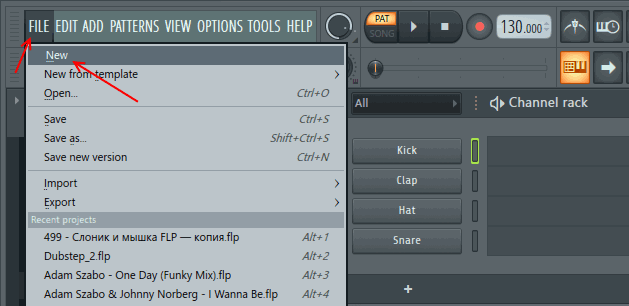
Перед вами откроется новый, пустой проект. Обратите внимание на окно которое обозначено цифрой 1 на картинке ниже (это окно называется стойка инструментов). Если у вас по какой-либо причине его нет, то нажмите по иконке с цифрой 2. И если окно имеет иной вид, нажмите по иконке под цифрой 3.
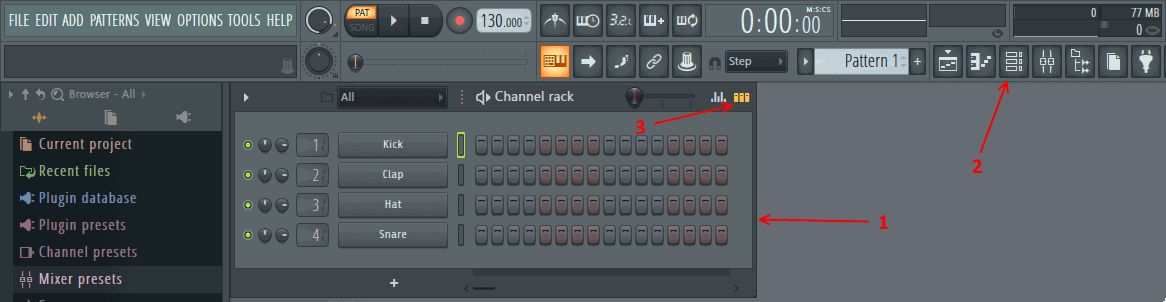
Давайте попробуем создать первую партию ударных. Повторите комбинацию, как на рисунке ниже, щёлкая левой кнопкой мыши по нужному месту. Для того чтобы убрать ненужный элемент, щёлкните по нему правой кнопкой мыши.
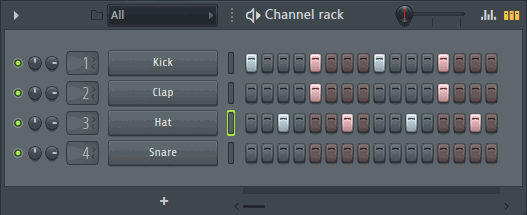
Для воспроизведения вашего бита (см. картинку ниже), установите переключатель под цифрой 1 в значение PAT. Затем нажмите плей 2, или пробел на клавиатуре.
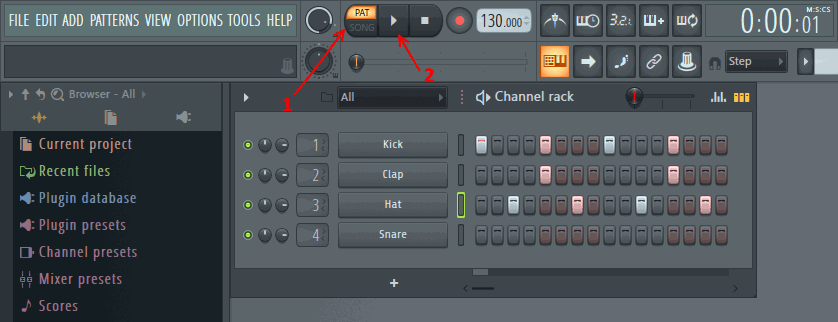
В итоге получается простая-прямая партия ударных. Существует несколько видов партий ударных: прямая и ломаная, ниже приведён пример ломаной партии ударных.
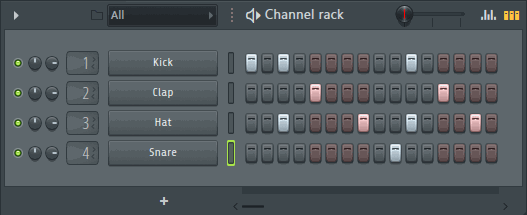
- Сразу скажем, что Kick, Clap, Hat, Snare - это сэмплы (Sample (англ.) - образец). То что вы слышите - это звуки, которые записаны, в основном, в формате файла .wav, то есть эти звуки кто-то (или даже вы) предварительно записал, и теперь вы ими пользуетесь. Данный вид сэмплов, который вы слышите, называются ваншотами (One shots (англ.) - один выстрел), то есть, это звук одного удара/ноты инструмента в одном файле. Послушайте и запомните, как звучат ваншоты.
- Ещё один вид сэмплов - это лупы (Loop (англ.) - петля). Луп - это сэмпл уже готовой партии ударных или её части, также это может быть уже готовая мелодия, сыгранная, к примеру, на фортепиано. Послушайте пример лупа:
- Если же сэмпл длинный (к примеру длинная мелодия фортепиано или длинная партия ударных), то это просто трек/дорожка.
Заметьте, что сэмплы - это не только звуки ударных инструментов, но и любой другой звук (фортепьяно, гитара, бас, звуки дождя, ветра и т.д.).
Кстати, эта партия ударных, которую вы только что сделали в программе, и есть луп, а точнее - драм луп.
Описание названий некоторых сэмплов:
- Kick - это "бочка" или "бас-бочка", но обычно на форумах её называют просто "кик". Кик трудно с чем-либо спутать, он характерно ударяет и имеет басовую часть.
- Clap - хлопок, обычно на форумах пишут "клэп". Клэп иногда можно спутать со Snare.
- Hat - тарелка, на форумах обычно пишут "хэт". Вы наверняка видели рок-выступление и видели, на какой ударной установке там играют; если нет, то посмотрите, и вы увидите там жёлтые (медные) тарелки (сдвоенные), это и есть хэт.
- Snare - малый барабан, обычно на форумах пишут "снэр". Вообще, звук снэра, если говорить обобщенно - это звук барабана, но многие снэры мало чем похожи на барабаны; не смотря на их непохожесть, их не так сложно определить, хотя и можно иногда спутать с клэпом.
Темп
Темп в многочисленной литературе обозначается как BPM (англ. Beats Per Minute) - количество ударов в минуту. Он устанавливается в этом окне программы:
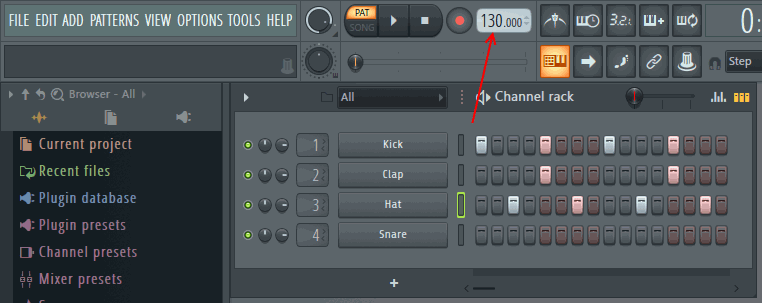
Попробуйте поменять его (нажмите и перетащите) и послушайте созданный вами бит заново.
Есть некоторые средние значения темпа для стилей музыки:
- BPM 300+ - Speedcore
- BPM 200+ - Hardcore-Techno
- BPM 180 - UK Hardcore
- BPM 160-180 - Jungle, Drum and Bass
- BPM - 150-160 - Schranz Music (Hard Techno), Hardstyle
- BPM 140 - Trance, Dubstep, Techno
- BPM 130 - Minimal, House
- BPM 65-115 - Рэп
- BPM 55-90 - Trap
Увеличение количества шагов
Теперь обратите внимание на ползунок под цифрой 1, внизу стойки инструментов:
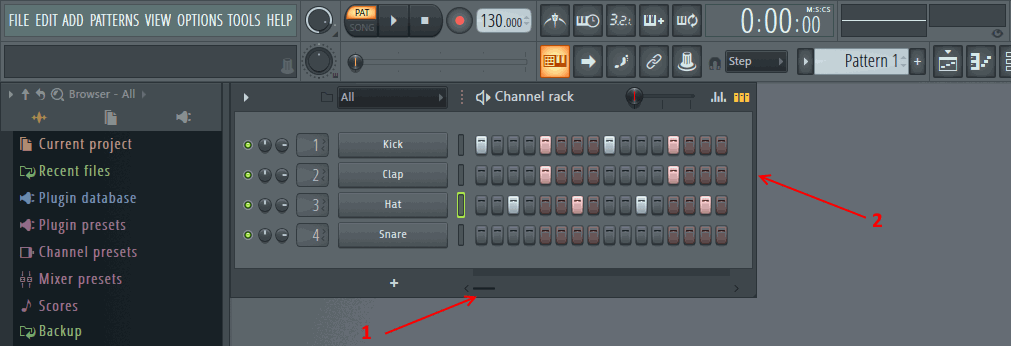
Если вы хотите сделать партию ударных длиннее просто перетащите его в право и добавьте новые шаги. Имейте в виду окно стойки инструментов можно просто увеличить потянув за его край (цифра 2), таким образом вы будете видеть больше шагов и вам не придётся пользоваться ползунком. Эта возможность используется редко, но очень полезна при написании Drum and Bass. При темпе 180 количество секций 8.
Сохранение, открытие проекта
После того как вы создали партию проект можно сохранить, для работы над ним в будущем. Для того чтобы сохранить проект нажмите FILE > Save, после этого введите название проекта и место куда вы его хотите сохранить.
Для того чтобы открыть проект, нажмите на кнопку FILE > Open, после этого выберите нужный вам проект.
Внимание! Сохранённый вами только что проект может не открыться! Это может быть вызвано тем что вы пользуетесь программой в DEMO режиме. Чтобы избавится от этого режима вам необходимо купить программу.

