Данная статья является частью цикла статей Sylenth
Пользовательский интерфейс Sylenth разделен на четыре главных секции. Каждая секция имеет свой цвет. Первая секция содержит два осциллятора и фильтр и называется Part секцией. Sylenth имеет две части, Часть A и часть B, которые поочередно могут быть доступны на пользовательском интерфейсе. Часть A имеет красный цвет, часть B желтый.

Во втором разделе, зеленого цвета, содержатся параметры фильтра и панель микшера. Они контролируют звук с обеих сторон. Голубые панели в нижней части интерфейса, это третий раздел содержащий все варианты модуляции. Наконец, четвертый раздел формируется на ЖК-дисплее и содержит мастер-эффекты.
Рядом с четвёртым разделом, есть клавиатура, колесо модуляции и управление портаменто, расположенно в нижней части интерфейса.
Аудио поток
Структурная схема ниже показывает внутреннюю структуру звукового потока в Sylenth. Каждая линия представляет звуковой стерео сигнал. Аудио выходы двух генераторов на каждой части смешиваются и затем направляются в секцию фильтров. Также есть возможность направлять аудио выход осцилляторов из части А к фильтру части B. Этот поток на схеме обозначен пересеченными пунктирными линиями. Затем аудио потоки на выходе фильтров формируются огибающими генераторов и попадают в микшер. Наконец, применяются эффекты, и звуковой поток поступает на выход хоста. На диаграмме видно, что с помощью контрольной панелью фильтров одновременно можно управлять как фильтром A, так и B.
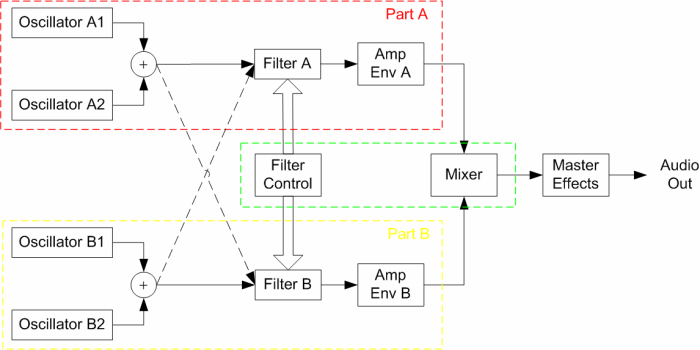
Секция мастер эффектов состоит из арпеджиатора и семи звуковых эффектов, расположенных последовательно. Первый эффект - искажение, затем идут фэйзер, хорус, эквалайзер, реверберация, дилэй и, наконец компрессор.

Работа с частями
Выбор частей
Вы можете переключаться между частями А и В, используя кнопки Part Select, показанные на верхней панели пользовательского интерфейса.

Кнопка соло
Немного правее располагается кнопка Solo. Всякий раз, когда эта кнопка активизирована, вы будете слышать звук той части, которая в настоящее момент будет вами выбрана. Это очень удобно, при создании сложных звуков.
Управление контролерами
Кнопки, контролеры и слайдеры
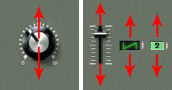
Параметры, контролируемые ручками, кнопками, слайдерами и др. могут могут регулироваться нажатием, перетаскиванием, поднятием или опусканием вышеперечисленных средств контроля. Если вам необходимо более точно отрегулировать какой-либо параметр, то при перемещении мышки удерживайте клавишу Ctrl.
Установки по умолчанию
Некоторые кнопки и средства управления имеют установки по умолчанию, например параметр панорамирования на осцилляторе. Щёлкните два раза по таким параметрам и они примут значение по умолчанию (центр).
Отображение значений параметра
Каждый раз, когда вы изменяете значение параметра, перемещая ползунок или нажимая кнопку, значение этого параметра будет отображено на ЖК-экране.

Если вы хотите знать точное значение параметра, но не желаете изменять его, вы можете просто щёлкнуть один раз на кнопке. Это покажет его значение на экране без его изменения.
MIDI контролеры
Большинство контролеров на Sylenth могут управляться MIDI контролерами (CC). Каждый контролер имеет параметр CC, используемый по умолчанию и указан в приложении. Вы можете также очень легко назначать CC этим контролерам, используя кнопку MIDI Learn, размещенную на верхней панели интерфейса.

Если вы нажимаете кнопку MIDI Learn, она зажжется и будет "дожидаться" MIDI сигнала. Поверните какой-либо контролер на вашей MIDI клавиатуре и вы увидите, как синхронно переместится контролер на Sylenth без применения мышки, а кнопка MIDI Learn погаснет. Sylenth запомнит параметры CC, которые будут назначены с помощью кнопки MIDI Learn и они будут активны после того, как вы перезагрузите основную программу.
Справа от кнопки MIDI Learn находится кнопка Reset All. Нажатие этой кнопки снова установит все установленные MIDI CC параметры к типовым значениям по умолчанию.
Выбор пресетов
Банк звуков Sylenth содержит 512 пресетов разделенных на четыре подгруппы банков по 128 пресетов в каждом. Выбранный под-банк и программа отобразится в верхней части ЖК-дисплея.

Существует несколько способов выбора пресетов:
- Используя функциональность основной программы.
- Используя стрелки на LCD дисплее.
- Щёлкая по программному номеру на LCD дисплее, при этом покажется всплывающее меню, содержащее все 128 программных номеров.
- Посылая сообщение изменения номера пресета средствами MIDI интерфейса.
Полифония
Sylenth - полифонический синтезатор, это означает, что вы можете проигрывать сразу несколько нот одновременно. Максимальное число одновременно звучащих нот может управляться контролером Polyphony, размещенным на верхней панели пользовательского интерфейса. Значение устанавливается от 0 до 16 нот.

Голоса
Индикатор Voices показывает число активовных на данный момент проигрываемых голосов и максимальное общее число голосов. Каждый осциллятор может генерировать несколько голосов. Максимальное число голосов равно сумме голосов, генерируемой всеми осцилляторами, умноженными на максимальное число одновременно звучащих нот (полифония). Например, когда 2 активных осциллятора генерируют 3 голоса каждый, Sylenth синтезирует по 6 голосов для каждой ноты. Когда параметр полифонии равен 4, это означает, что в итоге будет звучать 24 голоса.
Синхронизация
Кнопка Sync размещается на верхней панели пользовательского интерфейса. Она синхронизирует различные параметры или эффекты, такие как LFO или дилэй, с темпом основной программы.
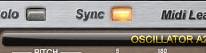
Если кнопка Sync выключена, то эти параметры будут показывать свои значения в секундах или герцах. Если же включена, значения будут показаны в тактах и их долей. Один такт содержит четыре доли, таким образом, значение 1/4 означает, что синхронизация будет равна каждой доле такта, а значение 1/8 - дважды на каждую долю. Также возможна синхронизация на триоли и акцентирование долей. Параметр Т устанавливает синхронизацию на триоли, а D - акцент на длительность нот.
Загрузка, редактирование и сохранение пресетов
Вы можете загружать, сохранять и редактировать пресеты и банки звуков с помощью кнопки MENU на дисплее.
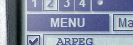
Загрузка и сохранение пресетов и банков
Одноместный пресеты могут быть сохранены с помощью опции Save Preset (*.fxp). Они сохраняются в расширении *.fxp файла. Чтобы загрузить пресет для выбранного номера программы, выберите Load Preset (*.fxp) и выберите заданный файл, который вы хотите загрузить.
Аналогичным образом вы можете загружать и сохранять банки звуков, содержащие 512 пресетов с помощью опции Load/Save Bank (*.fxb). Soundbanks сохраняются c расширением *.fxb.
Переименовывание пресетов
Названия пресетов могут быть изменены, нажав на маленькую точку на левой стороне имени пресета. Для отмены редактирования, нажмите клавишу Esc или щёлкните в любом месте за пределами поля ввода. Чтобы изменения вступили в силу нажмите Enter.
Редактирование пресетов
Вы можете скопировать пресеты на другой номер программы, нажав кнопку Copy Preset и используя впоследствии Paste Preset или Insert Preset на другой номер программы. Delete Preset удалит заданный пресет из списка.
Если вы хотите создать свои собственный пресет и хотите начать с чистых настроек, вы можете выбрать опцию Init Preset, который будет инициировать все параметры выбранного пресета. Опция Randomize Preset позволяет случайным образом установить все параметры, это может быть полезно, если вы хотите создать новые звуковые эффекты.
С опцией Reset Preset вы можете сбросить параметры выбранного пресета в исходное состояние. Таким образом, вы можете отменить все изменения параметров, внесенные в выбранном пресете.

