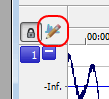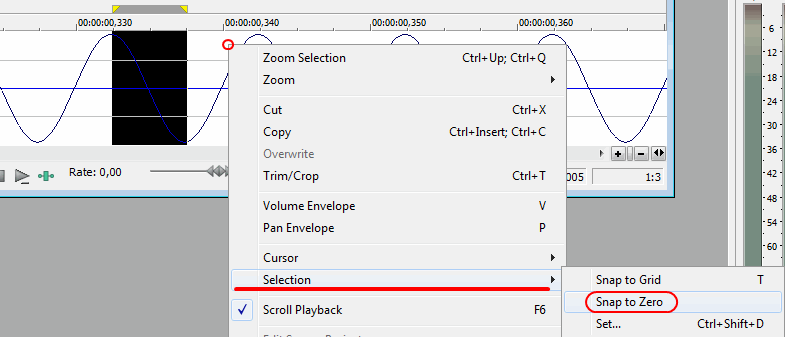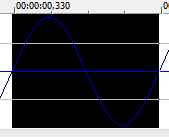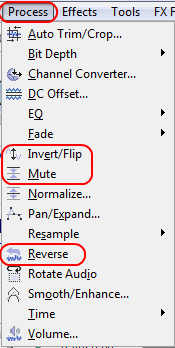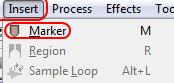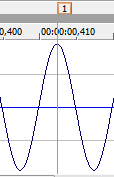Данная статья является частью цикла статей "Sound Forge"
Удаление части звука[править]
Перед началом работы убедитесь что вы находитесь в этом режиме 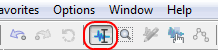
Для того чтобы удалить часть звука, первым делом эту часть необходимо выделить. Для выделения области нажмите левой кнопкой мыши в нужном месте, и не отпуская кнопки ведите мышь в сторону, после чего отпустите её. Также область выделения можно перемещать для этого воспользуйтесь жёлтыми треугольниками с верху, по краям выделения (см. картинку ниже), или же потяните за края:
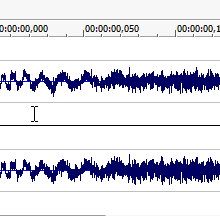
После того как вы выделите необходимую область удалите её, нажатием клавиши Delete на клавиатуре.
Масштабирование[править]
Для изменения масштаба сэмпла необходимо воспользоваться серой полосой под сэмплом. Для изменения масштаба, необходимо взяться за её края и уменьшить или увеличить длину полосы. Также можно воспользоваться клавишами стрелок вверх/вниз или же колёсиком мыши. Еще 1 способ приблизить воспользоваться клавишами +/- в окне сэмпла:
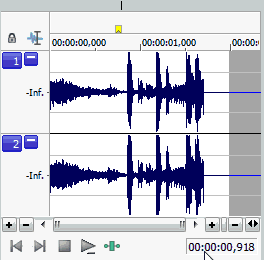
Также можно изменять масштаб громкости (амплитуды) звука, если к примеру у вас очень тихий звук и его плохо видно. Для изменения этого масштаба воспользуйтесь кнопками +/- в левом нижнем углу окна (Внимание громкость не изменится, изменится только отображение) см. анимированный рисунок ниже:
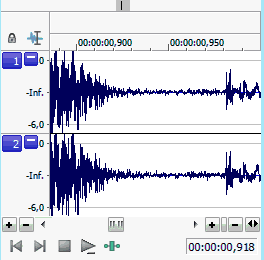
Для перемещения центра сэмпла, нажмите кнопкой мыши по этой же области (рисунок ниже) и ведите мыши вверх или вниз (перемещение центра работает если только вы не изменили масштаб громкости до минимума):
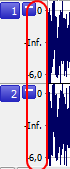
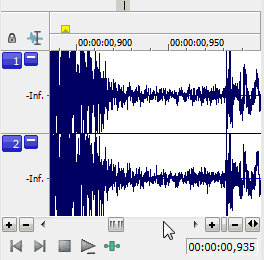
Проблемы при удалении части звука[править]
Если это 1й аудио редактор который вы изучаете то ознакомитесь с проблемами неправильно удаления в статье "Adobe Audition редактирование файла".
Если вам лень делать правильное выделение в ручную, то в Sound Forge для этого есть специальные опции. Попробуйте неправильно выделить участок и воспользоваться ими. Для вызова списка, нажмите правой кнопкой мыши по сэмплу (в любом месте):
В результате края выделения подвинутся к нужному месту:
Редактирование отдельно правого и левого каналов[править]
Также в Sound Forge есть возможность редактирования правого и левого каналов отдельно. Для этого ведите в верх или в низ нужного вам канала до тех пор пока не увидите этот значок рядом с курсором ![]() , после чего начните выделение:
, после чего начните выделение:
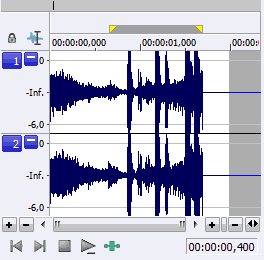
Изменение громкости[править]
Для того чтобы изменить громкость выделенного участка, воспользуйтесь списком процессов:
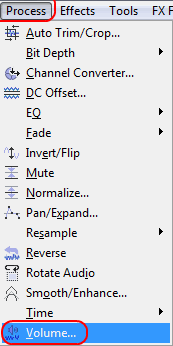
В результате перед вами появится окно:
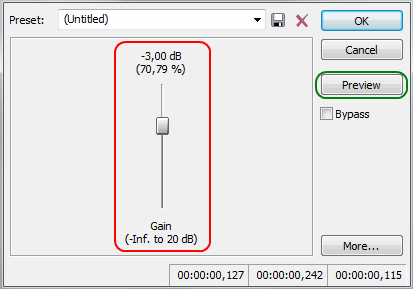
Отрегулируйте нужный уровень громкости (красная область) и нажмите ок. Зелёная область (Preview) это кнопка предпрослушки изменений которые внесёт этот процесс.
Настройка огибающей громкости[править]
Для того чтобы настроить огибающую громкости выделенного участка, воспользуйтесь списком эффектов:
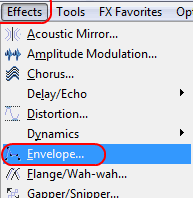
В результате перед вами появится окно:
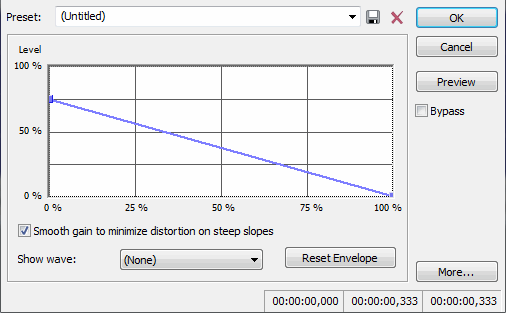
Настройте необходимую форму огибающей и нажмите ок. Для добавления точек щелкните по линии 2 раза мышью:
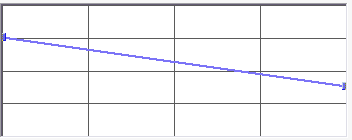
Process[править]
Рассмотрим несколько основных процессов.
Invert/Flip[править]
Инвертирует фазу звука. Для примера возьмите какой нибудь стерео сэмпл и загрузите в программу. После этого выделите 1 из каналов как на картинке ниже:
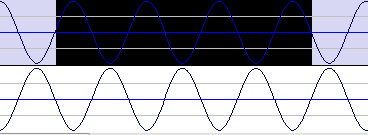
И во вкладке Process выберите Invert/Flip, в результате фаза инвертируется (см рисунок ниже):
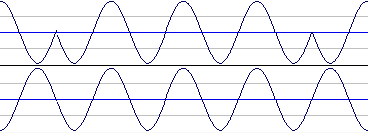
Mute[править]
Мутирует (выключает) звук. Просто выделите ту область в звуке которую не хотите слышать и во вкладке Process выберите Mute, в результате звук пропадёт.
Revers[править]
Разворачивает звук в обратную сторону (реверсия). Для примера возьмите какой нибудь сэмпл и загрузите в программу. После этого выделите ту область которую хотите повернуть, или не выделяйте если хотите реверсировать весь файл, и во вкладке Process выберите Revers:
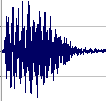
Результат ниже:
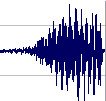
Добавление маркера[править]
Если вам к примеру необходимо точно запомнить какое либо место, то на это место можно поставить маркер. Для того чтобы добавить маркер поставьте чёрную (вертикальную линию) в нужное место и выберите из списка сверху Insert => Marcer:
Также есть возможность вставить маркер в самом окне редактирования файла, для этого произведите действие как на рисунке ниже:
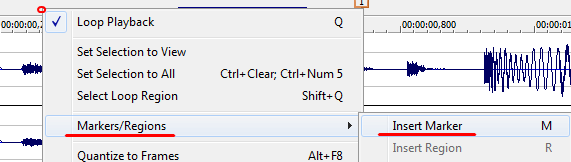
Для того чтобы изменить свойства маркера нажмите по нему правой кнопкой мыши:
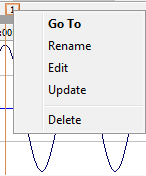
- Go To - перемещает чёрную вертикальную линию проигрывания к этому маркеру;
- Rename - переименовать;
- Edit - редактирование маркеров через список;
- Update - перемещает маркер к чёрной вертикальной линии проигрывания;
- Delete - удаление.
Копировать, вставить, выделить всё[править]
- Для того чтобы копировать выделенный участок нажмите комбинацию (одновременно) 2х клавиш Ctrl+C;
- Для того чтобы вставить ранее выделенный участок выберите место куда хотите вставить и нажмите комбинацию клавиш Ctrl+V;
- Для того чтобы выделить весь файл нажмите комбинацию клавиш Ctrl+A.
Инструменты[править]
- Красный - редактирование волны (выделение);
- Зелёный - приближение;
- Фиолетовый - перемещение областей (об этом далее);
- Чёрный - редактирование автоматизации, эта опция будет доступна после создания хотя бы одного клипа (о автоматизации далее);
- Синий - рисование звуковой волны, эта опция будет доступна только при сильном приближении волны звука.
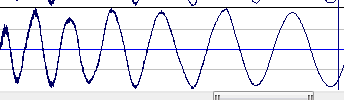
Также переключатся между режимами можно через окно сэмпла: